So verwenden Sie Windows 10 Laptop als zweiten Monitor
Aktualisiert Marsch 2023: Erhalten Sie keine Fehlermeldungen mehr und verlangsamen Sie Ihr System mit unserem Optimierungstool. Holen Sie es sich jetzt unter - > diesem Link
- Downloaden und installieren Sie das Reparaturtool hier.
- Lassen Sie Ihren Computer scannen.
- Das Tool wird dann deinen Computer reparieren.
Heutzutage möchten viele Menschen mehr als einen Bildschirm auf ihrem Computer haben. Ein zweiter Bildschirm kann Ihre Produktivität erheblich steigern.
Das Einrichten eines zweiten Bildschirms ist in Windows 10 recht einfach. Wie Sie wahrscheinlich wissen, unterstützt Windows seit Windows 7 die Einrichtung eines zweiten Bildschirms oder eines Monitors mit mehreren Monitoren. Die Unterstützung ist mit Windows 10 nur besser geworden, da wir jetzt problemlos eine Verbindung herstellen können Windows 10 auf eine drahtlose Anzeige und viel mehr tun, ohne eine Drittanbieteranwendung zu installieren.
Manchmal, wenn Sie keinen externen Monitor haben, möchten Sie möglicherweise Ihren Windows 10-Ersatzlaptop als zweiten Bildschirm oder externen Monitor verwenden. Mit anderen Worten, Sie möchten aus bestimmten Gründen möglicherweise von einem Windows 10-Laptop auf einen anderen Laptop projizieren.
Glücklicherweise können Sie problemlos einen Laptop mit Windows 10 als zweiten Bildschirm verwenden. Das Einrichten des Laptops als zweiter Bildschirm ist ebenfalls sehr einfach.
Wichtige Hinweise:
Mit diesem Tool können Sie PC-Problemen vorbeugen und sich beispielsweise vor Dateiverlust und Malware schützen. Außerdem ist es eine großartige Möglichkeit, Ihren Computer für maximale Leistung zu optimieren. Das Programm behebt häufige Fehler, die auf Windows-Systemen auftreten können, mit Leichtigkeit - Sie brauchen keine stundenlange Fehlersuche, wenn Sie die perfekte Lösung zur Hand haben:
- Schritt 1: Laden Sie das PC Repair & Optimizer Tool herunter (Windows 11, 10, 8, 7, XP, Vista - Microsoft Gold-zertifiziert).
- Schritt 2: Klicken Sie auf "Scan starten", um Probleme in der Windows-Registrierung zu finden, die zu PC-Problemen führen könnten.
- Schritt 3: Klicken Sie auf "Alles reparieren", um alle Probleme zu beheben.
Befolgen Sie die nachstehenden Anweisungen, um einen Windows 10-Laptop als zweiten Monitor zu verwenden.
Verwenden Sie einen Windows 10-Laptop als zweite Anzeige
Schritt 1: Navigieren Sie auf dem Windows 10-Laptop, den Sie als externen Monitor verwenden oder für die Projektion verwenden möchten, zu Einstellungen \u0026 gt; System \u0026 gt; Projizieren auf diesen PC .
Schritt 2: Wählen Sie im Dropdown-Feld Einige Windows- und Android-Geräte können auf diesen PC projizieren, wenn Sie sagen, dass es in Ordnung ist, die Option Überall verfügbar aus.
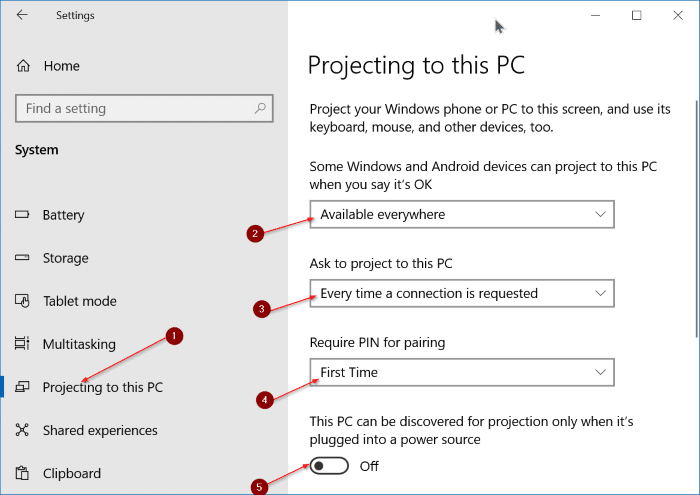
Schritt 3: Wählen Sie im Dropdown-Feld Nach Projekt auf diesen PC fragen die Option Jedes Mal aus, wenn eine Verbindung erforderlich ist . Wählen Sie als Nächstes das Dropdown-Feld PIN für Pairing erforderlich aus und wählen Sie zur besseren Sicherheit das Erstmalige oder Immer aus.
Schalten Sie abschließend die Option Dieser PC kann nur dann für die Projektion erkannt werden, wenn er an eine Stromquelle angeschlossen ist. Wenn der Laptop nicht an eine Steckdose angeschlossen ist.
Ihr Windows 10-Laptop ist jetzt für die Projektion bereit.
Schritt 4: Stellen Sie nun sicher, dass Ihr Laptop, für den Sie den zweiten Monitor verwenden möchten, und der PC, von dem aus Sie projizieren möchten, mit demselben Wi-Fi-Netzwerk verbunden sind.
Schritt 5: Navigieren Sie auf dem Windows-PC, von dem aus Sie projizieren möchten, zu Einstellungen \u0026 gt; System \u0026 gt; Anzeige . Stellen Sie im Abschnitt Mehrere Anzeigen eine Verbindung zu einer drahtlosen Anzeige her, um die Suche nach einer drahtlosen Anzeige zu starten.
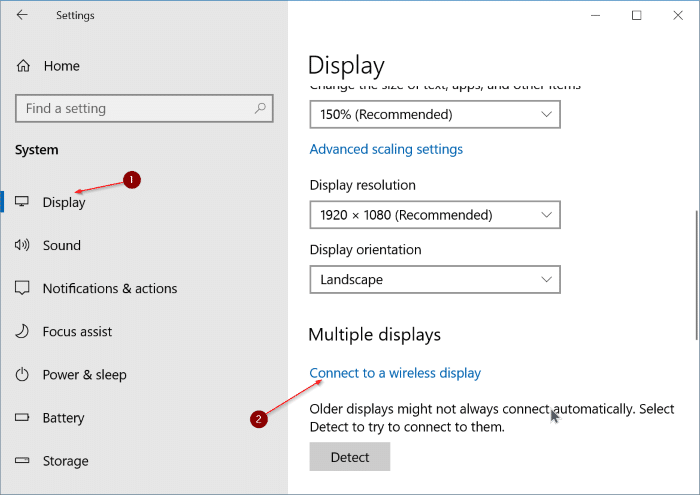
Schritt 6: Der Windows 10-Laptop wird bald für die Projektion bereit sein. Klicken Sie auf den Namen des Laptops (Computername), um eine Verbindung zu diesem PC herzustellen.
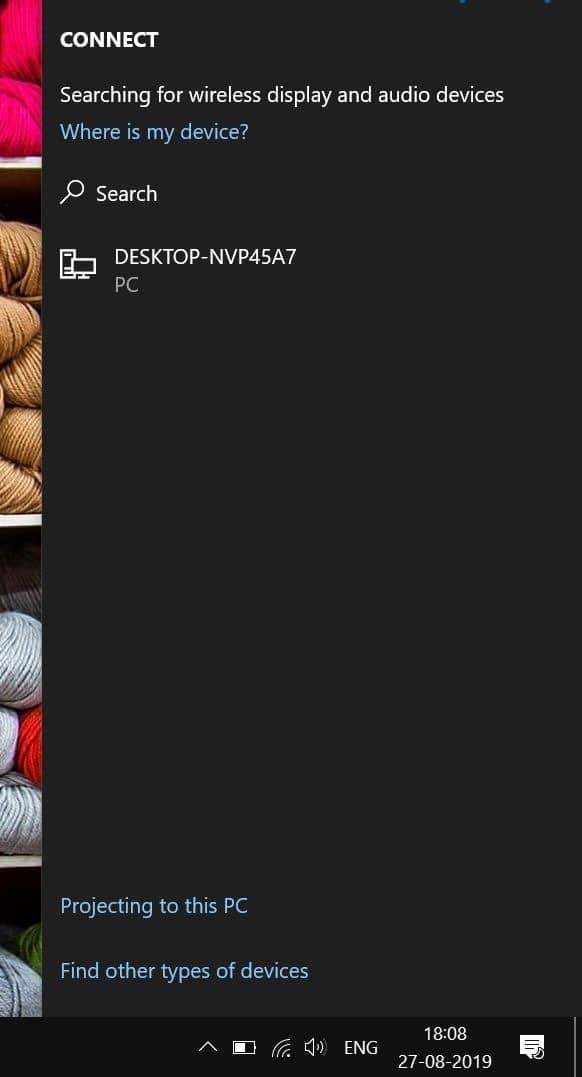
Schritt 7: Auf dem Laptop, auf den Sie projizieren, wird eine Eingabeaufforderung angezeigt. Klicken Sie auf die Schaltfläche OK . Wenn Sie es so konfiguriert haben, dass eine PIN erforderlich ist, müssen Sie die angezeigte PIN eingeben, um fortzufahren.
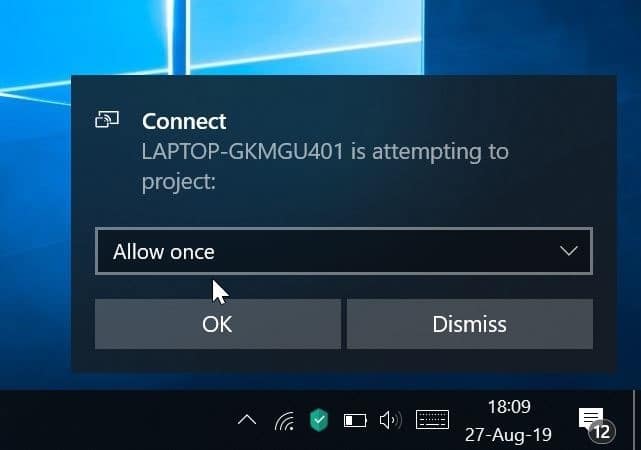
Um die Eingabe auf dem zweiten Bildschirm (über Laptop-Tastatur und Trackpad) zu aktivieren, wählen Sie die Option Maus-, Tastatur-, Berührungs- und Stifteingabe von diesem Gerät zulassen . Wenn der Verbindungsbereich nicht angezeigt wird, klicken Sie in der Taskleiste auf das Aktionscenter-Symbol und dann auf Verbinden .
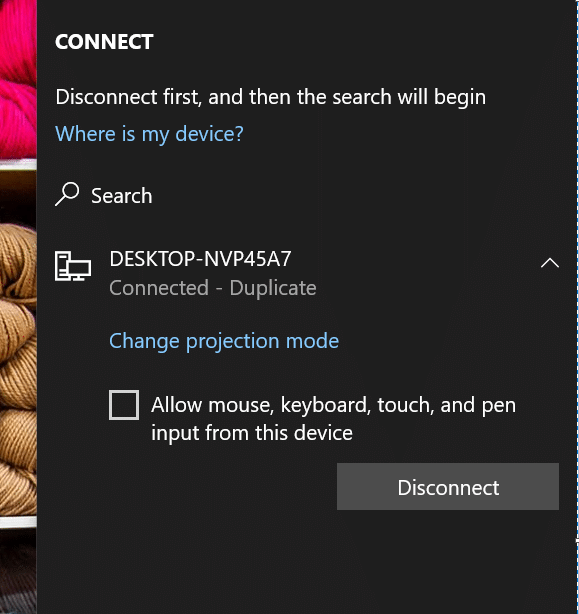
Während der Projektion wird ein kleiner Balken in der oberen Mitte des Bildschirms angezeigt. Klicken Sie auf das Symbol Einstellungen / Ausrüstung, um zwischen den Modi Spielen, Arbeiten und Ansehen von Videos zu wählen.
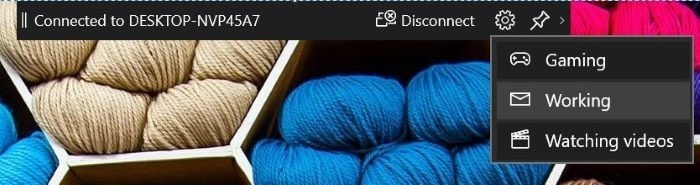

Um den Projektionsmodus zu ändern, drücken Sie das Windows-Logo + P-Tasten und wählen Sie dann den Modus aus.
Klicken Sie in der Symbolleiste auf die Option Trennen , um die Verbindung zu beenden.

