So verwenden Sie TeamViewer zum Übertragen von Dateien
Aktualisiert Marsch 2023: Erhalten Sie keine Fehlermeldungen mehr und verlangsamen Sie Ihr System mit unserem Optimierungstool. Holen Sie es sich jetzt unter - > diesem Link
- Downloaden und installieren Sie das Reparaturtool hier.
- Lassen Sie Ihren Computer scannen.
- Das Tool wird dann deinen Computer reparieren.
Wenn es um Remotedesktopunterstützung geht, gibt es viele kostenlose Anwendungen für diesen Job. Neuere Versionen des Windows-Betriebssystems werden mit einem kostenlosen Tool namens Remotedesktop geliefert, mit dem Remotedesktopvorgänge schnell ausgeführt werden können, ohne dass Tools von Drittanbietern installiert werden müssen.
Obwohl es eine Reihe guter Remotedesktopanwendungen gibt, ist TeamViewer definitiv eine der beliebtesten und am weitesten verbreiteten Remotedesktopanwendungen und hat seit ihrer Einführung mit jeder Version neue Funktionen erhalten.
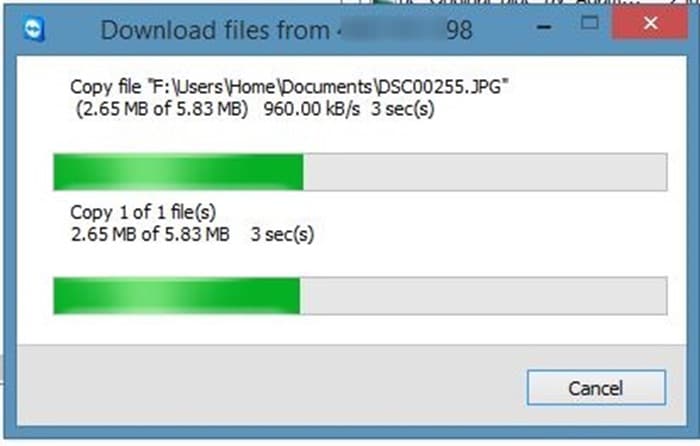
Während die meisten Benutzer mit TeamViewer vertraut sind und wissen, wie sie mit demselben eine Verbindung zu einem Remote-PC herstellen können, wissen nicht alle Benutzer, dass TeamViewer auch zum Übertragen von Dateien verwendet werden kann. Das heißt, Sie können mit wenigen Mausklicks schnell Dateien und Ordner zwischen Remote- und lokalen Computern übertragen. Natürlich gibt es bessere Möglichkeiten, Dateien zwischen Remotecomputern zu übertragen. Wenn Sie jedoch mit TeamViewer eine Verbindung zu einem Remotecomputer hergestellt haben, müssen Sie zum Übertragen von Dateien keine anderen Dienste oder Tools verwenden.
Wichtige Hinweise:
Mit diesem Tool können Sie PC-Problemen vorbeugen und sich beispielsweise vor Dateiverlust und Malware schützen. Außerdem ist es eine großartige Möglichkeit, Ihren Computer für maximale Leistung zu optimieren. Das Programm behebt häufige Fehler, die auf Windows-Systemen auftreten können, mit Leichtigkeit - Sie brauchen keine stundenlange Fehlersuche, wenn Sie die perfekte Lösung zur Hand haben:
- Schritt 1: Laden Sie das PC Repair & Optimizer Tool herunter (Windows 11, 10, 8, 7, XP, Vista - Microsoft Gold-zertifiziert).
- Schritt 2: Klicken Sie auf "Scan starten", um Probleme in der Windows-Registrierung zu finden, die zu PC-Problemen führen könnten.
- Schritt 3: Klicken Sie auf "Alles reparieren", um alle Probleme zu beheben.
Übertragen von Dateien mit TeamViewer
Im Folgenden finden Sie die Schritte, die Sie ausführen müssen, um Dateien erfolgreich zwischen einem Remotecomputer und Ihrem lokalen PC zu übertragen.
HINWEIS: Wir gehen davon aus, dass TeamViewer sowohl auf dem lokalen als auch auf dem Remotecomputer installiert ist. Stellen Sie außerdem sicher, dass Sie auf beiden Computern die neueste Version von TeamViewer ausführen, um Probleme beim Herstellen einer Verbindung zu vermeiden.
Schritt 1: Stellen Sie mit der TeamViewer-Software von Ihrem lokalen PC aus eine Verbindung zum Remote-PC her. Sie können die Verbindung herstellen, indem Sie die ID des Remote-PCs eingeben (ID und Kennwort werden beim Starten von TeamViewer angezeigt) und anschließend das Kennwort eingeben.
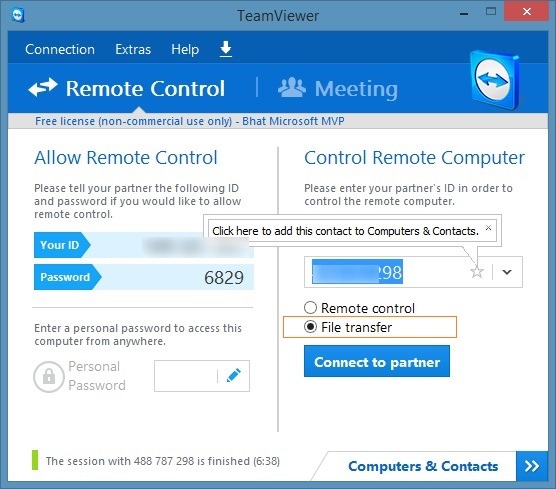
Beachten Sie, dass Sie, wenn Sie die Verbindung nur zum Übertragen von Dateien herstellen, die Option ‚Dateiübertragung‘ auswählen, die auf dem Startbildschirm (direkt unter dem Feld, in das Sie die Partner-ID eingeben) angezeigt wird, um das Fenster ‚Dateiübertragung‘ direkt zu starten.
Schritt 2: Überspringen Sie diesen Schritt, wenn Sie das Fenster ‚Dateiübertragung‘ bereits gestartet haben, indem Sie dasselbe auswählen, während Sie die Partner-ID eingeben. Wenn Sie die erforderliche Verbindung hergestellt haben, klicken Sie auf Ihrem lokalen PC auf die Schaltfläche Dateiübertragung in der Symbolleiste und dann auf Dateiübertragung, um das Fenster zu starten.
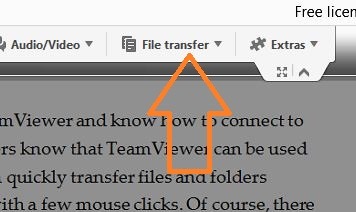
Schritt 3: Hier auf der linken Seite des Fensters sehen Sie den lokalen Computer, und der Remotecomputer wird auf der rechten Seite angezeigt. Navigieren Sie einfach zu dem Speicherort, an dem sich die zu übertragende Datei befindet, und ziehen Sie die Datei auf die andere Seite des Fensters, um den Dateiübertragungsjob zu starten.
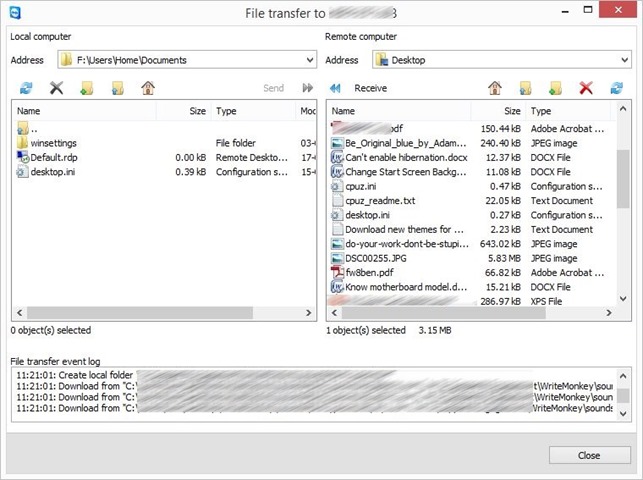
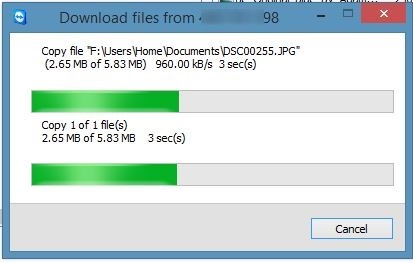
Wenn Sie beispielsweise eine Datei auf dem Desktop des Remotecomputers auf den lokalen PC übertragen möchten, navigieren Sie einfach zum Desktop-Ordner auf dem Remotecomputer und wählen Sie einen Speicherort auf dem lokalen Computer aus, an dem Sie die übertragene Datei speichern möchten Ziehen Sie die Datei dann per Drag \u0026 Drop vom Remotecomputer auf den lokalen Computer. Abhängig von der Geschwindigkeit Ihrer Internetverbindung und der ausgewählten Dateigröße kann der Übertragungsauftrag einige Sekunden bis Stunden dauern. Das war’s!
Bitte beachten Sie, dass Sie mit dieser Methode auch Ordner und mehrere Dateien übertragen können.
Das Ausführen von Remote-Drucken mit TeamViewer und das Aufzeichnen von TeamViewer-Sitzungshandbüchern könnte Sie ebenfalls interessieren.

