So verwenden Sie Rufus zum Herunterladen von Windows 10 ISO
Aktualisiert Marsch 2023: Erhalten Sie keine Fehlermeldungen mehr und verlangsamen Sie Ihr System mit unserem Optimierungstool. Holen Sie es sich jetzt unter - > diesem Link
- Downloaden und installieren Sie das Reparaturtool hier.
- Lassen Sie Ihren Computer scannen.
- Das Tool wird dann deinen Computer reparieren.
Es gibt Dutzende von Software, mit denen Sie Windows 10 ISO herunterladen und bootfähiges USB vorbereiten können. Allerdings kann nur das offizielle Media Creation Tool sowohl die Windows 10-ISO herunterladen als auch den bootfähigen USB mit der heruntergeladenen ISO vorbereiten.
Das offizielle Media Creation Tool ist zwar recht gut, bereitet den bootfähigen USB jedoch nicht so schnell vor wie die beliebte Rufus-Software. Rufus ist schnell, hat eine leicht verständliche Oberfläche, ist in vielen Sprachen verfügbar und wird sehr oft aktualisiert. Es unterstützt sogar die Vorbereitung des Windows To Go-USB-Laufwerks.
Eine gute Nachricht ist, dass Sie das Media Creation Tool oder eine andere Software nicht mehr verwenden müssen, um Windows 10 ISO herunterzuladen, da Rufus dies jetzt tun kann.
Ab Rufus 3.5 kann Rufus Windows 10 ISO von Microsoft-Servern herunterladen und den bootfähigen USB vorbereiten.
Wichtige Hinweise:
Mit diesem Tool können Sie PC-Problemen vorbeugen und sich beispielsweise vor Dateiverlust und Malware schützen. Außerdem ist es eine großartige Möglichkeit, Ihren Computer für maximale Leistung zu optimieren. Das Programm behebt häufige Fehler, die auf Windows-Systemen auftreten können, mit Leichtigkeit - Sie brauchen keine stundenlange Fehlersuche, wenn Sie die perfekte Lösung zur Hand haben:
- Schritt 1: Laden Sie das PC Repair & Optimizer Tool herunter (Windows 11, 10, 8, 7, XP, Vista - Microsoft Gold-zertifiziert).
- Schritt 2: Klicken Sie auf "Scan starten", um Probleme in der Windows-Registrierung zu finden, die zu PC-Problemen führen könnten.
- Schritt 3: Klicken Sie auf "Alles reparieren", um alle Probleme zu beheben.
Obwohl Rufus 3.5 diese neue Funktion erhält, ist die Funktion nicht vollständig in Rufus integriert. Rufus lädt ein Skript namens Fido herunter, mit dessen Hilfe Windows 10- und Windows 8.1-ISO-Images heruntergeladen werden können.
HINWEIS: Bitte beachten Sie, dass sich Rufus Version 3.5 derzeit in der Beta befindet. Wir werden diesen Artikel aktualisieren, sobald eine stabile Version von Rufus 3.5 verfügbar ist.
Verwenden von Rufus zum Herunterladen von Windows 10 ISO
Hier erfahren Sie, wie Sie mit Rufus 3.5 Windows 10 herunterladen und anschließend einen bootfähigen USB-Stick vorbereiten.
Schritt 1: Schließen Sie ein USB-Laufwerk mit mehr als 8 GB an, mit dem Sie einen bootfähigen USB-Stick erstellen möchten.
Schritt 2: Laden Sie Rufus 3.5 oder eine neuere Version herunter und führen Sie sie aus. Zusätzlich zum regulären Installationsprogramm steht Benutzern, die das Programm nicht installieren möchten, eine tragbare Version von Rufus zur Verfügung.
Schritt 3: Wählen Sie im Dropdown-Feld Gerät Ihr USB-Laufwerk aus. Wählen Sie im Dropdown-Feld Startauswahl die Option Festplatte oder ISO-Image aus, klicken Sie auf den kleinen Abwärtspfeil neben der Schaltfläche Auswählen und wählen Sie dann die Option Herunterladen aus.
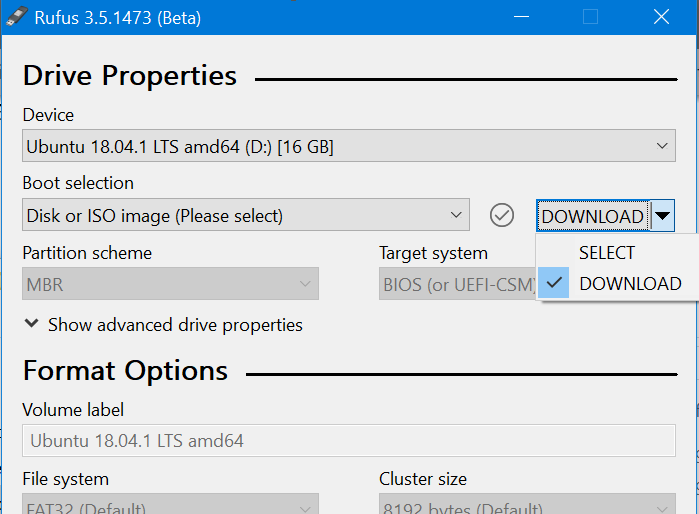
Schritt 4: Klicken Sie nun auf die Schaltfläche Herunterladen , um das Figo-Skript herunterzuladen. Nach dem Herunterladen wird der folgende Dialog angezeigt, in dem Sie Windows 10 (oder Windows 8.1) auswählen müssen Wenn Sie es herunterladen möchten, klicken Sie auf OK, um eine Liste der Windows 10-Versionen anzuzeigen.
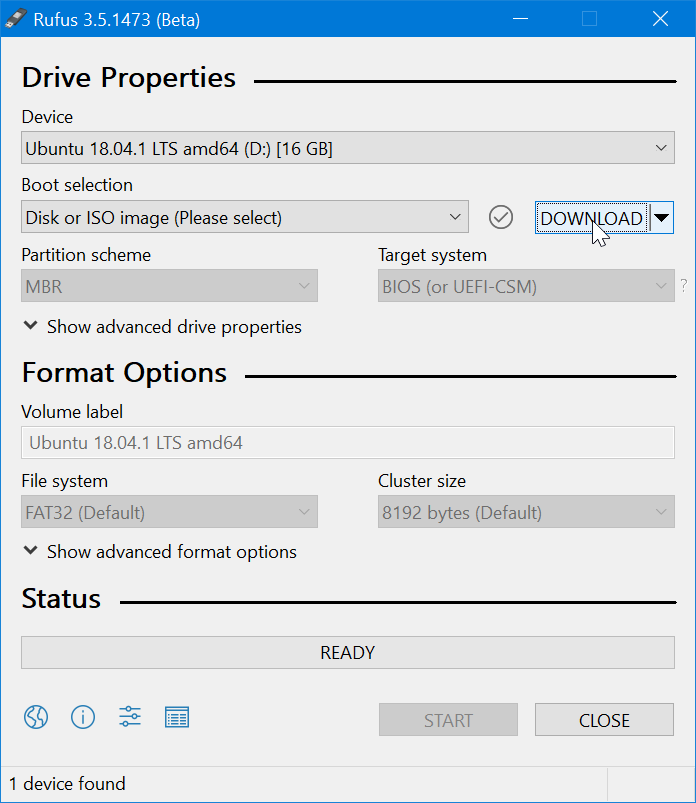
Wählen Sie die neueste Version von Windows 10 aus, klicken Sie erneut auf die Schaltfläche OK, wählen Sie die Edition von Windows 10 (Home, Pro oder Education) aus, klicken Sie auf die Schaltfläche Weiter, wählen Sie die Sprache aus, klicken Sie erneut auf Weiter und wählen Sie dann die Architektur aus ( 32-Bit oder 64-Bit).
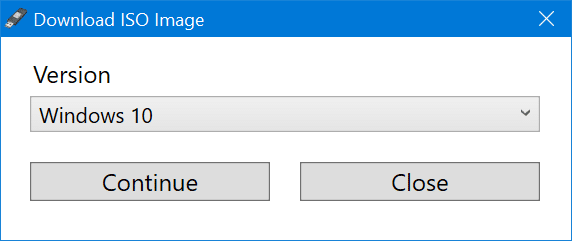
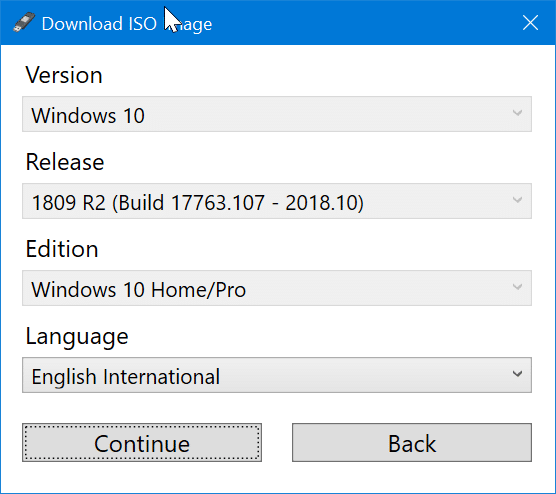
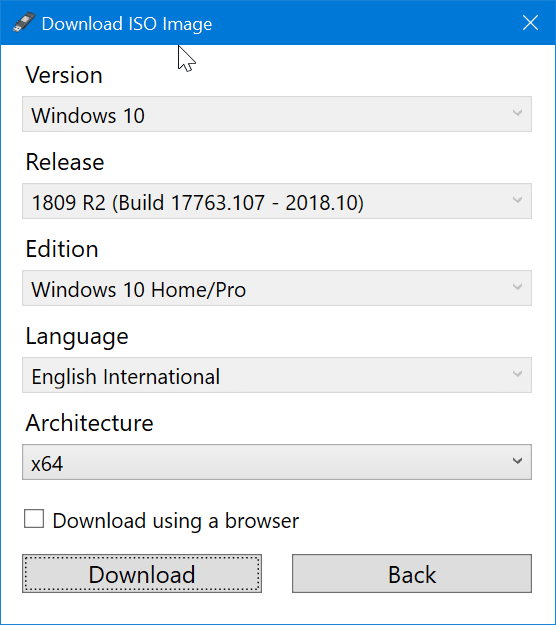
Schritt 5: Klicken Sie abschließend auf die Schaltfläche Herunterladen , wählen Sie einen Speicherort für die ISO-Datei aus und klicken Sie dann auf die Schaltfläche Speichern, um den Download der Windows 10-ISO-Datei zu starten. Wenn Sie zum Herunterladen der ISO einen Webbrowser verwenden möchten, können Sie dies tun, indem Sie die Option Mit Browser herunterladen auswählen.
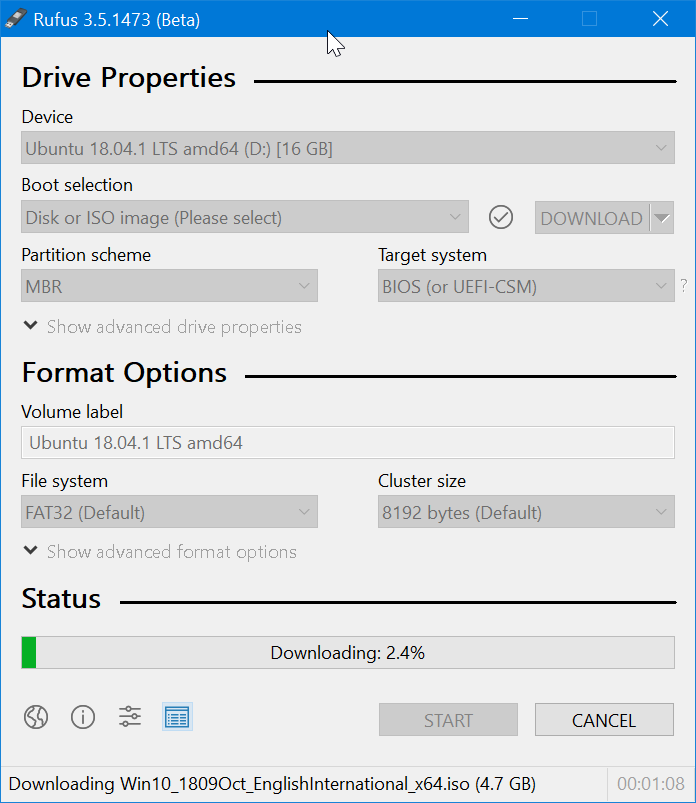
Schritt 6: Klicken Sie nach dem Herunterladen der ISO auf die Schaltfläche START, um das angeschlossene USB-Laufwerk zu formatieren und als bootfähiges USB-Laufwerk festzulegen.
Über Deskmodder

