So verwenden Sie Fingerabdruck, um sich bei Windows 10 anzumelden
Aktualisiert Marsch 2023: Erhalten Sie keine Fehlermeldungen mehr und verlangsamen Sie Ihr System mit unserem Optimierungstool. Holen Sie es sich jetzt unter - > diesem Link
- Downloaden und installieren Sie das Reparaturtool hier.
- Lassen Sie Ihren Computer scannen.
- Das Tool wird dann deinen Computer reparieren.
Windows Hallo, mit der neuen biometrischen Sicherheitsfunktion in Windows 10 können Sie sich mit nur einem Blick oder einer Berührung bei Ihrem Windows 10-PC anmelden. Obwohl es nur sehr wenige Windows 10-Geräte gibt, die Ihr Gesicht und Ihre Iris erkennen können, unterstützen die meisten mit Fingerabdrucklesern ausgestatteten PCs Windows Hello.
In diesem Handbuch erfahren Sie, wie Sie die Windows Hello-Fingerabdruckfunktion aktivieren und konfigurieren, um sich mit einem Tastendruck bei Windows 10 anzumelden.
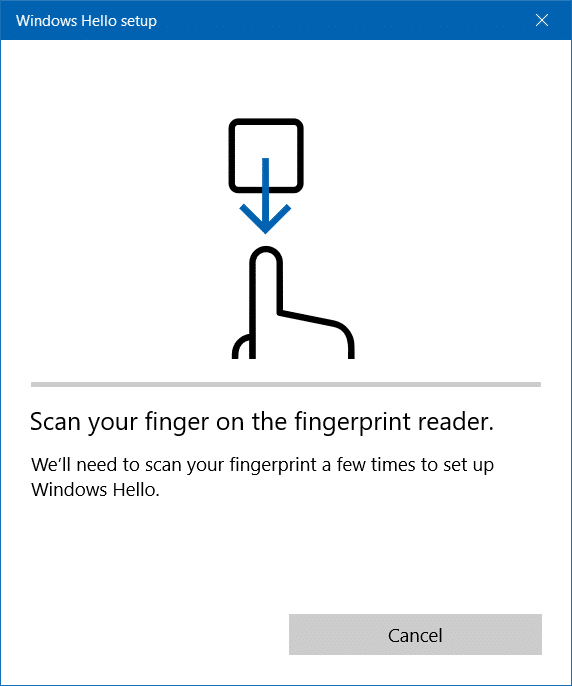
Wo werden Fingerabdruckdaten gespeichert?
Für diejenigen, die es mit dem Datenschutz ernst meinen, werden die von Ihrem Fingerabdruckleser erfassten Daten verschlüsselt und nur auf Ihrem Gerät gespeichert. Die Daten werden nicht in der Cloud gespeichert, was bedeutet, dass sie Ihr Gerät niemals verlassen. Tatsächlich ist die Darstellung Ihres Fingerabdrucks kein Bild, sondern laut Microsoft eher ein Diagramm.
Wichtige Hinweise:
Mit diesem Tool können Sie PC-Problemen vorbeugen und sich beispielsweise vor Dateiverlust und Malware schützen. Außerdem ist es eine großartige Möglichkeit, Ihren Computer für maximale Leistung zu optimieren. Das Programm behebt häufige Fehler, die auf Windows-Systemen auftreten können, mit Leichtigkeit - Sie brauchen keine stundenlange Fehlersuche, wenn Sie die perfekte Lösung zur Hand haben:
- Schritt 1: Laden Sie das PC Repair & Optimizer Tool herunter (Windows 11, 10, 8, 7, XP, Vista - Microsoft Gold-zertifiziert).
- Schritt 2: Klicken Sie auf "Scan starten", um Probleme in der Windows-Registrierung zu finden, die zu PC-Problemen führen könnten.
- Schritt 3: Klicken Sie auf "Alles reparieren", um alle Probleme zu beheben.
Darüber hinaus können die gesammelten Identifikationsdaten nicht zur Neuerstellung Ihres Fingerabdrucks verwendet werden, was bedeutet, dass er auf irgendeine Weise missbraucht werden kann.
Verwenden Sie den Fingerabdruck, um sich bei Windows 10 anzumelden.
HINWEIS 1: Um den Fingerabdruckleser (Windows Hello) verwenden zu können, müssen Sie eine PIN einrichten, um sich bei Windows 10 anzumelden. Bei der Einrichtung von Windows Hello werden Sie aufgefordert, nach dem Festlegen eine PIN zu erstellen Fingerabdruck erhöhen.
HINWEIS 2: Wenn Sie ein lokales Benutzerkonto verwenden, müssen Sie Ihrem lokalen Benutzerkonto zuerst ein Kennwort hinzufügen, um den Windows Hello-Fingerabdruck einrichten zu können. Im Gegensatz zu zuvor können Benutzer von Microsoft-Konten und lokalen Konten Windows Hellow Fingerprint einrichten und verwenden.
Schritt 1: Öffnen Sie Einstellungen , indem Sie auf das entsprechende Symbol links im Startmenü klicken oder die Tastenkombination Windows-Logo + I verwenden.
Schritt 2: Gehen Sie nach dem Start der Einstellungen zu Konten \u0026 gt; Seite Anmeldeoptionen .
Schritt 3: Klicken Sie auf den Windows Hello Fingerprint , um die Schaltfläche Einrichten anzuzeigen. Klicken Sie auf die Schaltfläche Einrichten .
HINWEIS: Wenn die Schaltfläche ‚Setup‘ ausgegraut ist, kann dies daran liegen, dass Ihr Fingerabdruckleser oder Scanner Windows Hello nicht unterstützt. Oder es könnte sein, dass Sie einen veralteten Treiber installiert haben.
Stellen Sie sicher, dass Sie die neueste Version des Treibers für Fingerabdruckleser auf Ihren Windows 10-PCs installiert haben. Besuchen Sie die Website des Herstellers, um zu überprüfen, ob eine neue Version des Fingerabdruckscanner-Treibers mit Unterstützung für Windows 10 und Windows Hello veröffentlicht wurde.
Schritt 4: Klicken Sie im Windows Hello-Setup-Assistenten auf die Schaltfläche Erste Schritte .
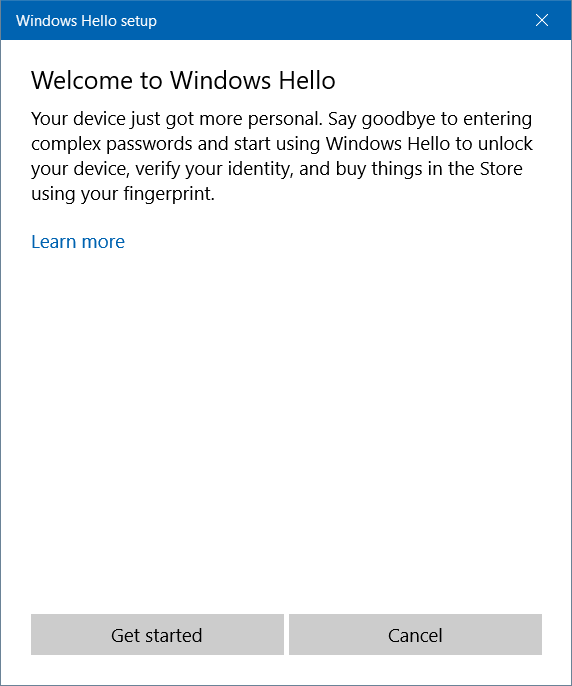
Schritt 5: Als Nächstes werden Sie aufgefordert, mit dem Finger über den Fingerabdruckleser zu streichen oder ihn zu legen. Wischen oder platzieren Sie auf dem Fingerabdruckleser einen Ihrer Finger, den Sie zum Schutz vor Fingerabdrücken verwenden möchten. Beachten Sie, dass Sie mehrere Finger hinzufügen können, jedoch jeweils nur einen.
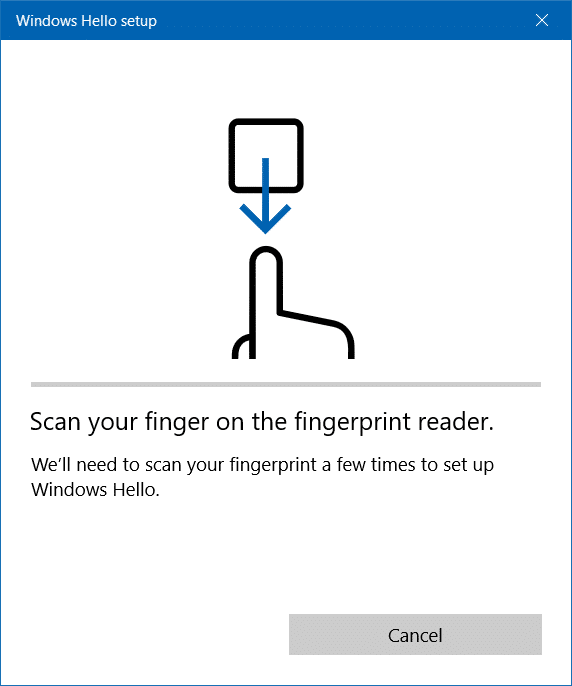
Schritt 6: Sie werden aufgefordert, einige Male denselben Finger zu streichen oder zu platzieren, um Windows Hello einzurichten. Nachdem Sie denselben Finger gewischt oder abgelegt haben, wird ‚Alles eingestellt!‘ Angezeigt. Botschaft. Das war’s!
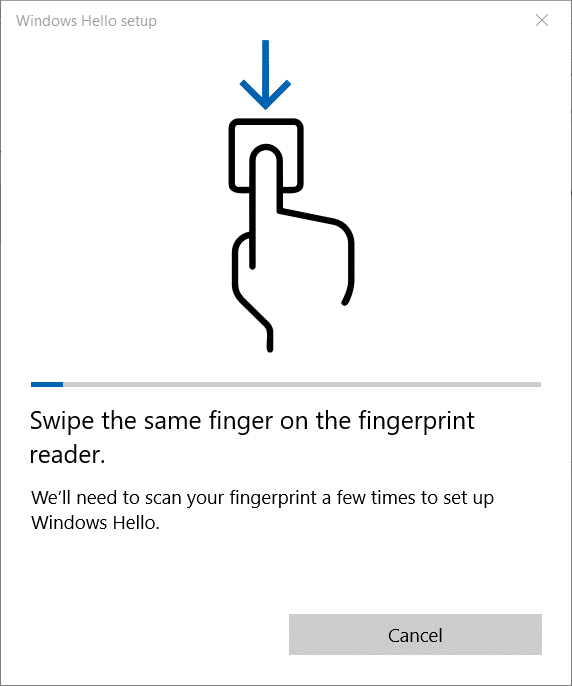
Schritt 7: Wenn Sie den folgenden Dialog erhalten, klicken Sie auf die Schaltfläche PIN einrichten . Beachten Sie, dass Sie diesen Dialog nicht erhalten, wenn Sie Ihrem Konto bereits eine PIN hinzugefügt haben.
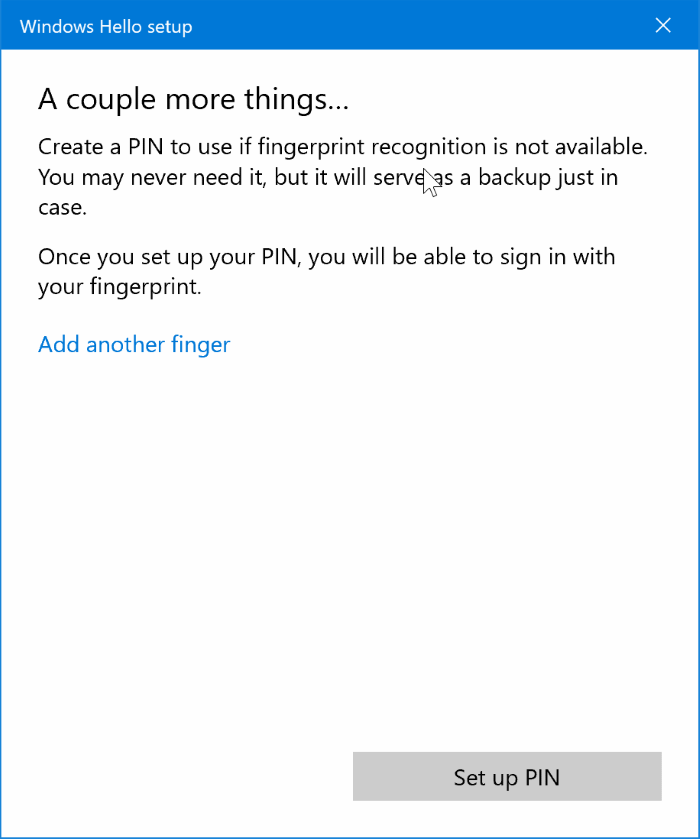
Schritt 8: Geben Sie bei Aufforderung Ihr Windows-Kontokennwort ein.
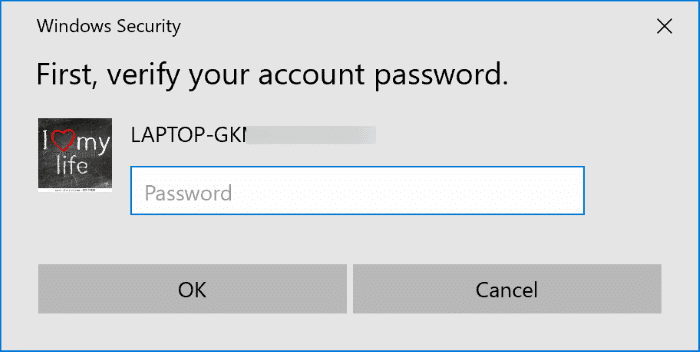
Schritt 9: Geben Sie eine PIN ein und bestätigen Sie die PIN, indem Sie sie erneut eingeben. Die PIN sollte aus mindestens vier Ziffern bestehen. Wenn Sie Buchstaben und Symbole in Ihrer PIN verwenden möchten, wählen Sie die Option Buchstaben und Symbole einschließen . Beachten Sie, dass Sie sich die PIN merken müssen und dasselbe erforderlich ist, wenn der Fingerabdruck nicht funktioniert.
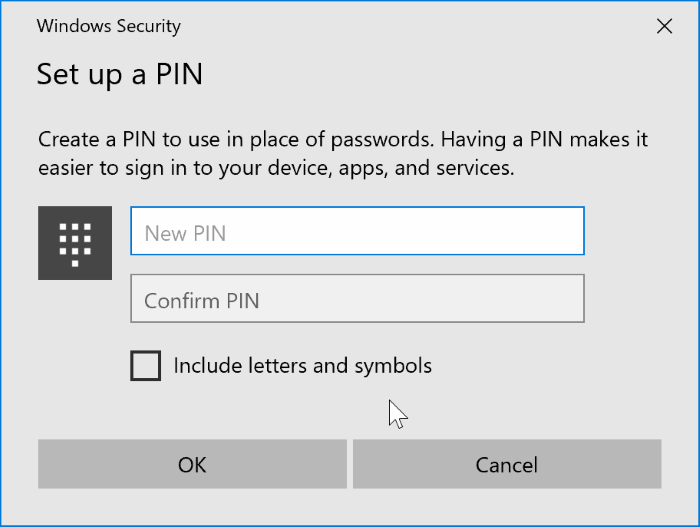
Wenn Sie sich auf dem Anmeldebildschirm befinden, streichen Sie einfach mit dem Finger über den Fingerabdruckleser oder legen Sie ihn auf den Fingerabdruckleser, mit dem Sie den Windows Hello-Fingerabdruck für die Anmeldung bei Ihrem Windows 10-Konto eingerichtet haben.
Tipp: Sie müssen den Anmeldebildschirm nicht erreichen, um sich mit Ihrem Fingerabdruck anzumelden. Wenn Sie sich am Sperrbildschirm befinden, streichen Sie einfach über den Fingerabdruckleser, um sich bei Windows 10 anzumelden.
Deaktivieren Sie den Windows Hello-Fingerabdruck
Schritt 1: Öffnen Sie die App Einstellungen , klicken Sie auf Konten und dann auf Anmeldeoptionen .
Schritt 2: Klicken Sie auf den Windows Hello Fingerprint , um die Schaltfläche Entfernen anzuzeigen. Klicken Sie auf die Schaltfläche Entfernen , um den Fingerabdruck zu entfernen.
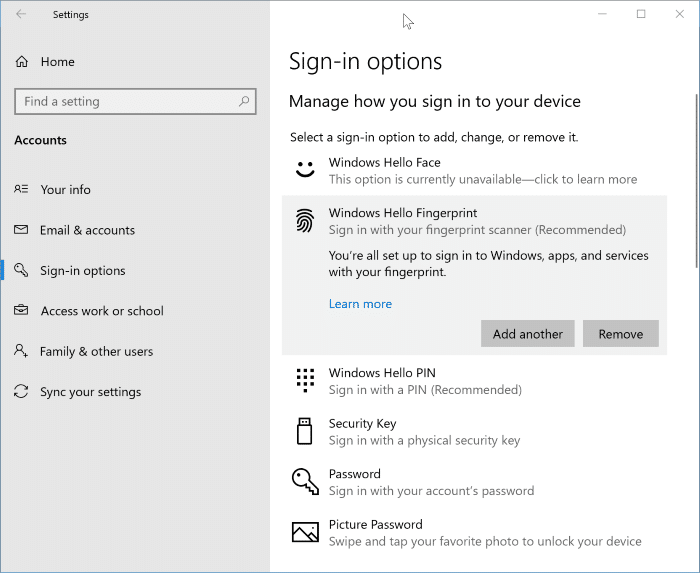
Das war’s!

