So verwenden Sie eine PIN, um sich bei Windows 10 anzumelden
Aktualisiert Marsch 2023: Erhalten Sie keine Fehlermeldungen mehr und verlangsamen Sie Ihr System mit unserem Optimierungstool. Holen Sie es sich jetzt unter - > diesem Link
- Downloaden und installieren Sie das Reparaturtool hier.
- Lassen Sie Ihren Computer scannen.
- Das Tool wird dann deinen Computer reparieren.
Windows 10, die neueste Version des Windows-Betriebssystems, bietet eine Reihe von Methoden, um sich bei Ihrem Konto anzumelden. Sie können ein herkömmliches Kennwort, ein Bildkennwort, eine PIN, einen Fingerabdruckscan oder eine Gesichtserkennung (Windows Hello) verwenden, um sich bei Windows 10 anzumelden. Sowohl die Windows 10 Home- als auch die Pro-Edition unterstützen die Anmeldung mit einer PIN. In diesem Handbuch wird erläutert, was eine PIN ist und wie sie zum Anmelden bei Windows 10 verwendet wird.
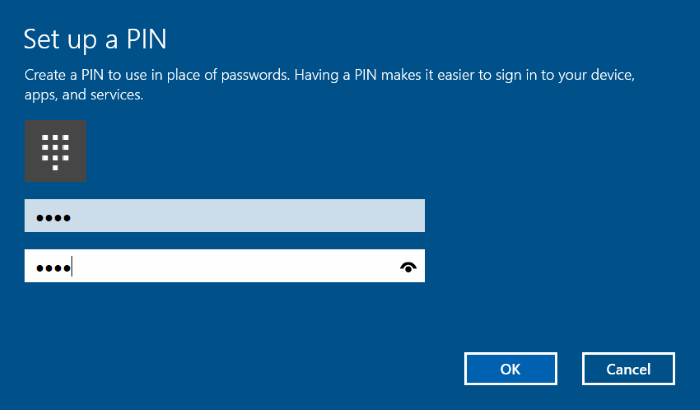
Wenn Sie während der Verwendung einer PIN Ihre PIN vergessen, können Sie sich weiterhin mit dem herkömmlichen Passwort bei Ihrem Konto anmelden. Um sich mit Ihrem Passwort anzumelden, klicken Sie auf den Link Anmeldeoptionen, der direkt unter dem PIN-Feld angezeigt wird, und klicken Sie dann auf das Symbol rechts, um das Passwortfeld anzuzeigen. Geben Sie Ihr Microsoft-Kontokennwort ein und drücken Sie die Eingabetaste.
Die Mindestlänge der PIN beträgt vier Zahlen. Wir empfehlen Ihnen jedoch, eine PIN mit mindestens sechs Ziffern zu verwenden. Sie können auch Symbole und Buchstaben einfügen, um die Sicherheit zu gewährleisten.
Wichtige Hinweise:
Mit diesem Tool können Sie PC-Problemen vorbeugen und sich beispielsweise vor Dateiverlust und Malware schützen. Außerdem ist es eine großartige Möglichkeit, Ihren Computer für maximale Leistung zu optimieren. Das Programm behebt häufige Fehler, die auf Windows-Systemen auftreten können, mit Leichtigkeit - Sie brauchen keine stundenlange Fehlersuche, wenn Sie die perfekte Lösung zur Hand haben:
- Schritt 1: Laden Sie das PC Repair & Optimizer Tool herunter (Windows 11, 10, 8, 7, XP, Vista - Microsoft Gold-zertifiziert).
- Schritt 2: Klicken Sie auf "Scan starten", um Probleme in der Windows-Registrierung zu finden, die zu PC-Problemen führen könnten.
- Schritt 3: Klicken Sie auf "Alles reparieren", um alle Probleme zu beheben.
Benutzer lokaler Konten, denken Sie daran, dass Sie einem Konto ohne Kennwort keine PIN hinzufügen können.
Fügen Sie Ihrem Konto in Windows 10 eine PIN hinzu.
Befolgen Sie die nachstehenden Anweisungen, um Ihrem Microsoft-Konto in Windows 10 eine PIN hinzuzufügen.
Schritt 1: Öffnen Sie Einstellungen , indem Sie entweder auf das Symbol Einstellungen im Startmenü klicken oder das Windows-Logo + den Hotkey I verwenden.
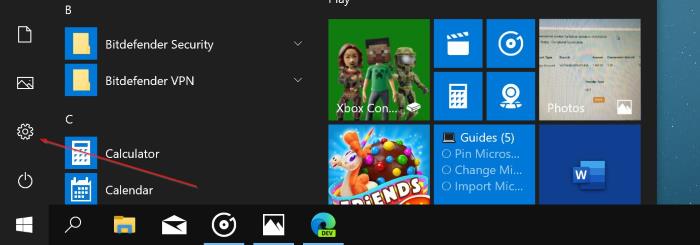
Schritt 2: Gehen Sie zu Konten \u0026 gt; Seite Anmeldeoptionen .
Schritt 3: Klicken Sie auf den Abschnitt Windows Hello PIN , um die Schaltfläche Hinzufügen anzuzeigen. Klicken Sie auf die Schaltfläche Hinzufügen .
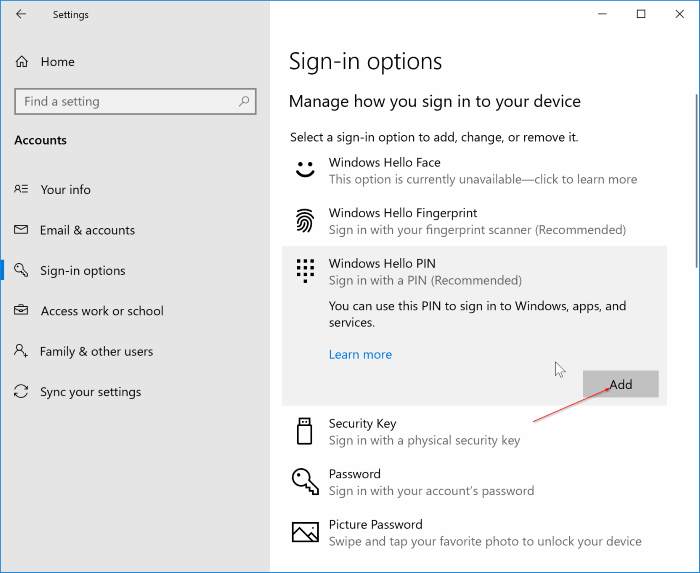
Schritt 4: Sie werden aufgefordert, Ihr Passwort einzugeben. Geben Sie Ihr aktuelles Kontokennwort ein und klicken Sie dann auf die Schaltfläche OK oder Anmelden (für Microsoft-Konto).
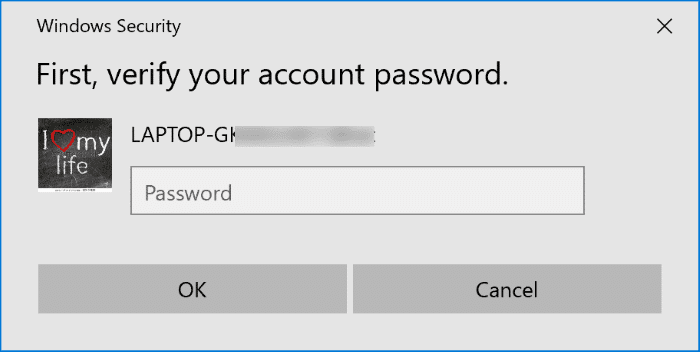
Schritt 5: Geben Sie auf dem Bildschirm zum Einrichten einer PIN eine 4-stellige PIN ein und klicken Sie dann auf die Schaltfläche OK .
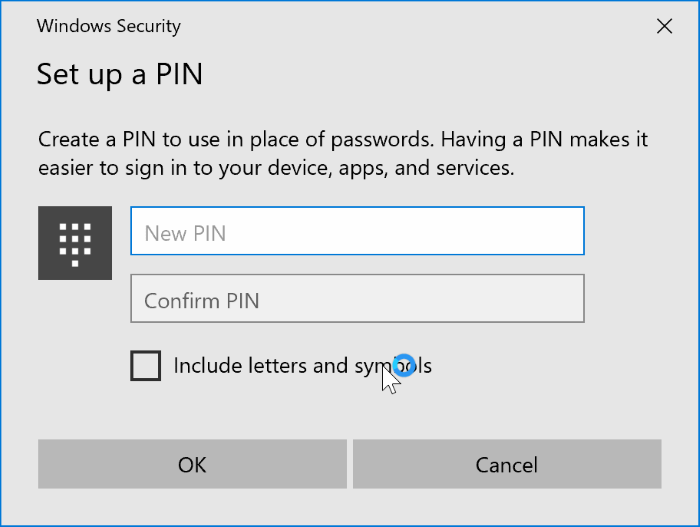
Beachten Sie, dass die Mindestlänge der PIN vier Zahlen beträgt. Wir empfehlen jedoch, die 6-stellige PIN zu verwenden, um sie stärker zu machen. Die Verwendung von PINs wie 0000, 123456, 654321, 0011, 1234 und 4321 wird nicht empfohlen, da die Verwendung einer häufig verwendeten PIN den Zweck des Hinzufügens einer PIN zu Ihrem Konto zunichte macht. Sie können auch Buchstaben und Symbole einschließen, indem Sie die Option Buchstaben und Symbole einschließen auswählen.
Von nun an können Sie auf dem Anmeldebildschirm die PIN eingeben, um sich bei Ihrem Benutzerkonto anzumelden. Interessanterweise müssen Sie nach Eingabe der PIN weder die Eingabetaste drücken noch auf die Schaltfläche Anmelden klicken. Sobald Sie die letzte Nummer der richtigen PIN eingeben, startet Windows automatisch den Anmeldevorgang.
So entfernen Sie die PIN aus Ihrem Konto
Bitte beachten Sie, dass Sie eine PIN für Ihr Benutzerkonto verwenden müssen, um den Windows Hello-Fingerabdruck verwenden zu können. Wenn Sie also die PIN entfernen, funktioniert die Windows Hello-Fingerabdruckfunktion nicht mehr.
Schritt 1: Öffnen Sie die App Einstellungen.
Schritt 2: Klicken Sie auf Konten . Klicken Sie auf Anmeldeoptionen .
Schritt 3: Klicken Sie auf die Option Windows Hello PIN. Klicken Sie auf die Schaltfläche Entfernen. Wenn Sie dazu aufgefordert werden, geben Sie Ihr Kontokennwort ein.
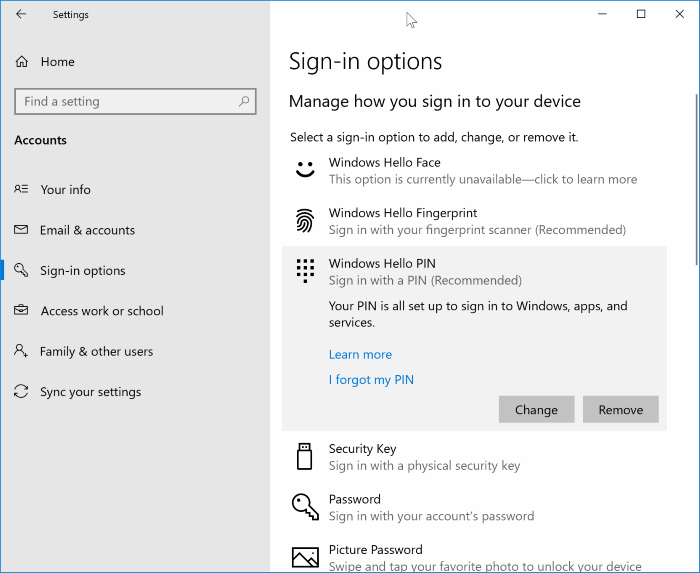
Das war’s!

