So verwenden Sie die Windows-Dateiwiederherstellung in Windows 10
Aktualisiert Marsch 2023: Erhalten Sie keine Fehlermeldungen mehr und verlangsamen Sie Ihr System mit unserem Optimierungstool. Holen Sie es sich jetzt unter - > diesem Link
- Downloaden und installieren Sie das Reparaturtool hier.
- Lassen Sie Ihren Computer scannen.
- Das Tool wird dann deinen Computer reparieren.
Wir alle wissen, dass wir unsere Daten regelmäßig sichern sollen, aber die Wahrheit ist, dass die meisten von uns dies nicht tun. Es gibt Dutzende von Software, mit denen Sie den Sicherungsjob automatisieren können. Aber die meisten Benutzer kümmern sich nicht darum.
PC-Benutzer wissen, dass Windows 10 kein integriertes Dienstprogramm zum Wiederherstellen oder Wiederherstellen gelöschter oder verlorener Dateien bietet. Benutzer können nur Dateien wiederherstellen, die im Papierkorb gelöscht wurden. Wenn Sie eine Datei dauerhaft gelöscht haben, müssen Sie sich für eine Dateiwiederherstellungslösung eines Drittanbieters entscheiden.
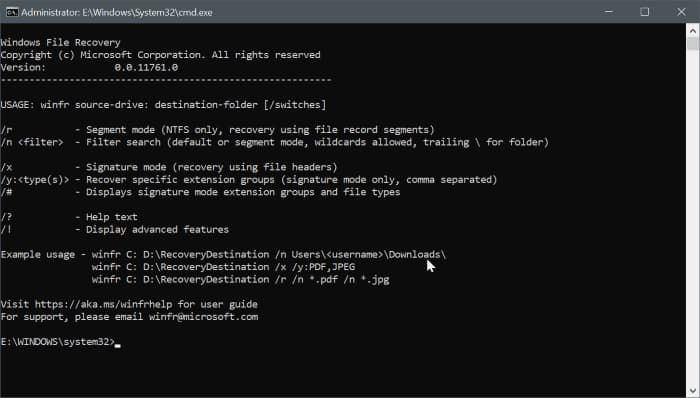
Wenn es um die Datenwiederherstellung geht, gibt es buchstäblich jede Menge Software. Die Auswahl des richtigen Wiederherstellungsdienstprogramms ist eine herausfordernde Aufgabe. Darüber hinaus werden alle anständigen Tools zur Dateiwiederherstellung bezahlt.
Wichtige Hinweise:
Mit diesem Tool können Sie PC-Problemen vorbeugen und sich beispielsweise vor Dateiverlust und Malware schützen. Außerdem ist es eine großartige Möglichkeit, Ihren Computer für maximale Leistung zu optimieren. Das Programm behebt häufige Fehler, die auf Windows-Systemen auftreten können, mit Leichtigkeit - Sie brauchen keine stundenlange Fehlersuche, wenn Sie die perfekte Lösung zur Hand haben:
- Schritt 1: Laden Sie das PC Repair & Optimizer Tool herunter (Windows 11, 10, 8, 7, XP, Vista - Microsoft Gold-zertifiziert).
- Schritt 2: Klicken Sie auf "Scan starten", um Probleme in der Windows-Registrierung zu finden, die zu PC-Problemen führen könnten.
- Schritt 3: Klicken Sie auf "Alles reparieren", um alle Probleme zu beheben.
Microsoft hat kürzlich eine kostenlose App namens Windows File Recovery veröffentlicht, mit der Windows 10-Benutzer gelöschte Dateien wiederherstellen können. Der einzige Haken ist, dass es sich um ein Befehlszeilenprogramm handelt. Dies bedeutet, dass Sie dieses Tool nur über die Eingabeaufforderung verwenden können und es keine GUI für die App gibt.
Es ist erwähnenswert, dass Sie zur Installation und Verwendung der Windows File Recovery-App Version 2004 (Update Mai 2020) oder eine neuere Version von Windows 10 ausführen müssen. Um dies zu überprüfen, geben Sie winver.exe in Start / ein. Taskleiste und drücken Sie die Eingabetaste.
Von der Windows File Recovery App unterstützte Dateisysteme
Es unterstützt alle gängigen Dateisysteme, einschließlich NTFS, FAT, exFAT und ReFS.
Von der Windows File Recovery-App unterstützte Dateiformate
Mit Windows File Recovery können Sie PDF, JPEG, PNG, MP3, MP4, MPEG, MOV, 3GP, ZIP, DOCX, PPTX, WMA und WMV und mehr wiederherstellen.
Installieren Sie die Windows File Recovery-App unter Windows 10
In diesem Handbuch zeigen wir Ihnen, wie Sie \u0026 amp; Verwenden Sie die Windows File Recovery-App, um Dateien in Windows 10 wiederherzustellen.
Schritt 1: Starten Sie die Store-App. Suchen Sie nach Windows File Recovery und installieren Sie diese. Wie bereits erwähnt, handelt es sich um eine kostenlose App von Microsoft.
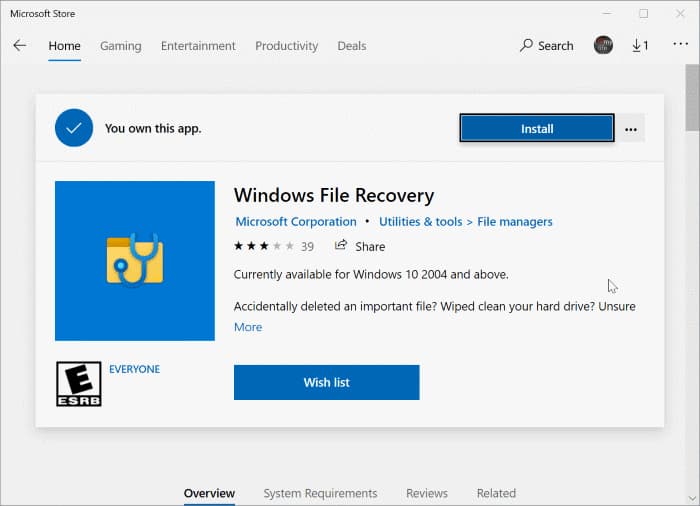
Wie bereits erwähnt, kann das Windows-Dienstprogramm zur Dateiwiederherstellung nur über die Eingabeaufforderung oder PowerShell verwendet werden.
Verwenden der Windows File Recovery-App
HINWEIS 1: Die Wiederherstellung aus Nicht-NTFS-Dateisystemen wird nur im Signaturmodus unterstützt.
HINWEIS 2: Die Quell- und Ziellaufwerke müssen unterschiedlich sein. Wenn sich auf Ihrem PC nur ein Laufwerk befindet, schließen Sie ein externes Laufwerk an und verwenden Sie es als Ziellaufwerk.
HINWEIS 3: Die Windows File Recovery-App bietet drei Modi: Standard, Segment und Signatur. Verwenden Sie für erweiterte Datenwiederherstellung oder vor einiger Zeit gelöschte Dateien den Signaturmodus.
HINWEIS 4: Besuchen Sie diese offizielle Hilfeseite, um mehr über die Windows File Recovery-App und ihre Befehle zu erfahren.
Schritt 1: Geben Sie nach der Installation der App Windows File Recovery in Start / Taskleisten-Suche ein und drücken Sie die Eingabetaste. Wenn Sie das Dialogfeld Benutzerkontensteuerung erhalten, klicken Sie auf die Schaltfläche Ja, um das Windows-Tool zur Dateiwiederherstellung in der Eingabeaufforderung zu starten.
Schritt 2: Führen Sie den folgenden Befehl aus, um eine Datei wiederherzustellen:
winfr Quelllaufwerk: Ziellaufwerk: [/ switch]
Ersetzen Sie im obigen Befehl das Quelllaufwerk durch das Laufwerk, von dem Sie die Datei wiederherstellen möchten. Ersetzen Sie das Ziellaufwerk ebenfalls durch den Pfad zum Ziellaufwerk, auf dem Sie die wiederhergestellten Dateien speichern möchten.
Das Tool erstellt automatisch ein Wiederherstellungsdatum und eine Uhrzeit. Ordner auf dem Ziellaufwerk und speichert wiederhergestellte Dateien in diesem Ordner.
Schritt 3: Drücken Sie die Taste Y , damit das Tool die Festplatte scannt.
Schritt 4: Klicken Sie nach dem Abrufen der Datei auf die Taste Y , um die wiederhergestellte Datei anzuzeigen.
So stellen Sie Dateien im Standardmodus wieder her
So stellen Sie beispielsweise eine Datei mit dem Namen IntoWindows.docx von Laufwerk C in den Wiederherstellungsordner auf Laufwerk E wieder her:
winfr C: E:/ n \\ Benutzer \\ IW \\ Dokumente \\ IntoWindows.docx
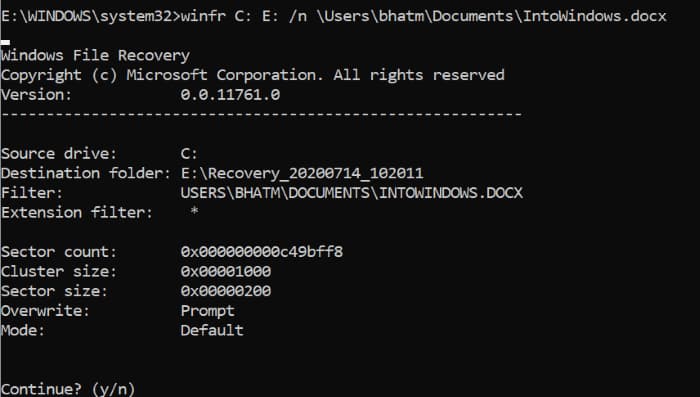
So stellen Sie den Ordner ‚Dokumente‘ vom Laufwerk C auf das Laufwerk E wieder her:
winfr C: E:/ n \\ Benutzer \\ IW \\ Dokumente
So stellen Sie Dateien im Segmentmodus wieder her
So stellen Sie PDF- und DOCX-Dateien vom Laufwerk C wieder her und speichern sie auf dem Laufwerk E:
winfr C: E:/ r / n * .pdf / n * .docx
So stellen Sie Dateien im Signaturmodus wieder her
So stellen Sie beispielsweise JPEG- und PNG-Dateien von Laufwerk C wieder her und speichern sie im Wiederherstellungsordner auf Laufwerk F:
winfr C: F:/ x / y: JPEG, PNG
Alternativen zur Windows-Dateiwiederherstellung
Windows File Recovery ist definitiv ein gutes Werkzeug. Kein Doppelgänger. Es bietet jedoch keine GUI, die die meisten Benutzer bevorzugen. Wenn Sie auch kein Befehlszeilentool verwenden möchten, stehen viele kostenlose Tools zur Auswahl. Recuva und DiskDrill sind die beiden gängigen Datenwiederherstellungssoftware.

