So verwenden Sie die Funktion ‚Mein Gerät suchen‘ in Windows 10
Aktualisiert Marsch 2023: Erhalten Sie keine Fehlermeldungen mehr und verlangsamen Sie Ihr System mit unserem Optimierungstool. Holen Sie es sich jetzt unter - > diesem Link
- Downloaden und installieren Sie das Reparaturtool hier.
- Lassen Sie Ihren Computer scannen.
- Das Tool wird dann deinen Computer reparieren.
Die Funktion ‚Mein Gerät suchen‘ ist eine der Sicherheitsfunktionen, die Benutzer unmittelbar nach der Installation von Windows 10 aktivieren sollten. Die Funktion wurde bereits 2015 mit dem Windows 10-Update vom November (Schwellenwert 2 (TH2)) eingeführt.
Diejenigen unter Ihnen, die Windows Phone 8.1 oder eine höhere Version verwendet haben, wissen, dass die Funktion ‚Mein Gerät suchen‘ ursprünglich mit dem Betriebssystem Windows Phone 8.1 eingeführt wurde und ähnliche Funktionen bereits in anderen Smartphone-Betriebssystemen wie iOS vorhanden sind.

Was finde ich auf meinem Gerät?
Mein Gerät suchen ist eine Sicherheitsfunktion, die beim Aktivieren regelmäßig den Standort Ihres Geräts in Ihrem Microsoft-Konto speichert, sodass Sie den Standort auf einer Karte anzeigen können, indem Sie sich über einen Webbrowser bei Ihrem Microsoft-Konto anmelden.
Wichtige Hinweise:
Mit diesem Tool können Sie PC-Problemen vorbeugen und sich beispielsweise vor Dateiverlust und Malware schützen. Außerdem ist es eine großartige Möglichkeit, Ihren Computer für maximale Leistung zu optimieren. Das Programm behebt häufige Fehler, die auf Windows-Systemen auftreten können, mit Leichtigkeit - Sie brauchen keine stundenlange Fehlersuche, wenn Sie die perfekte Lösung zur Hand haben:
- Schritt 1: Laden Sie das PC Repair & Optimizer Tool herunter (Windows 11, 10, 8, 7, XP, Vista - Microsoft Gold-zertifiziert).
- Schritt 2: Klicken Sie auf "Scan starten", um Probleme in der Windows-Registrierung zu finden, die zu PC-Problemen führen könnten.
- Schritt 3: Klicken Sie auf "Alles reparieren", um alle Probleme zu beheben.
Wenn Sie also jemals Ihr Windows 10-Gerät verlieren oder das Gerät gestohlen wird, können Sie den letzten bekannten Speicherort des Geräts anzeigen, indem Sie sich in einem Webbrowser bei Ihrem Microsoft-Konto anmelden.
Wie nützlich ist die Funktion ‚Mein Gerät suchen‘?
Die Funktion ist zwar für Desktop-Computer offensichtlich nicht nützlich, aber Benutzer, die häufig ihre Laptops und Tablets mit sich führen, werden diese Funktion als äußerst nützlich empfinden. Sie können den Standort des Geräts jedoch nur verfolgen, wenn das Gerät mit dem Internet verbunden ist.
Obwohl ‚Mein Gerät suchen‘ eine fantastische Sicherheitsfunktion ist, ist sie standardmäßig deaktiviert. Dies könnte daran liegen, dass die Standortverfolgung aktiviert sein muss und nicht jeder damit vertraut ist. Außerdem müssen Sie ein Microsoft-Konto verwenden, um sich bei Windows 10 anzumelden.
Schalten Sie \u0026 amp; Verwenden Sie die Funktion ‚Mein Gerät suchen‘ in Windows 10
In diesem Handbuch erfahren Sie, wie Sie die Funktion ‚Mein Gerät suchen‘ auf PCs mit Windows 10 mit November-Update aktivieren und verwenden.
HINWEIS 1: Das Gerät ‚Mein Gerät suchen‘ ist nicht für lokale Benutzerkonten verfügbar. Dies bedeutet, dass nur Benutzer, die sich mit einem Microsoft-Konto bei Windows 10 anmelden, die Funktion aktivieren und verwenden können.
HINWEIS 2: Um die Funktion ‚Mein Gerät suchen‘ zu aktivieren und zu verwenden, muss der lokale Verfolgungs- oder Ortungsdienst aktiviert sein.
HINWEIS 3: Im Gegensatz zu ‚Mein Telefon suchen‘ können Sie mit ‚Mein Gerät suchen‘ Ihr Windows 10-Gerät noch nicht aus der Ferne löschen oder sperren. Die Funktion wird jedoch möglicherweise in zukünftigen Updates verfügbar sein.
Wichtig: Wir gehen davon aus, dass Sie ein Microsoft-Konto verwenden, um sich bei Windows 10 anzumelden.
Schritt 1: Öffnen Sie die App Einstellungen, indem Sie entweder auf das entsprechende Symbol im Startmenü klicken oder den Windows + I-Hotkey verwenden.
Schritt 2: Navigieren Sie zu Update \u0026 amp; Sicherheit \u0026 gt; Seite ‚Gerät suchen ‚.
Schritt 3: Wenn unter ‚Mein Gerät suchen‘ die Funktion deaktiviert ist, wird als Status ‚Mein Gerät suchen ist ausgeschaltet‘ angezeigt. Klicken Sie zum Einschalten auf die Schaltfläche Ändern und dann auf die Schaltfläche, wenn ‚Standort meines Geräts regelmäßig speichern‘ angezeigt wird, um es einzuschalten.
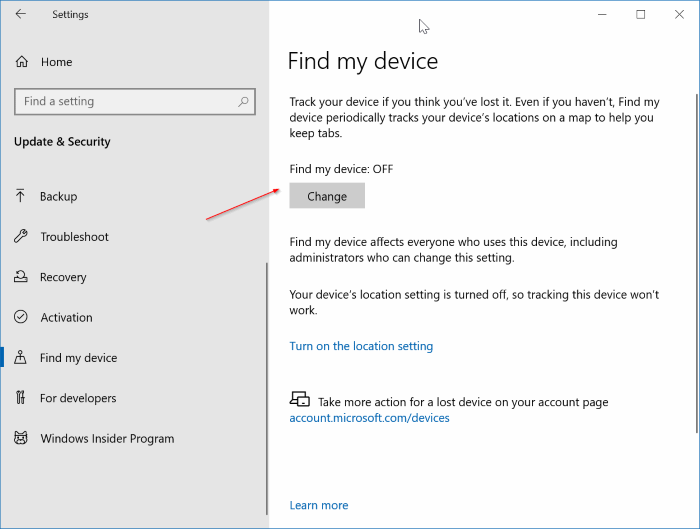
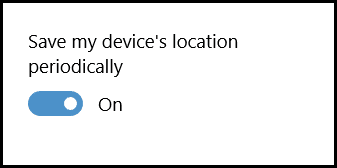
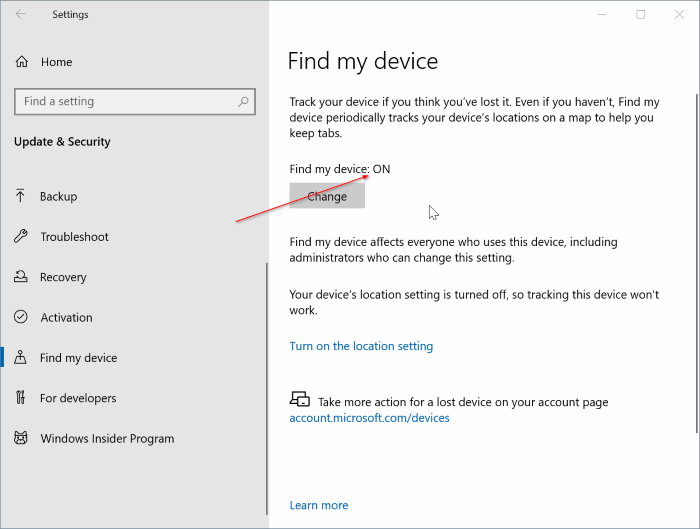
Schritt 4: Nachdem Sie die Funktion ‚Mein Gerät suchen‘ auf Ihrem PC aktiviert haben, ist es wichtig, die Standortfreigabe auf Ihrem Computer zu aktivieren, damit Sie Ihren Computer jederzeit finden können verloren oder gestohlen. Klicken Sie zum Aktivieren der Standortfreigabe auf die Einstellung Standort aktivieren
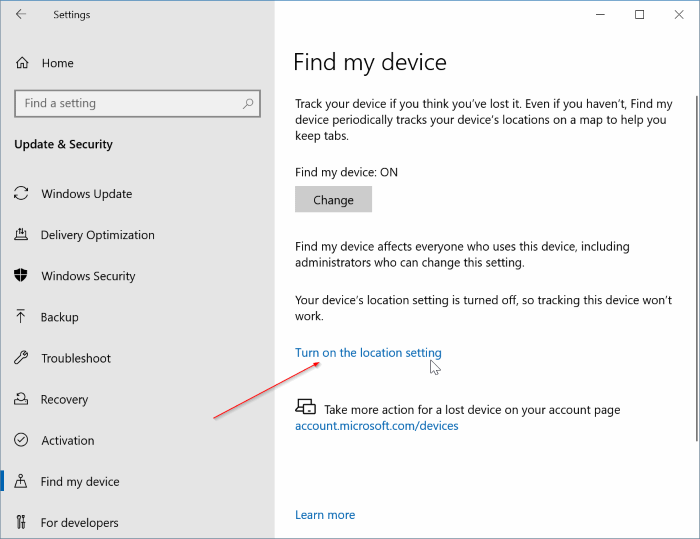
Schritt 5: Auf der resultierenden Seite im Abschnitt Zugriff auf Speicherort auf diesem Gerät zulassen werden Sie feststellen, dass der Speicherort für Ihren Computer deaktiviert ist. Klicken Sie auf die Schaltfläche Ändern und dann auf die Umschaltfläche „Standort für dieses Gerät“, um es einzuschalten. Das war’s!
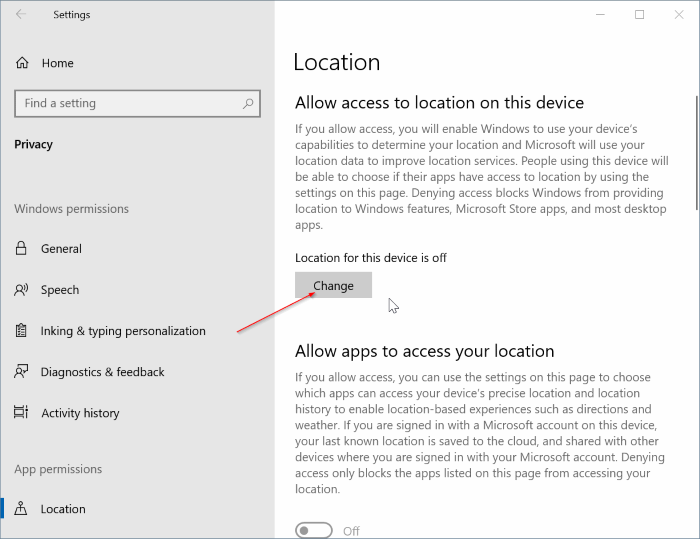
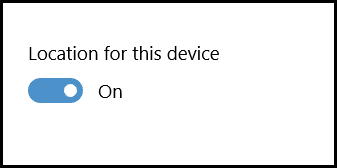
So verfolgen Sie Ihr Windows 10-Gerät mithilfe von ‚Mein Gerät suchen‘
Wenn Sie Ihr Gerät nicht finden können und den Verdacht haben, dass es gestohlen wurde, befolgen Sie die nachstehenden Anweisungen, um den letzten bekannten Standort auf einer Karte anzuzeigen.
Schritt 1: Besuchen Sie die Seite account.microsoft.com/devices in einem Ihrer Webbrowser und melden Sie sich bei Ihrem Microsoft-Konto an, mit dem Sie sich bei Ihrem Windows 10-Gerät angemeldet und aktiviert haben Funktion ‚Mein Gerät suchen‘.
Schritt 2: Wie Sie in der Abbildung unten sehen können, sehen Sie unter Ihre Geräte alle Ihre Windows-Geräte. Klicken Sie auf die Registerkarte Mein Gerät suchen, um zu demselben zu wechseln.
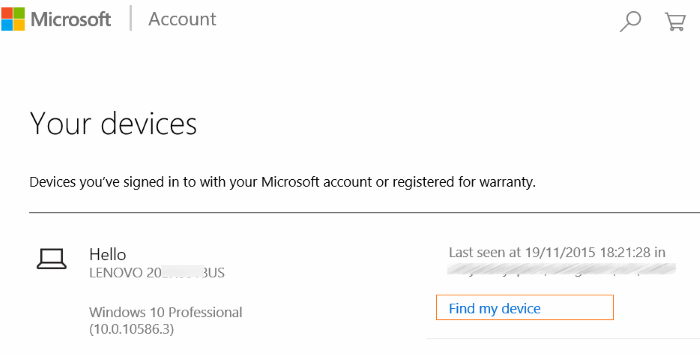
Schritt 3: Auf der Seite wird auch der letzte bekannte Standort jedes Ihrer Geräte direkt neben dem Gerätenamen angezeigt.
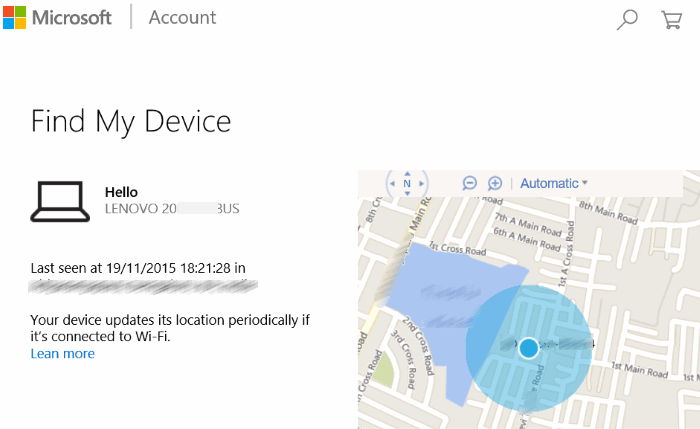
Hoffe das hilft!

