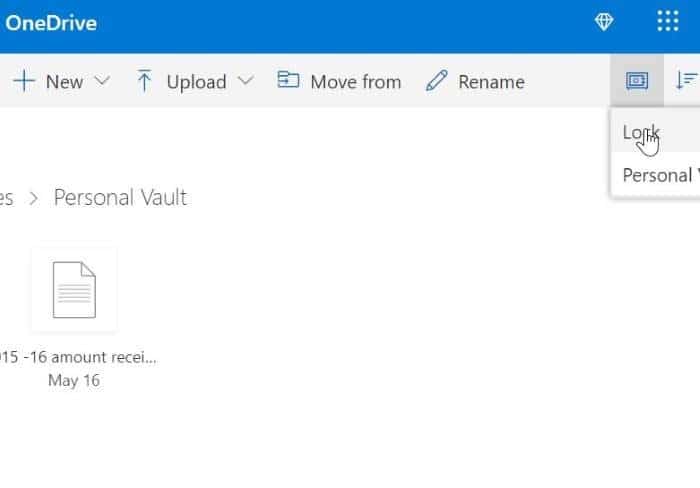So verwenden Sie den OneDrive Personal Vault
Aktualisiert Marsch 2023: Erhalten Sie keine Fehlermeldungen mehr und verlangsamen Sie Ihr System mit unserem Optimierungstool. Holen Sie es sich jetzt unter - > diesem Link
- Downloaden und installieren Sie das Reparaturtool hier.
- Lassen Sie Ihren Computer scannen.
- Das Tool wird dann deinen Computer reparieren.
Microsoft OneDrive ist einer der am weitesten verbreiteten Cloud-Speicherdienste. OneDrive verfügt über zahlreiche branchenübliche Sicherheitsmaßnahmen, darunter Dateiverschlüsselung, Erkennung und Wiederherstellung von Ransomware, Warnung und Wiederherstellung zum Löschen von Massendateien sowie Überwachung verdächtiger Aktivitäten.
Zusätzlich zu den vorhandenen Sicherheitsfunktionen hat Microsoft OneDrive kürzlich eine neue Sicherheitsfunktion namens Personal Vault hinzugefügt.
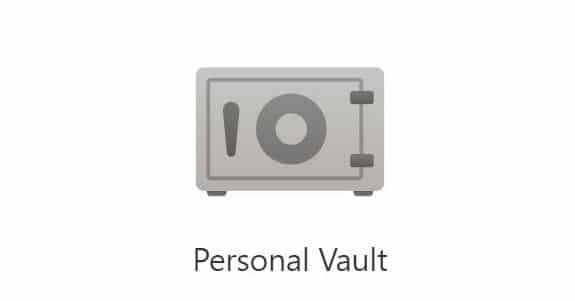
Der Personal Vault ist ein Ort innerhalb des OneDrive mit einer zusätzlichen Sicherheitsebene. Mit einfachen Worten, Personal Vault ist ein geschützter Bereich im OneDrive. Auf den Personal Vault kann nur mit einer der bereitgestellten Authentifizierungsmethoden oder dem zweiten Schritt der Identitätsprüfung (Fingerabdruck, Gesicht, PIN oder per E-Mail oder SMS gesendeter Code) zugegriffen werden. Der Personal Vault ist der perfekte Ort, um Ihre vertraulichen und wichtigen Dateien wie Ihren Führerschein und Ausweiskopien aufzubewahren.
Wichtige Hinweise:
Mit diesem Tool können Sie PC-Problemen vorbeugen und sich beispielsweise vor Dateiverlust und Malware schützen. Außerdem ist es eine großartige Möglichkeit, Ihren Computer für maximale Leistung zu optimieren. Das Programm behebt häufige Fehler, die auf Windows-Systemen auftreten können, mit Leichtigkeit - Sie brauchen keine stundenlange Fehlersuche, wenn Sie die perfekte Lösung zur Hand haben:
- Schritt 1: Laden Sie das PC Repair & Optimizer Tool herunter (Windows 11, 10, 8, 7, XP, Vista - Microsoft Gold-zertifiziert).
- Schritt 2: Klicken Sie auf "Scan starten", um Probleme in der Windows-Registrierung zu finden, die zu PC-Problemen führen könnten.
- Schritt 3: Klicken Sie auf "Alles reparieren", um alle Probleme zu beheben.
OneDrive Personal Vault verwendet mehr als nur eine zweistufige Überprüfung oder Identitätsprüfung, um Ihre Dateien sicher zu halten. Auf Windows 10-Computern werden die Dateien im Personal Vault mit einem BitLocker-verschlüsselten Ort synchronisiert.
Der Tresor wird nach 20 Minuten Inaktivität automatisch gesperrt. Um erneut darauf zugreifen zu können, müssen Sie sich mit einer der für Ihr Konto verfügbaren Methoden erneut authentifizieren.
HINWEIS: Wenn Sie den kostenlosen oder eigenständigen 100-GB-Plan von OneDrive verwenden, können Sie mit dem Personal Vault nur eine begrenzte Anzahl von Dateien hinzufügen. Für Office 365-Abonnenten gibt es jedoch kein Dateilimit.
Verwenden des OneDrive Personal Vault
So verwenden Sie den OneDrive Personal Vault.
Schritt 1: Gehen Sie zur OneDrive-Website und melden Sie sich bei Ihrem Konto an oder starten Sie die OneDrive-App auf Ihrem Gerät.
Schritt 2: Auf der Startseite des Abschnitts ‚Dateien‘ sehen Sie den persönlichen Tresor zusammen mit anderen Ordnern und Dateien. Klicken Sie auf das Personal Vault-Symbol.
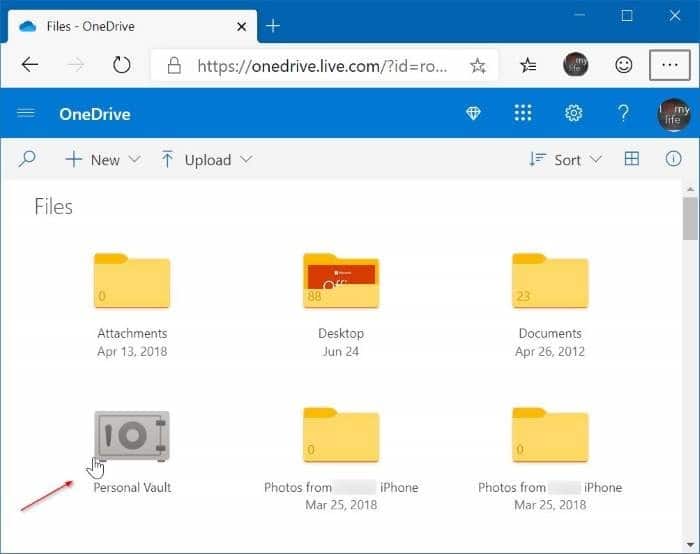
Schritt 3: Wenn Sie auf das Personal Vault-Symbol klicken, wird ein Dialogfeld mit Details zu den im Personal Vault angebotenen Funktionen angezeigt. Klicken Sie auf die Schaltfläche Weiter.
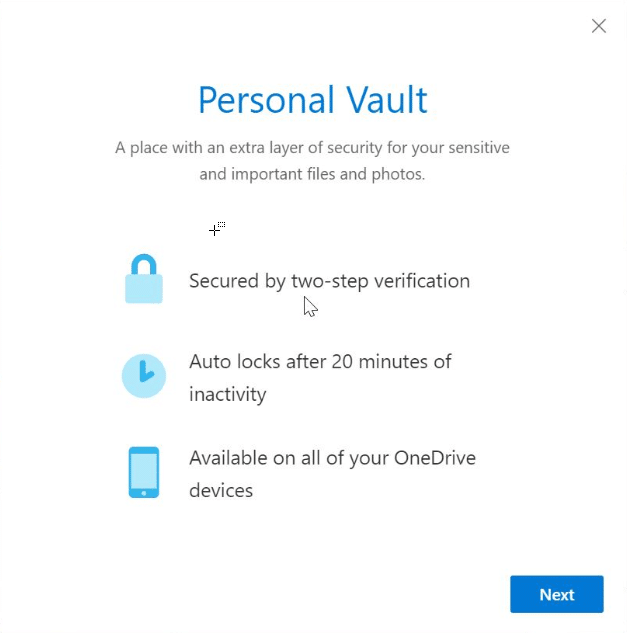
Schritt 4: Als Nächstes müssen Sie Ihre Identität authentifizieren oder überprüfen, indem Sie auf die Schaltfläche Überprüfen klicken. Wenn Sie auf die Schaltfläche Überprüfen klicken, werden alle Möglichkeiten zur Überprüfung Ihrer Identität angezeigt.
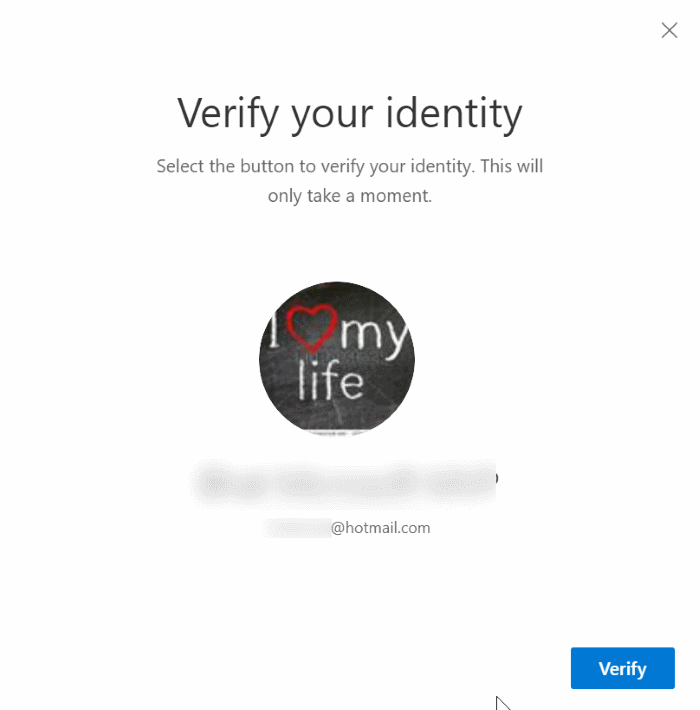
Wählen Sie eine Methode aus und befolgen Sie die Anweisungen, um die Identität zu überprüfen. Wenn Sie Ihre Handynummer mit Ihrem Microsoft-Konto verknüpft haben, können Sie dieselbe auswählen, die letzten vier Ziffern Ihrer Handynummer eingeben, um den Bestätigungscode zu erhalten, und diese dann eingeben, um Ihre Identität zu überprüfen. Sie können auch andere auf der Seite aufgeführte Methoden verwenden, um die Authentifizierung abzuschließen. Die Microsoft Authenticator-App kann auch zum schnellen Entsperren und Zugreifen auf den Personal Vault verwendet werden.
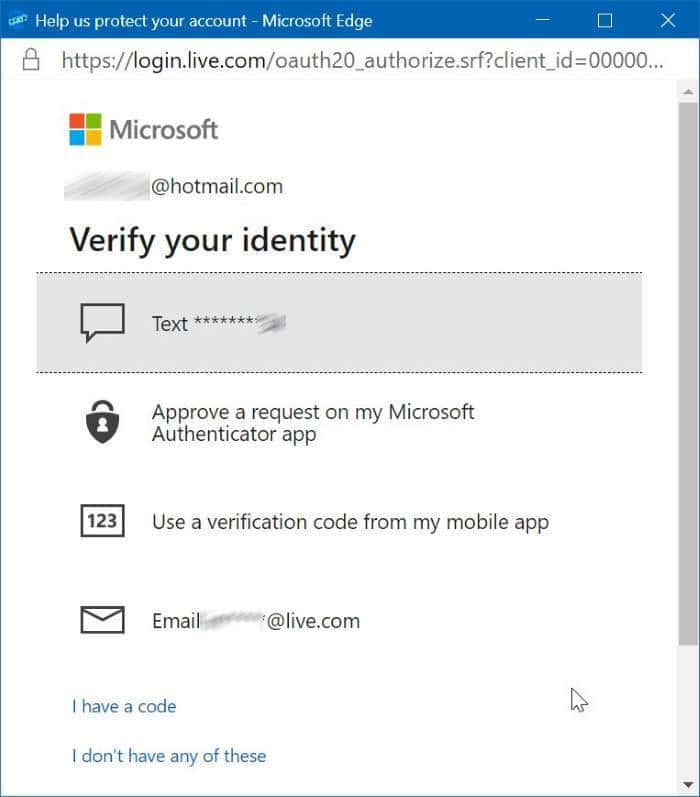
Schritt 5: Nachdem Sie Ihre Identität überprüft haben, ist es an der Zeit, vertrauliche und wichtige Dateien zum Tresor hinzuzufügen. Öffnen Sie den persönlichen Tresor, indem Sie auf das Symbol auf der Startseite von OneDrive klicken und dann auf die Schaltfläche Hochladen klicken, um Dateien auszuwählen und in den Tresor hochzuladen. Sie können Dateien auch aus anderen Ordnern in Vault verschieben.
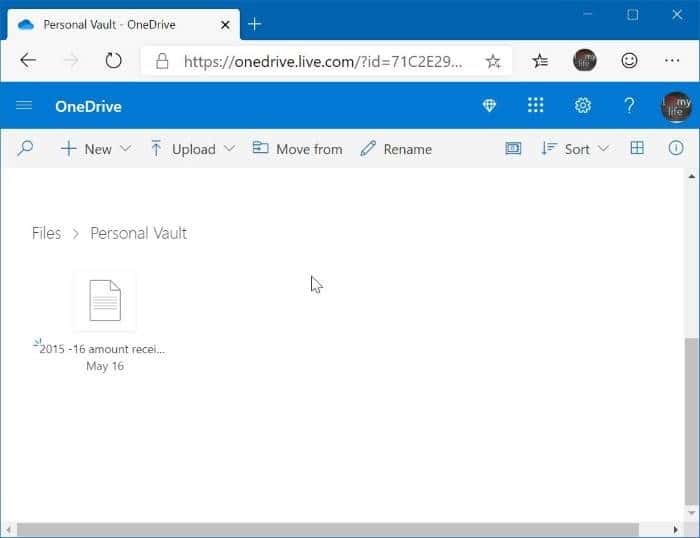
Um den persönlichen Tresor zu beenden und zu sperren, klicken Sie auf das Tresorsymbol in der Symbolleiste und dann auf die Option Sperren.