So verwalten Sie Favoriten im Microsoft Edge-Browser
Aktualisiert Marsch 2023: Erhalten Sie keine Fehlermeldungen mehr und verlangsamen Sie Ihr System mit unserem Optimierungstool. Holen Sie es sich jetzt unter - > diesem Link
- Downloaden und installieren Sie das Reparaturtool hier.
- Lassen Sie Ihren Computer scannen.
- Das Tool wird dann deinen Computer reparieren.
Ein Ort, an dem Sie Websites und Links speichern können, die häufig von Ihnen besucht werden, ist eine Funktion, die in allen Browsern aller Betriebssysteme verfügbar ist. Diese Funktionalität kann unterschiedlich benannt werden, funktioniert jedoch die meiste Zeit in ähnlicher Funktion. Sie finden einen Link nützlich und ’speichern‘ ihn für die zukünftige Verwendung. Während Google, der am häufigsten verwendete Browser, diese Links als Lesezeichen bezeichnet, werden sie in Microsoft Edge als Favoriten bezeichnet.
Heute werde ich Ihnen mitteilen, wie Sie Ihre Favoriten in Microsoft Edge nicht nur hinzufügen, sondern auch verwalten und organisieren können, um Ihr Surferlebnis nahtloser und bequemer zu gestalten. Bevor wir beginnen, möchte ich nur angeben, dass dieses Tutorial dem Chromium-basierten Microsoft Edge nachempfunden ist.
Verwalten von Favoriten in Microsoft Edge

Hinzufügen von Websites zu den Favoriten des Edge-Browsers
Wir beginnen mit der grundlegendsten Aufgabe und fügen einen Favoriten hinzu. Dies ist so einfach wie es nur geht. Sie müssen lediglich die folgenden Schritte ausführen:
Wichtige Hinweise:
Mit diesem Tool können Sie PC-Problemen vorbeugen und sich beispielsweise vor Dateiverlust und Malware schützen. Außerdem ist es eine großartige Möglichkeit, Ihren Computer für maximale Leistung zu optimieren. Das Programm behebt häufige Fehler, die auf Windows-Systemen auftreten können, mit Leichtigkeit - Sie brauchen keine stundenlange Fehlersuche, wenn Sie die perfekte Lösung zur Hand haben:
- Schritt 1: Laden Sie das PC Repair & Optimizer Tool herunter (Windows 11, 10, 8, 7, XP, Vista - Microsoft Gold-zertifiziert).
- Schritt 2: Klicken Sie auf "Scan starten", um Probleme in der Windows-Registrierung zu finden, die zu PC-Problemen führen könnten.
- Schritt 3: Klicken Sie auf "Alles reparieren", um alle Probleme zu beheben.
- Öffnen Sie den Link, den Sie zur Liste Ihrer Favoriten hinzufügen möchten.
- In der oberen rechten Ecke des Auf dem Bildschirm wird ein sternförmiges Symbol in der Adressleiste angezeigt.
- Wenn Sie darauf klicken, wird dieser Link zu einem Favoriten.
- Alternativ können Sie dazu auch die Tastenkombination Strg + D verwenden.
- Nachdem Sie einen Link als Favorit gespeichert haben, können Sie ihm einen kürzeren, bequemeren Namen geben, an den Sie sich für zukünftige Referenzen erinnern können, und aus der Dropdown-Liste ‚Ordner‘ den Speicherort auswählen, an dem Sie diesen Link speichern möchten.
- Klicken Sie beim Öffnen von Microsoft Edge auf die dreipunktierte Schaltfläche, um Öffnen Sie die Optionsseite und klicken Sie auf Einstellungen.
- Klicken Sie auf Darstellung.
- Scrollen Sie ein wenig nach unten, um eine Einstellung zu finden benannt ‚Favoritenleiste anzeigen‘, neben dem sich ein Dropdown befindet, in dem Sie die folgenden drei Optionen haben:
- Immer
- Nie
- Nur auf neuen Registerkarten
- Wählen Sie die gewünschte Einstellung und verlassen Sie die Seite.
- Klicken Sie auf Einstellungen und mehr (die dreipunktige Schaltfläche oben rechts).
- Klicken Sie auf Einstellungen und wählen Sie ‚Profile‘ aus der Liste von Optionen auf der linken Seite.
- Klicken Sie anschließend auf Browserdaten importieren, um anschließend ein Dialogfeld zu öffnen.
- Aus dem ‚Import von ‚ Wählen Sie in der Dropdown-Liste die Option ‚HTML-Datei mit Favoriten oder Lesezeichen‘ aus.
- Öffnen Sie die Einstellungen und wählen Sie ‚Profile‘.
- Klicken Sie im Abschnitt ‚Ihre Profile‘ auf ‚Synchronisieren‘.
- Klicken Sie hier auf Klicken Sie auf die Schaltfläche ‚Synchronisierung aktivieren‘, wenn sie deaktiviert ist.
- In der oberen rechten Ecke sehen Sie ein Symbol für die Favoriteneinstellungen, auf das Sie alternativ mit der Kombinationstaste Strg + Umschalt + O zugreifen können.
- Klicken Sie hier auf ‚Weitere Optionen‘, was durch drei Punkte dargestellt wird. Klicken Sie hier auf ‚Favoriten verwalten‘, um zu einem separaten Fenster zu gelangen.
- In der Kopfzeile dieses Fensters befinden sich a einige Optionen; Hinzufügen von Favoriten, Ordnern oder Anzeigen Ihrer Favoriten als Leiste unterhalb der Adressleiste.
- Hier können Sie einen neuen Ordner benennen und Ihren Fortschritt speichern.
Es gibt einige weitere Einstellungen, mit denen Sie Links zu Ihrem Favoritenordner hinzufügen können.

Sie können im Flyout Favoriten auf die dreipunktige Schaltfläche klicken und auf Aktuelle Registerkarte hinzufügen oder Alle Registerkarten hinzufügen klicken (letztere, wenn Sie Ihren Favoriten mehrere Registerkarten gleichzeitig hinzufügen möchten).
Zugriff auf Favoriten in Microsoft Edge
Um anzupassen, wann und wo Sie in der Adressleiste von Edge auf Ihre Favoriten zugreifen möchten, müssen Sie die folgenden Schritte ausführen:
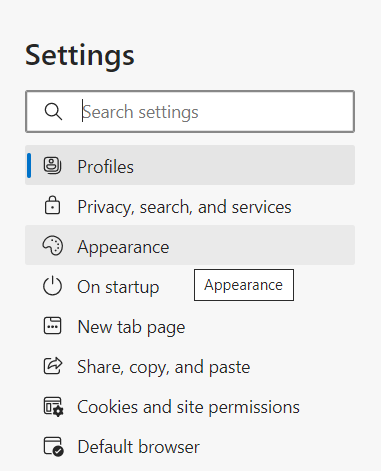
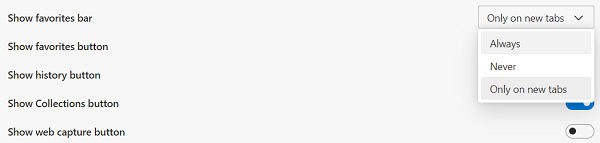
Falls Ihre Favoritenschaltfläche im Menü oben rechts des Browsers fehlt, folgen Sie dem oben genannten Speicherort bis zur Darstellung. Im Abschnitt ‚Symbolleiste anpassen‘ finden Sie eine Option mit der Bezeichnung ‚Favoriten anzeigen‘ ein und verlassen Sie die Seite.
Edge-Browser-Favoriten importieren
Die Einstellungen, über die ich bis jetzt gesprochen habe, sind ziemlich allgemein und werden am häufigsten von Benutzern verwendet. Es gibt jedoch noch einige weitere Möglichkeiten, mit denen die Benutzer von Microsoft Edge herumspielen können. Als erstes in der Liste werden bevorzugte Links aus einer Datei in Ihren Browser importiert. Führen Sie dazu die folgenden Schritte aus:

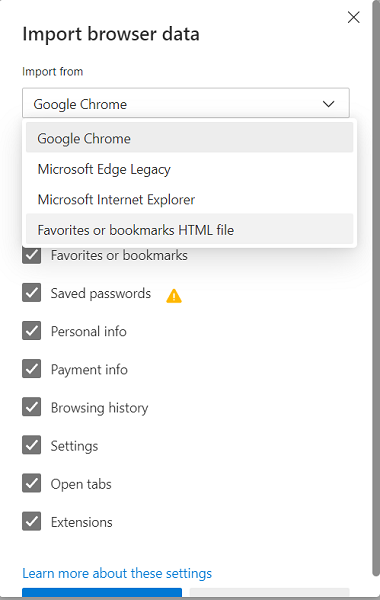
Sie können andere Browserinformationen wie Erweiterungen, Zahlungsinformationen, Browserverlauf usw. importieren, und zwar nicht nur aus Google Chrome, sondern auch aus anderen Browsern wie Firefox.
Wählen Sie nach Auswahl der Einstellungen Importieren. Alles, was Sie migrieren wollten, wird im Hintergrund verschoben.
So synchronisieren Sie Favoriten in Microsoft Edge
Sie können Ihren Browser auch mit Ihrem Microsoft-Konto verknüpfen, um alle Ihre Favoriten in der Cloud zu synchronisieren. Auf diese Weise können Sie von jedem Gerät an jedem Ort auf Ihre Favoriten zugreifen. Um die Synchronisierung zu aktivieren oder zu deaktivieren, müssen Sie die folgenden Schritte ausführen:
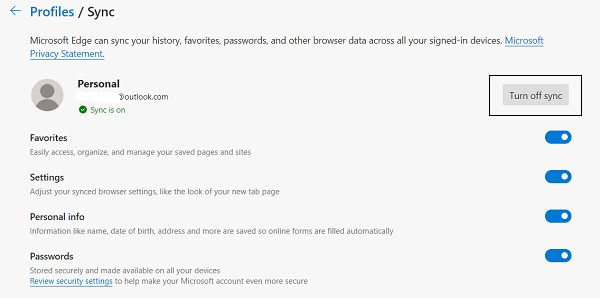
Bestätigen Sie diese Einstellungen, damit Ihre Favoriten in Ihrer Cloud synchronisiert werden und Sie an allen Stellen bequem darauf zugreifen können.
Favoriten-Links in Microsoft Edge organisieren
Zuletzt werde ich diskutieren, wie Sie Ihre Favoriten im Edge-Browser verwalten, um die Links, an denen Sie am häufigsten arbeiten, besser zu organisieren. Hier können Sie neue Favoriten erstellen, doppelte Lesezeichen entfernen, Favoriten und Ordner manuell löschen usw.
Ordner für Ihre Favoriten erstellen
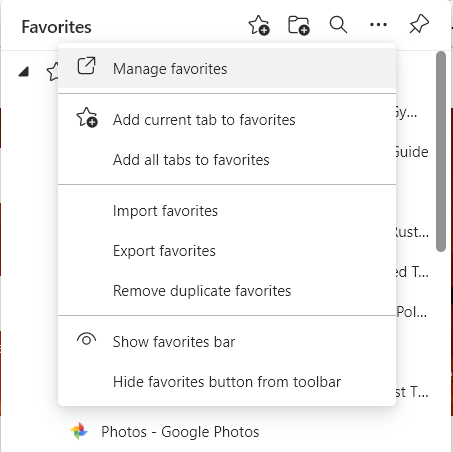
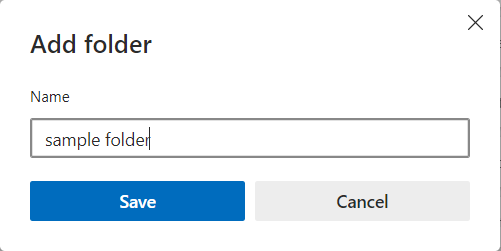
Unter ‚Weitere Optionen‘ gibt es einige weitere Einstellungen, z. B. das Entfernen doppelter Lesezeichen, das Umschalten der Lesezeichen aus der Adressleiste oder das Hinzufügen mehrerer Links als Lesezeichen auf einmal, die alle oben ebenfalls erläutert wurden.
Dies sind einige der wichtigsten Methoden, mit denen Ihre Edge-Favoriten nach Ihren Wünschen verwaltet und organisiert werden können.

