So verstecken Sie Dateien und Ordner in Windows 10
Aktualisiert Marsch 2023: Erhalten Sie keine Fehlermeldungen mehr und verlangsamen Sie Ihr System mit unserem Optimierungstool. Holen Sie es sich jetzt unter - > diesem Link
- Downloaden und installieren Sie das Reparaturtool hier.
- Lassen Sie Ihren Computer scannen.
- Das Tool wird dann deinen Computer reparieren.
Es gibt mehrere Gründe, warum man eine Datei oder einen Ordner ausblenden möchte. Vielleicht möchten Sie andere daran hindern, diese wichtige Datei zu lesen, oder Sie möchten nicht, dass andere, die auf Ihren PC zugreifen, einen Ordner mit Bildern oder Videos öffnen, die Sie nicht mit anderen teilen möchten.
Windows 10 bietet, wie alle früheren Versionen des Windows-Betriebssystems, keine Möglichkeit zum Kennwortschutz einer Datei oder eines Ordners, ermöglicht jedoch das schnelle Ausblenden einer Datei oder eines Ordners.
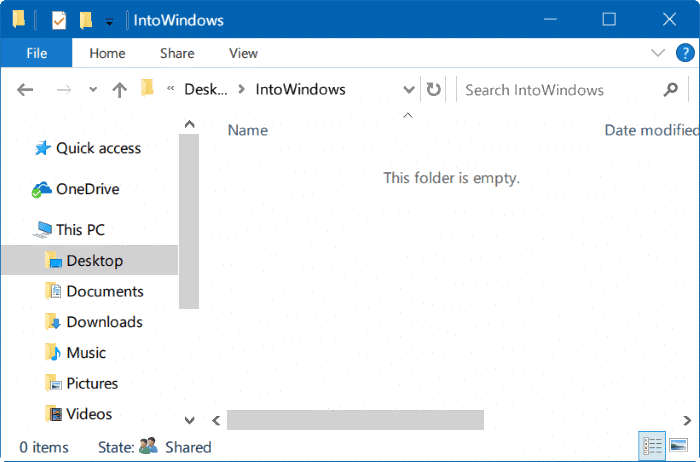
Wenn Sie eine Datei oder einen Ordner ausblenden und die Option Keine versteckten Dateien, Ordner und Laufwerke anzeigen in den Ordneroptionen aktiviert ist, wird die Datei oder der Ordner nicht im Datei-Explorer (Windows Explorer) angezeigt.
Wichtige Hinweise:
Mit diesem Tool können Sie PC-Problemen vorbeugen und sich beispielsweise vor Dateiverlust und Malware schützen. Außerdem ist es eine großartige Möglichkeit, Ihren Computer für maximale Leistung zu optimieren. Das Programm behebt häufige Fehler, die auf Windows-Systemen auftreten können, mit Leichtigkeit - Sie brauchen keine stundenlange Fehlersuche, wenn Sie die perfekte Lösung zur Hand haben:
- Schritt 1: Laden Sie das PC Repair & Optimizer Tool herunter (Windows 11, 10, 8, 7, XP, Vista - Microsoft Gold-zertifiziert).
- Schritt 2: Klicken Sie auf "Scan starten", um Probleme in der Windows-Registrierung zu finden, die zu PC-Problemen führen könnten.
- Schritt 3: Klicken Sie auf "Alles reparieren", um alle Probleme zu beheben.
In diesem Handbuch erfahren Sie, wie Sie eine Datei oder einen Ordner in Windows 10 ausblenden können.
Versteckt eine Datei oder einen Ordner in Windows 10
Schritt 1: Klicken Sie mit der rechten Maustaste auf die Datei oder den Ordner, die Sie ausblenden möchten. Klicken Sie auf Eigenschaften , um das Dialogfeld für Datei-/ Ordnereigenschaften zu öffnen.
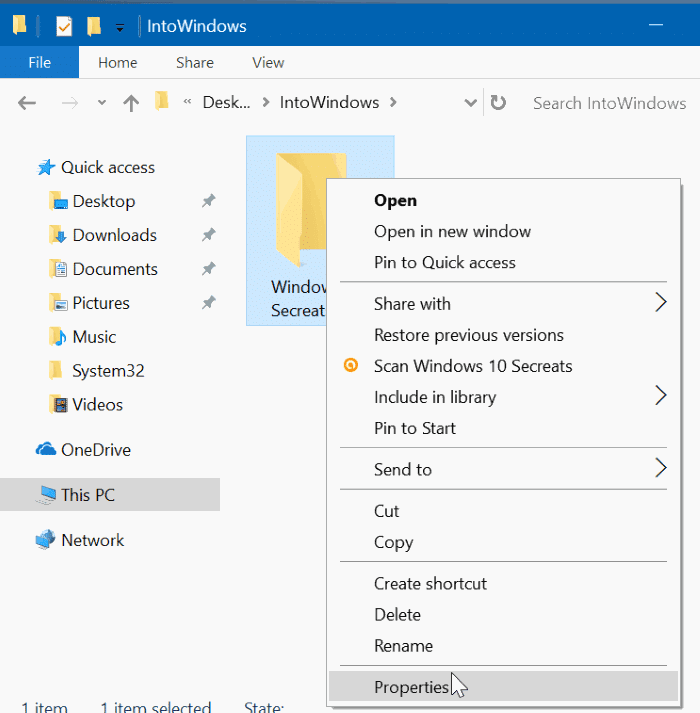
Schritt 2: Aktivieren Sie auf der Registerkarte Allgemein im Abschnitt Attribute das Kontrollkästchen Versteckt. Klicken Sie abschließend auf die Schaltfläche Übernehmen , um die ausgewählte Datei oder den ausgewählten Ordner auszublenden.
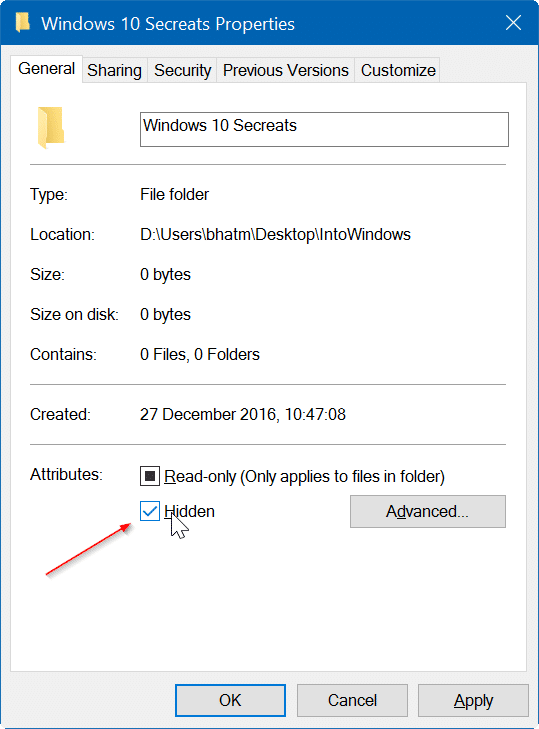
Lassen Sie den Datei-Explorer versteckte Dateien und Ordner ausblenden
Die Datei oder der Ordner sollte aus dem Datei-Explorer verschwinden, wenn Sie ihn ausblenden. Wenn die Datei weiterhin im Datei-Explorer angezeigt wird und das Datei-/ Ordnersymbol ausgeblendet ist, liegt dies daran, dass der Datei-Explorer so konfiguriert ist, dass versteckte Dateien und Ordner angezeigt werden. Hier erfahren Sie, wie Sie dies ändern können.
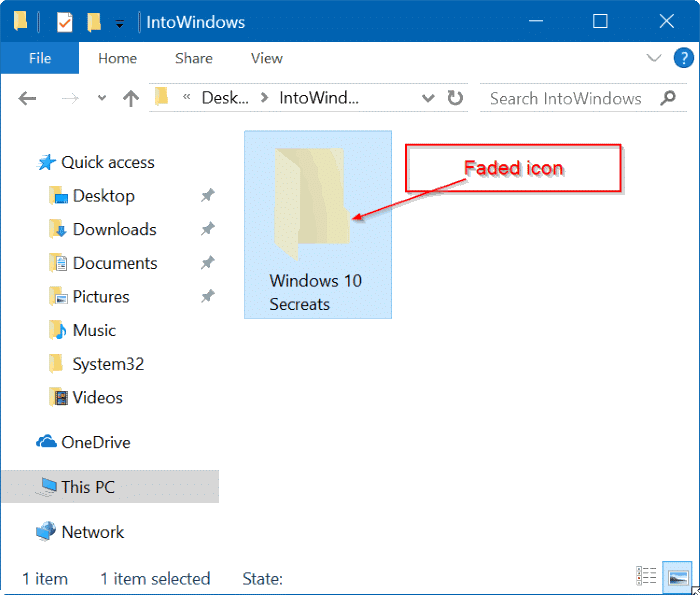
Schritt 1: Öffnen Sie Ordneroptionen . Es gibt sechs Möglichkeiten, Ordneroptionen in Windows 10 zu öffnen. Am einfachsten ist es, im Datei-Explorer auf das Menü Datei zu klicken und dann auf Ordner- und Suchoptionen ändern (oder nur Optionen ) zu klicken ).
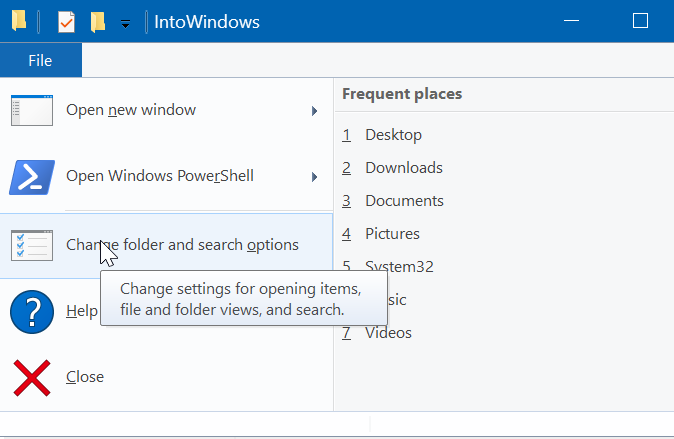
Schritt 2: Wechseln Sie zur Registerkarte Ansicht unter Ordneroptionen oder Datei-Explorer-Optionen. Aktivieren Sie die Option Versteckte Dateien, Ordner und Laufwerke nicht anzeigen. Klicken Sie auf die Schaltfläche Übernehmen .
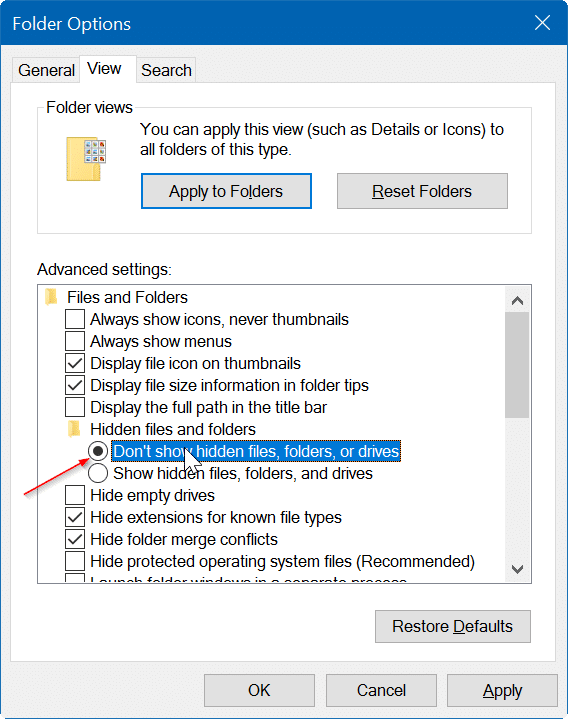
Zum erneuten Anzeigen versteckter Dateien und Ordner
Schritt 1: Ordneroptionen öffnen. Aktivieren Sie auf der Registerkarte Ansicht das Optionsfeld Versteckte Dateien, Ordner und Laufwerke anzeigen . Klicken Sie auf die Schaltfläche Übernehmen .
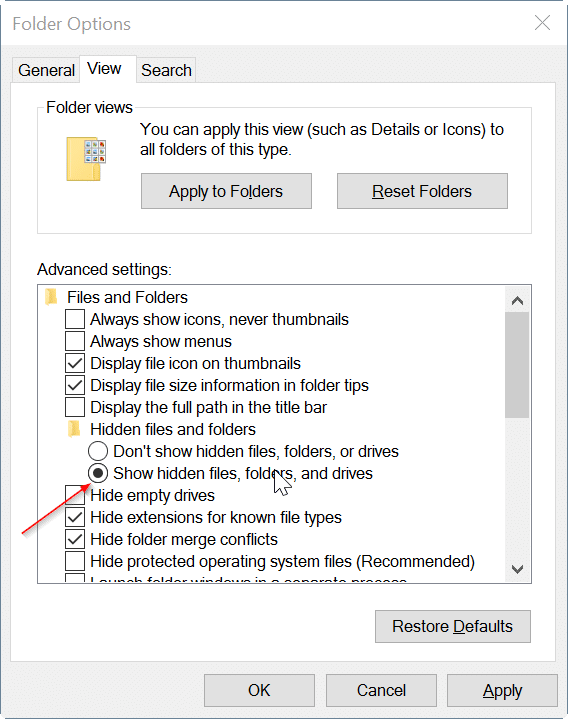
Schritt 2: Die ausgeblendete Datei oder der versteckte Ordner sollte jetzt an ihrem ursprünglichen Speicherort angezeigt werden, das Symbol wird jedoch ausgeblendet. Klicken Sie mit der rechten Maustaste auf die Datei oder den Ordner, klicken Sie auf Eigenschaften , deaktivieren Sie das Kontrollkästchen Versteckt und klicken Sie schließlich auf Übernehmen Schaltfläche, um die Datei anzuzeigen.
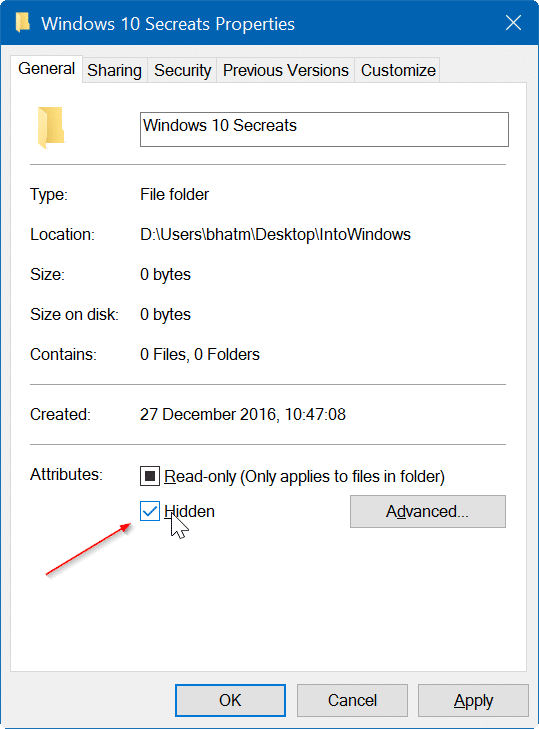
Verwenden von Tools von Drittanbietern zum Ausblenden und Kennwortschutz von Dateien und Ordnern
Die integrierte Option zum Ausblenden von Dateien und Ordnern ist zwar recht gut, bietet jedoch noch keine sichere Möglichkeit zum Ausblenden von Dateien und Ordnern. Daher kann jeder, der Zugriff auf Ihren Windows 10-PC erhält, problemlos auf Ihre versteckten Dateien und Ordner zugreifen, indem Sie entsprechende Änderungen an den Ordneroptionen vornehmen.
Es ist daher eine gute Idee, Tools von Drittanbietern wie Secret Folder (wahrscheinlich die besten seiner Klasse) zu verwenden, um wichtige Dateien und Ordner in Windows 10 mit einem Kennwort zu schützen.
Wenn es darum geht, Dateien und Ordner mit einem Passwort zu schützen, stehen einige gute kostenlose Software zur Auswahl. Informationen zum Herunterladen der besten Datei- und Ordnersperre für Windows 10 finden Sie in unserem Handbuch zu den vier besten kostenlosen Ordnern für Windows 10.

