So verschieben Sie die Taskleiste in Windows 10 an den unteren Bildschirmrand
Aktualisiert Marsch 2023: Erhalten Sie keine Fehlermeldungen mehr und verlangsamen Sie Ihr System mit unserem Optimierungstool. Holen Sie es sich jetzt unter - > diesem Link
- Downloaden und installieren Sie das Reparaturtool hier.
- Lassen Sie Ihren Computer scannen.
- Das Tool wird dann deinen Computer reparieren.
Die Windows 10-Taskleiste führt mehrere Jobs aus. Es bietet schnellen Zugriff auf laufende Programme, zeigt Datum und Uhrzeit an, ist das Haus für Start und Cortana und zeigt den Status von Lautstärke, Netzwerk und Akku mithilfe der entsprechenden Symbole an.
Die meisten Benutzer bevorzugen es, die Taskleiste am unteren Bildschirmrand anzuzeigen. Wir sind so sehr an die Standardposition der Taskleiste gewöhnt, dass wir uns die Taskleiste an keiner anderen Stelle auf dem Bildschirm vorstellen können. Einige Benutzer möchten die Taskleiste je nach Bedarf möglicherweise nach oben, links oder rechts auf dem Bildschirm verschieben.
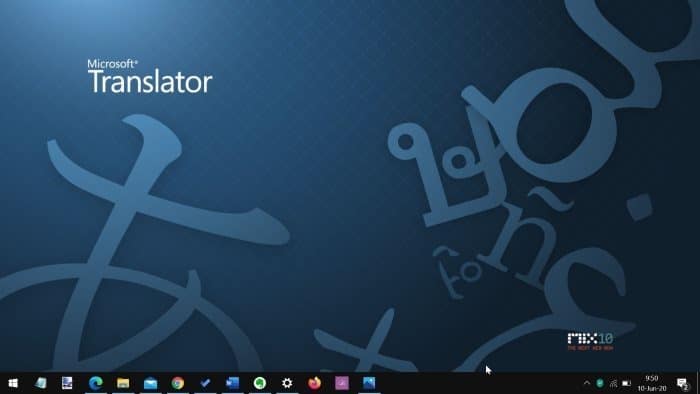
Wenn Sie die Taskleiste versehentlich in andere Bereiche des Bildschirms verschoben haben, möchten Sie die Taskleiste möglicherweise wieder an den unteren Bildschirmrand verschieben. In diesem Handbuch erfahren Sie, wie Sie die Taskleiste nach unten, oben, links oder rechts auf dem Bildschirm verschieben.
Wichtige Hinweise:
Mit diesem Tool können Sie PC-Problemen vorbeugen und sich beispielsweise vor Dateiverlust und Malware schützen. Außerdem ist es eine großartige Möglichkeit, Ihren Computer für maximale Leistung zu optimieren. Das Programm behebt häufige Fehler, die auf Windows-Systemen auftreten können, mit Leichtigkeit - Sie brauchen keine stundenlange Fehlersuche, wenn Sie die perfekte Lösung zur Hand haben:
- Schritt 1: Laden Sie das PC Repair & Optimizer Tool herunter (Windows 11, 10, 8, 7, XP, Vista - Microsoft Gold-zertifiziert).
- Schritt 2: Klicken Sie auf "Scan starten", um Probleme in der Windows-Registrierung zu finden, die zu PC-Problemen führen könnten.
- Schritt 3: Klicken Sie auf "Alles reparieren", um alle Probleme zu beheben.
HINWEIS 1: Alle Funktionen der Taskleiste sind an allen Positionen verfügbar. Das heißt, alle Funktionen funktionieren weiterhin, wenn Sie die Taskleiste von unten nach rechts, links oder oben verschieben. Wir sind jedoch der Meinung, dass die Taskleiste und andere Funktionen am besten funktionieren oder zumindest die Benutzeroberfläche gut aussieht, wenn sich die Taskleiste am unteren Bildschirmrand befindet.
HINWEIS 2: Wenn Sie die Taskleiste links oder rechts auf dem Bildschirm haben, wird möglicherweise zusätzlicher Bereich auf dem Bildschirm frei (Sie erhalten den vertikalen Raum auf Kosten des horizontalen Raums), insbesondere beim Durchsuchen des Bildschirms Web auf einem Laptop mit einem relativ kleinen Bildschirm.
Methode 1 von 2
Verschieben Sie die Taskleiste per Drag \u0026 Drop
Schritt 1: Führen Sie einen Rechtsklick auf die Taskleiste aus und stellen Sie sicher, dass die Option Taskleiste sperren nicht ausgewählt ist. Wenn ja, klicken Sie darauf, um die Auswahl aufzuheben und die Taskleiste zu entsperren.
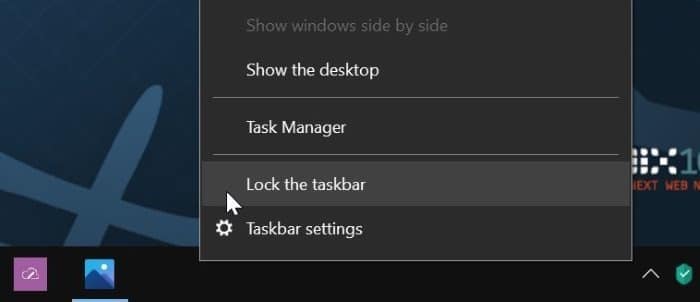
Schritt 2: Klicken Sie nun mit der linken Maustaste auf eine leere Stelle in der Taskleiste, halten Sie die linke Taste gedrückt und bewegen Sie den Mauszeiger an den gewünschten Bildschirmrand um die Taskleiste zu sehen. Wenn sich der Mauszeiger dem Bildschirmrand nähert, wird die Taskleiste automatisch an die ausgewählte Position verschoben.
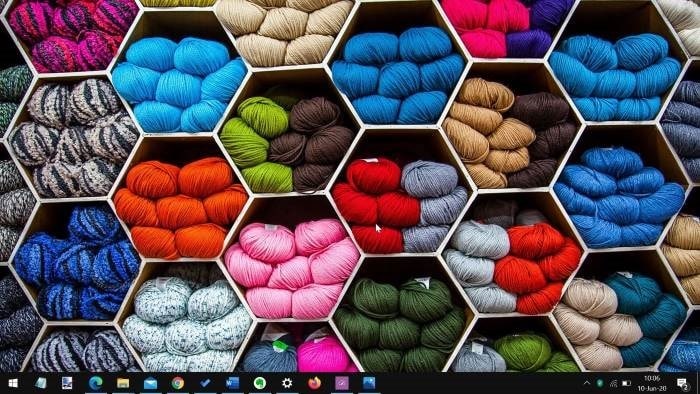
Schritt 3: Wenn Sie mit der aktuellen Position der Taskleiste zufrieden sind, empfehlen wir, sie zu sperren. Dadurch wird sichergestellt, dass Sie es nicht versehentlich bewegen. Klicken Sie dazu mit der rechten Maustaste auf eine leere Stelle und wählen Sie die Option Taskleiste sperren.
Methode 2 von 2
Verschieben Sie die Taskleiste in Windows 10
Schritt 1: Führen Sie einen Rechtsklick auf eine leere Stelle auf dem Desktop aus und klicken Sie dann auf die Option Personalisieren , um die Personalisierungskategorie zu öffnen der Einstellungen-App.
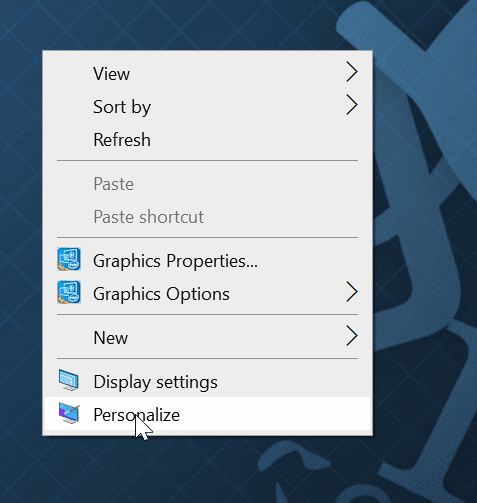
Schritt 2: Klicken Sie hier im linken Bereich auf die Taskleiste , um alle verfügbaren Einstellungen und Optionen zum Anpassen der Taskleiste anzuzeigen. Öffnen Sie alternativ die App Einstellungen und navigieren Sie zu Personalisierung \u0026 gt; Taskleistenseite.
Schritt 3: Scrollen Sie auf der Seite nach unten, um die Position der Taskleiste auf dem Bildschirm anzuzeigen. Wählen Sie im Dropdown-Menü die Option Oben, Unten, Links oder Rechts, um die Position der Taskleiste an den jeweiligen Bildschirmrand zu verschieben. Wenn Sie beispielsweise die Option Rechts auswählen, wird die Taskleiste auf die rechte Seite des Bildschirms verschoben.
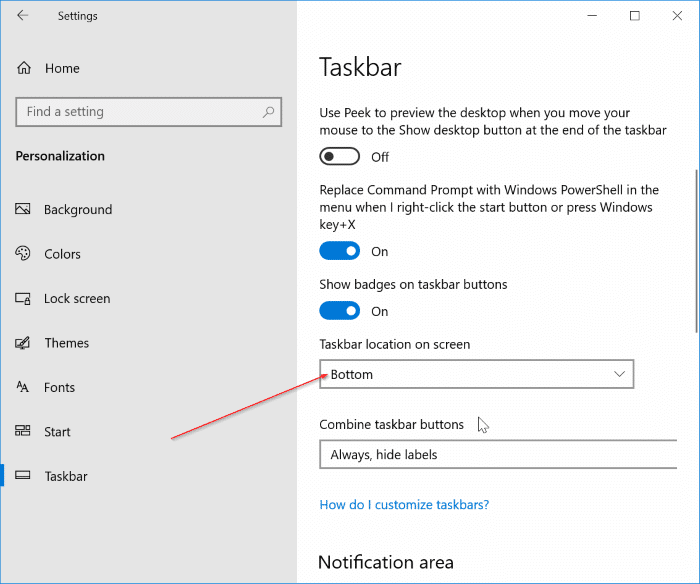
Es gibt keine Schaltfläche zum Übernehmen oder Speichern. Wählen Sie einfach eine Position aus, um die Position der Taskleiste zu ändern.
Unser Fix zum automatischen Ausblenden der Taskleiste, der in Windows 10 nicht funktioniert, könnte Sie ebenfalls interessieren.

