So verschieben Sie den OneDrive-Ordner in Windows 10
Aktualisiert Marsch 2023: Erhalten Sie keine Fehlermeldungen mehr und verlangsamen Sie Ihr System mit unserem Optimierungstool. Holen Sie es sich jetzt unter - > diesem Link
- Downloaden und installieren Sie das Reparaturtool hier.
- Lassen Sie Ihren Computer scannen.
- Das Tool wird dann deinen Computer reparieren.
Ist auf Ihrem C-Laufwerk oder Systemlaufwerk nicht mehr genügend Speicherplatz vorhanden, und Sie möchten den OneDrive-Ordner auf ein anderes Laufwerk verschieben, um Speicherplatz freizugeben? In diesem Handbuch erfahren Sie, wie Sie den OneDrive-Ordner auf ein anderes Laufwerk oder einen anderen Speicherort in Windows 10 verschieben.
Möglicherweise wissen Sie, dass sich der OneDrive-Ordner unter dem Ordner C: \\ Users \\ YourUserName befindet. Abhängig davon, wie Sie OneDrive konfiguriert haben und wie viele Dateien sich in Ihrem Konto befinden, benötigt der OneDrive-Ordner möglicherweise einige MB bis GB Speicherplatz auf Ihrem Systemlaufwerk.
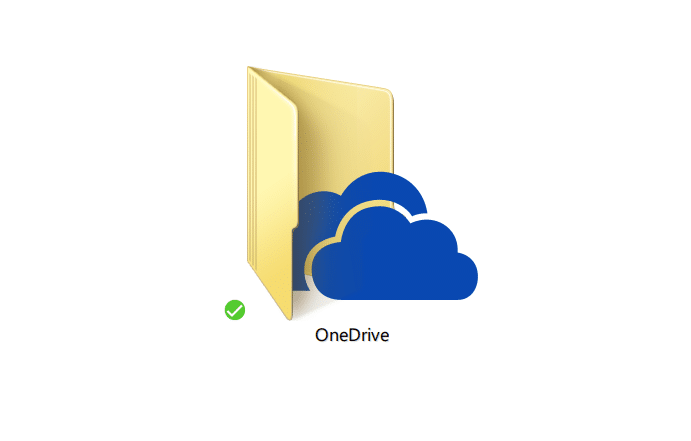
Wenn auf Ihrem Systemlaufwerk (normalerweise ‚C‘ -Laufwerk) nicht genügend Speicherplatz vorhanden ist, können Sie Speicherplatz freigeben, indem Sie Desktop-, Download-, Dokument- und Bildordner auf ein anderes Laufwerk verschieben. Wenn Sie dies bereits getan haben und dennoch mehr Speicherplatz freigeben möchten, können Sie dies tun, indem Sie den OneDrive-Ordner von Ihrem Systemlaufwerk auf ein anderes Laufwerk verschieben.
Wichtige Hinweise:
Mit diesem Tool können Sie PC-Problemen vorbeugen und sich beispielsweise vor Dateiverlust und Malware schützen. Außerdem ist es eine großartige Möglichkeit, Ihren Computer für maximale Leistung zu optimieren. Das Programm behebt häufige Fehler, die auf Windows-Systemen auftreten können, mit Leichtigkeit - Sie brauchen keine stundenlange Fehlersuche, wenn Sie die perfekte Lösung zur Hand haben:
- Schritt 1: Laden Sie das PC Repair & Optimizer Tool herunter (Windows 11, 10, 8, 7, XP, Vista - Microsoft Gold-zertifiziert).
- Schritt 2: Klicken Sie auf "Scan starten", um Probleme in der Windows-Registrierung zu finden, die zu PC-Problemen führen könnten.
- Schritt 3: Klicken Sie auf "Alles reparieren", um alle Probleme zu beheben.
Glücklicherweise ist das Verschieben des OneDrive-Ordners in Windows 10 recht einfach und kann durchgeführt werden, ohne dass die Registrierung manuell bearbeitet werden muss.
Verschieben Sie den OneDrive-Ordner auf ein anderes Laufwerk oder einen anderen Speicherort in Windows 10
Befolgen Sie die folgenden Anweisungen ohne Abweichung, um den OneDrive-Ordner in Windows 10 erfolgreich zu verschieben.
Schritt 1: Um den OneDrive-Ordner zu verschieben, müssen Sie sich zuerst von OneDrive abmelden, indem Sie die Verknüpfung Ihres Kontos aufheben. Klicken Sie dazu mit der rechten Maustaste auf das OneDrive-Symbol im Benachrichtigungsbereich, klicken Sie auf Mehr und dann auf Einstellungen.
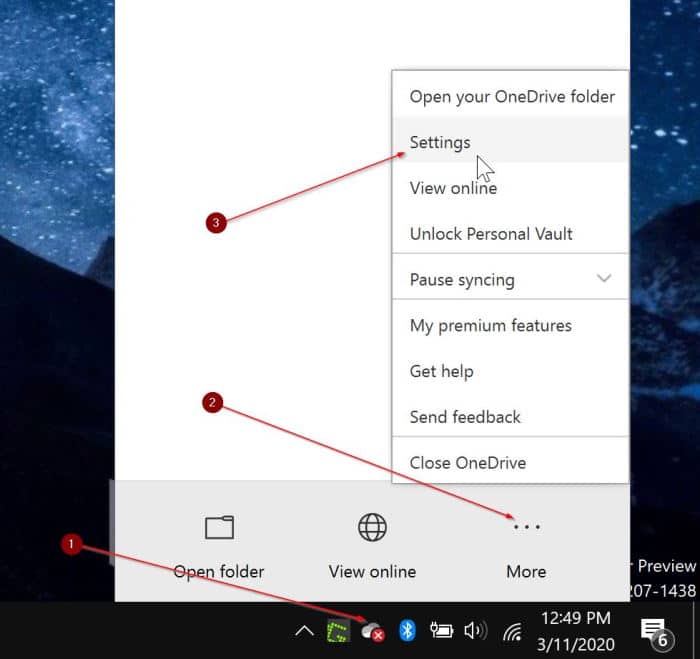
Schritt 2: Wechseln Sie zur Registerkarte Konto . Klicken Sie auf Link zu diesem PC aufheben . Wenn der Bestätigungsdialog angezeigt wird, klicken Sie auf die Schaltfläche Konto trennen .
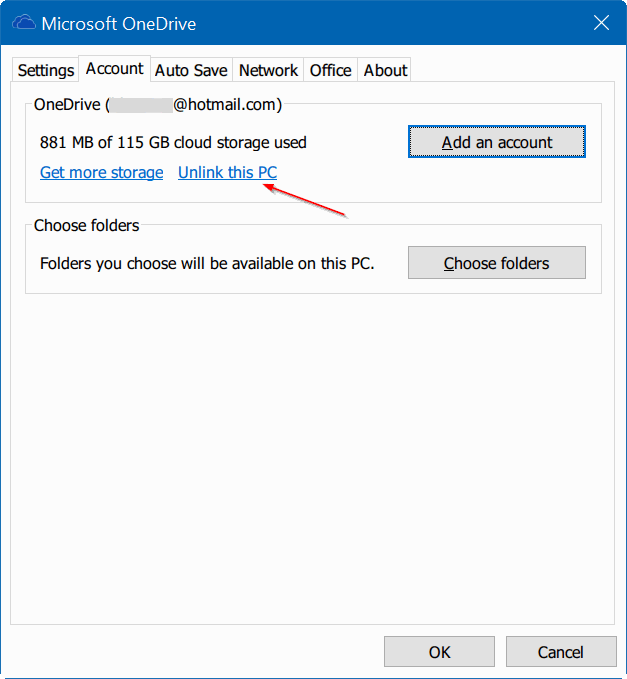
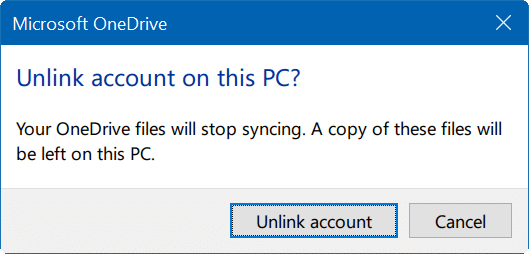
Schritt 3: Öffnen Sie den Datei-Explorer und navigieren Sie zum OneDrive-Ordner. Standardmäßig befindet sich der OneDrive-Ordner im Verzeichnis C: \\ Users \\ YourUserName (wobei „C“ das Laufwerk ist, auf dem Windows 10 installiert ist).
Wenn Sie beispielsweise Windows 10 auf dem Laufwerk „E“ installiert haben und Ihr Benutzername IntoWindows lautet, müssen Sie zum Ordner E: \\ Users \\ IntoWindows navigieren.
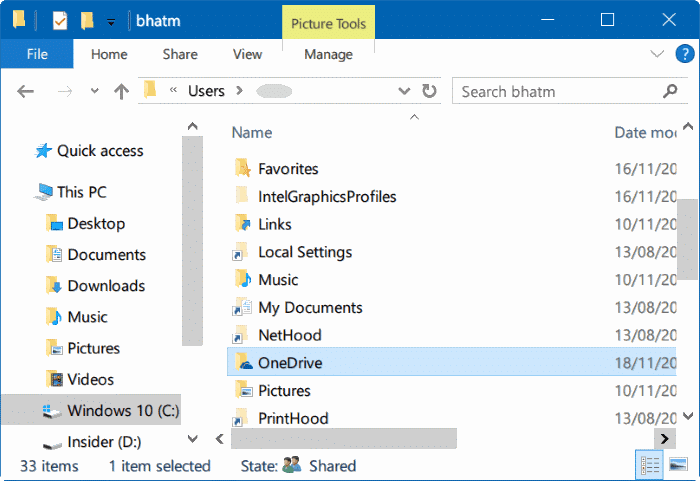
Wenn Sie den OneDrive-Ordner nach dem Navigieren zum Ordner Ihres Benutzernamens nicht sehen können, klicken Sie auf die Registerkarte Ansicht und aktivieren Sie die Option Versteckte Elemente , um alle ausgeblendeten anzuzeigen Ordner, einschließlich des OneDrive-Ordners.
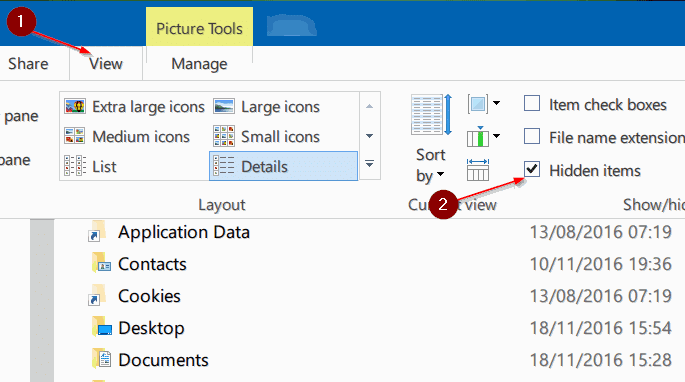
Schritt 4: Wählen Sie den Ordner OneDrive aus, indem Sie darauf klicken oder darauf tippen, klicken Sie auf die Registerkarte Startseite und dann auf Gehen Sie zum Symbol .
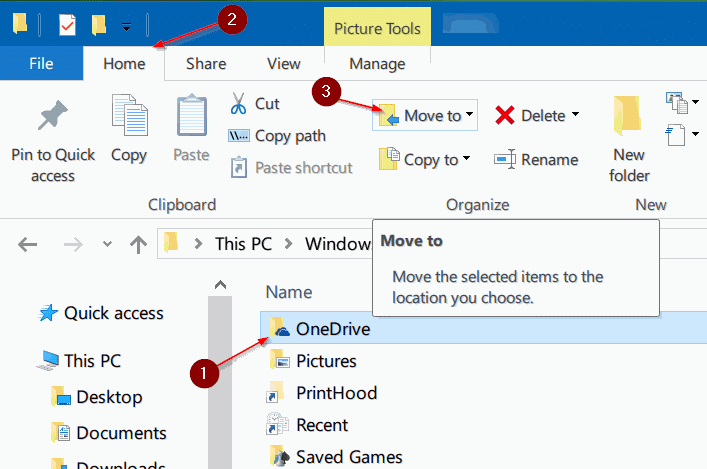
Schritt 5: Klicken Sie auf die Option Standort auswählen .
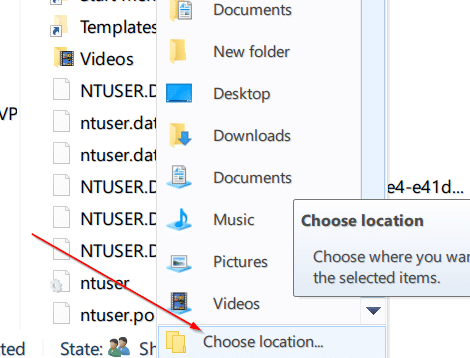
Schritt 6: Wählen Sie den neuen Speicherort aus, an den Sie den OneDrive-Ordner verschieben möchten. Klicken Sie auf die Schaltfläche Verschieben , um den OneDrive-Ordner an den neuen Speicherort zu verschieben.
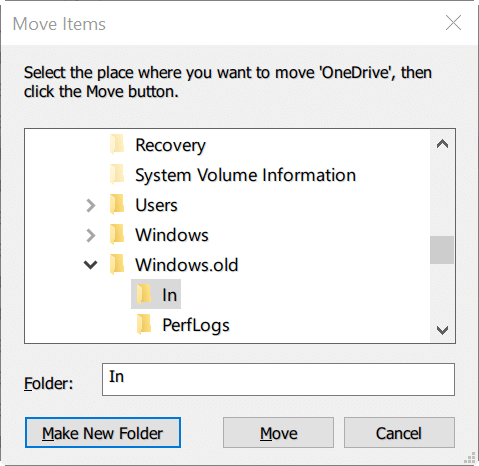
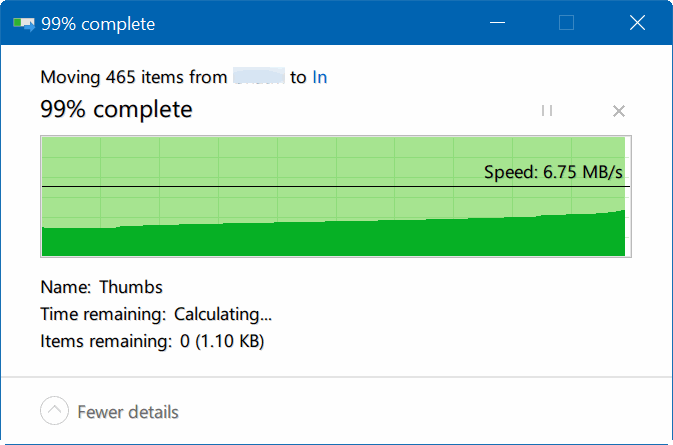
Schritt 7: Doppelklicken Sie nach Abschluss des Umzugs auf das OneDrive-Symbol im Benachrichtigungsbereich. Wenn es nicht vorhanden ist, starten Sie OneDrive über das Startmenü oder das Suchfeld in der Taskleiste.
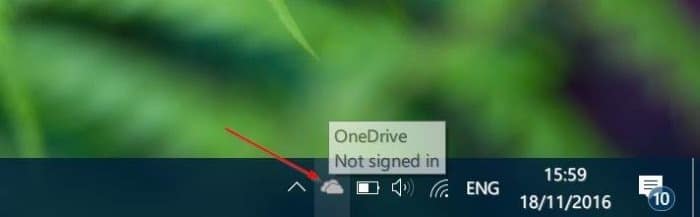
Geben Sie die E-Mail-Adresse Ihres Microsoft-Kontos in das Feld ein und klicken Sie dann auf die Schaltfläche Anmelden .
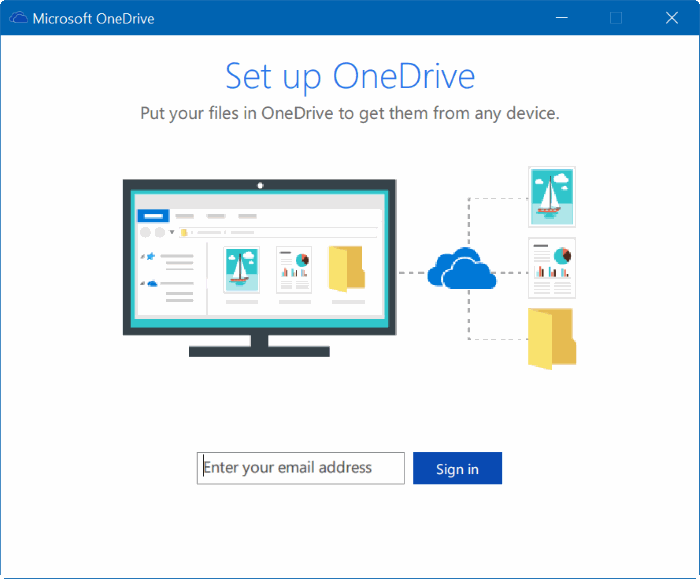
Schritt 8: Wenn Sie aufgefordert werden, Ihr Kontokennwort einzugeben, klicken Sie auf die Schaltfläche Anmelden .
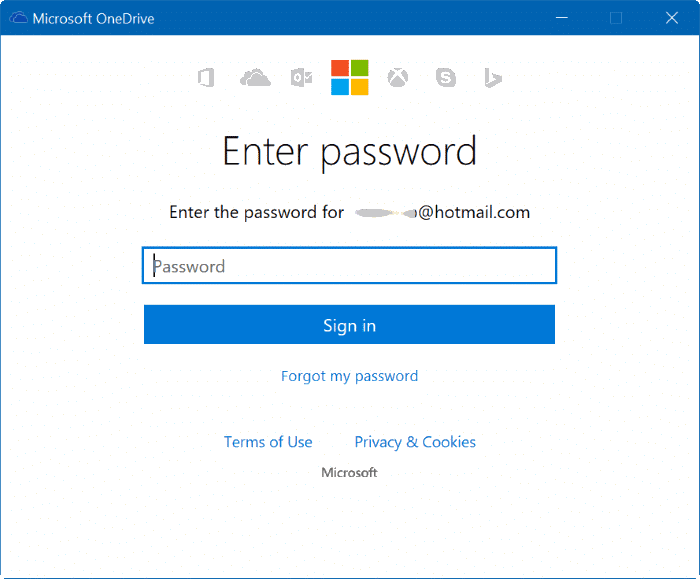
Schritt 9: Wenn das Dialogfeld ‚ Dies ist Ihr OneDrive-Ordner ‚ angezeigt wird, klicken Sie auf den Link Standort ändern und navigieren Sie zum neuen Speicherort von Wählen Sie im OneDrive-Ordner den OneDrive-Ordner aus und klicken Sie dann auf die Schaltfläche Ordner auswählen .
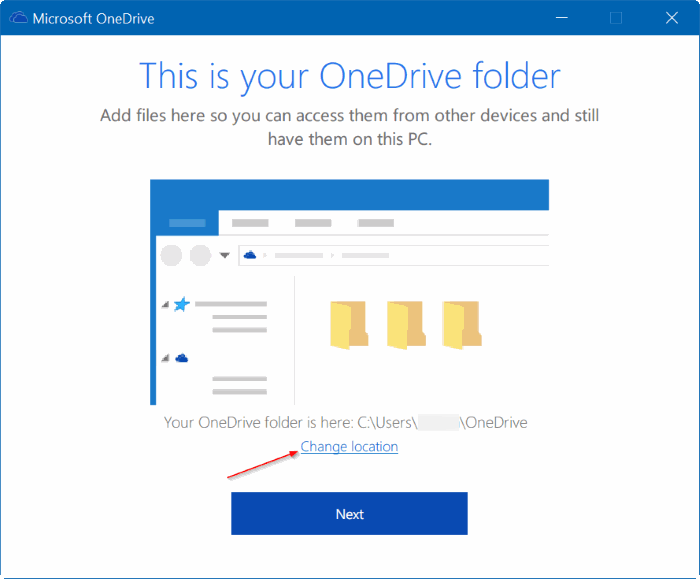
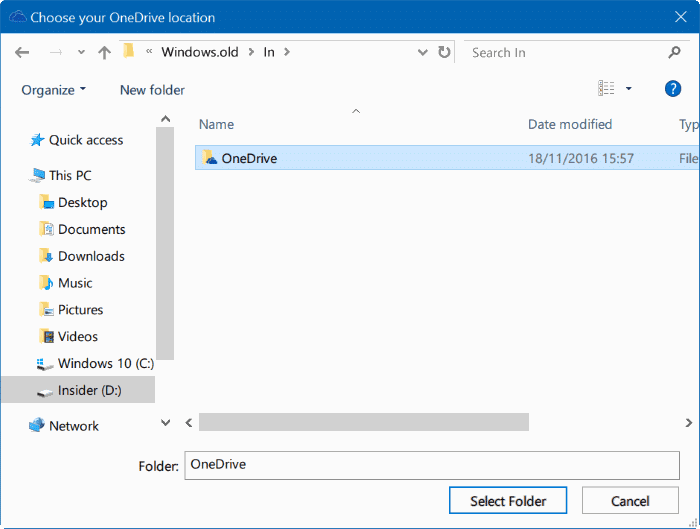
Wenn der folgende Bestätigungsdialog angezeigt wird, klicken Sie auf die Schaltfläche Diesen Speicherort verwenden , um den neuen Speicherort des OneDrive-Ordners zu bestätigen.
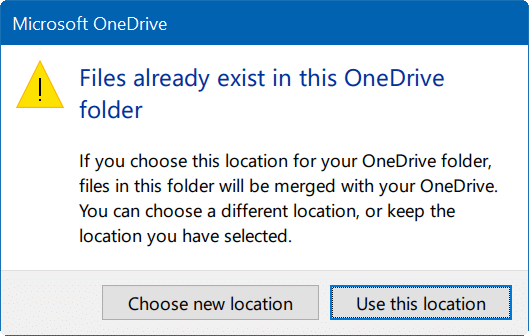
Schritt 10: Klicken Sie auf die Schaltfläche Weiter .
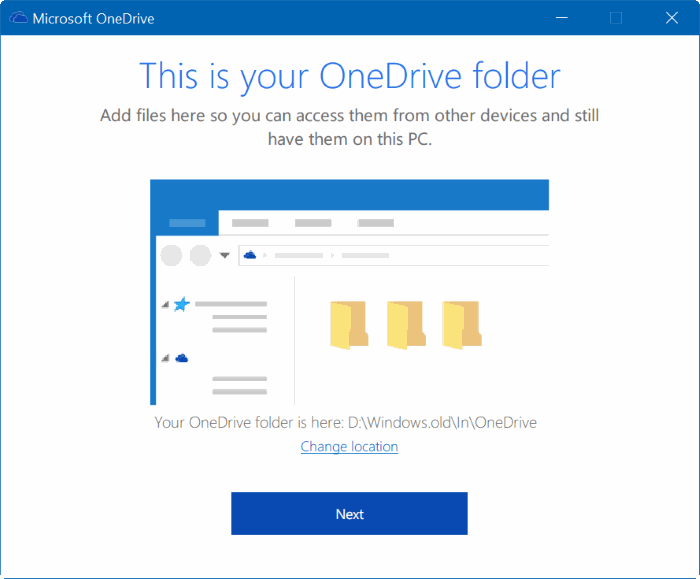
Schritt 11: Wählen Sie aus, welche Ordner Sie synchronisieren möchten, oder aktivieren Sie die erste Option mit der Bezeichnung Alle Dateien und Ordner in meinem OneDrive synchronisieren, um alle Dateien und Ordner zu synchronisieren.
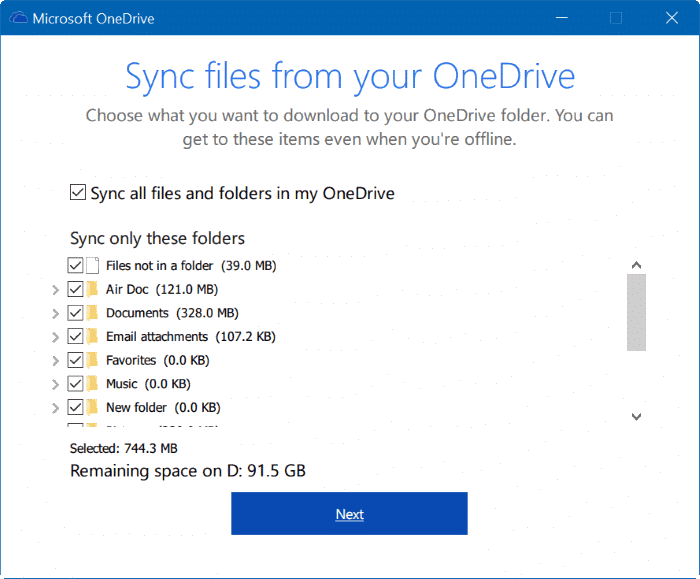
Schritt 12: Wenn das folgende Fenster ‚ Ihr OneDrive ist für Sie bereit ‚ angezeigt wird, klicken Sie auf die Schaltfläche ‚Mein OneDrive-Ordner öffnen‘, um dasselbe Fenster zu öffnen. Das war’s!
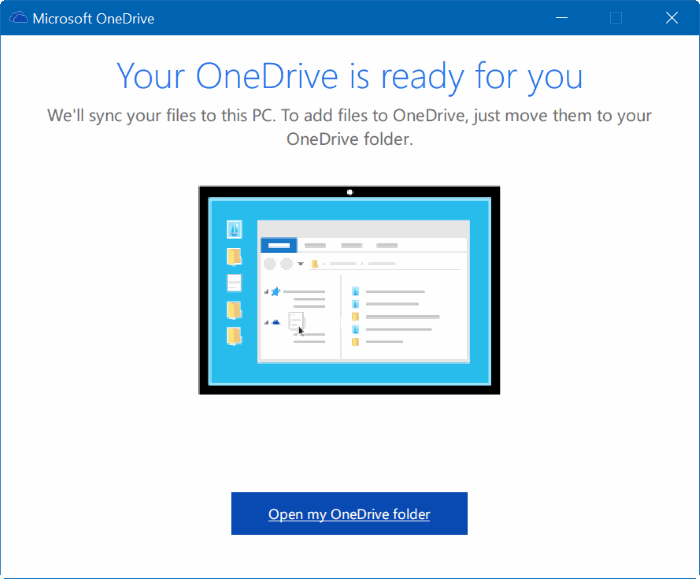
Herzlichen Glückwunsch! Sie haben Ihren OneDrive-Ordner erfolgreich in Windows 10 verschoben.
Das Verschieben des Benutzerordners im Windows 10-Handbuch könnte auch für Sie von Interesse sein.

