So verschieben Sie das Vollbildspiel in Windows 10 auf den zweiten Monitor
Aktualisiert Marsch 2023: Erhalten Sie keine Fehlermeldungen mehr und verlangsamen Sie Ihr System mit unserem Optimierungstool. Holen Sie es sich jetzt unter - > diesem Link
- Downloaden und installieren Sie das Reparaturtool hier.
- Lassen Sie Ihren Computer scannen.
- Das Tool wird dann deinen Computer reparieren.
Wenn Sie ein Spiel im Vollbildmodus auf dem primären oder sekundären Bildschirm spielen und es auf den anderen Monitor verschieben möchten, gehen Sie wie folgt vor. Obwohl dies sehr einfach ist, können Sie den Wechsel möglicherweise nicht vornehmen, ohne den richtigen Prozess zu kennen. Sie können dieselbe Methode anwenden, um den Inhalt auf einem beliebigen Monitor zu verschieben, wenn Sie über mehr als zwei Monitore verfügen.
So verschieben Sie ein Vollbildspiel auf den zweiten Monitor
Um ein Vollbild-Spielfenster auf einen anderen Monitor zu verschieben, haben Sie zwei Möglichkeiten:
- Ziehen Sie das Spielfenster
- Verwenden Sie das Windows-Einstellungsfenster
Die erste Methode hängt vom Spiel ab. Wenn Sie in Ihrem Spiel ein Fenster mit geänderter Größe erstellen können, befolgen Sie die erste Methode. Andernfalls funktioniert die zweite Methode in jedem Fall.
1] Ziehen Sie das Spielfenster
Da Sie bereits Spiele auf Ihrem Computer spielen, müssen Sie Atl + Enter drücken. Wenn Ihr Spiel diese Tastenkombination unterstützt, wird die Größe des Spielfensters geändert. Das Fenster wird dadurch nicht minimiert. Stattdessen finden Sie es auf Ihrem Bildschirm. In diesem Fall können Sie das Spielfenster nach Ihrem Willen auf den anderen Monitor ziehen. So einfach ist das.
Wichtige Hinweise:
Mit diesem Tool können Sie PC-Problemen vorbeugen und sich beispielsweise vor Dateiverlust und Malware schützen. Außerdem ist es eine großartige Möglichkeit, Ihren Computer für maximale Leistung zu optimieren. Das Programm behebt häufige Fehler, die auf Windows-Systemen auftreten können, mit Leichtigkeit - Sie brauchen keine stundenlange Fehlersuche, wenn Sie die perfekte Lösung zur Hand haben:
- Schritt 1: Laden Sie das PC Repair & Optimizer Tool herunter (Windows 11, 10, 8, 7, XP, Vista - Microsoft Gold-zertifiziert).
- Schritt 2: Klicken Sie auf "Scan starten", um Probleme in der Windows-Registrierung zu finden, die zu PC-Problemen führen könnten.
- Schritt 3: Klicken Sie auf "Alles reparieren", um alle Probleme zu beheben.
Wenn beide Monitore ähnlich sind, ist keine Änderung erforderlich. Wenn jedoch die Bildschirmauflösung, die Bildwiederholfrequenz usw. unterschiedlich sind, kann es zu Beginn zu Verzögerungen kommen. In dieser Situation können Ihnen einige grafikbezogene Einstellungen helfen, diese Probleme zu beseitigen.
2] Verwenden Sie das Windows-Einstellungsfeld
Diese Methode ist sehr zeitaufwändig, da Sie den gesamten Vorgang wiederholen müssen. Minimieren Sie zunächst das Vollbildspiel, um loszulegen. Sie können Win + M oder eine andere von Ihrem Spiel unterstützte Verknüpfung drücken.
Drücken Sie anschließend auf Win + I , um die Windows-Einstellungen auf Ihrem Computer zu öffnen, und wechseln Sie zu System> Anzeige . Hier sehen Sie eine Überschrift mit dem Namen Mehrere Anzeigen .
Erweitern Sie die Dropdown-Liste und wählen Sie den Monitor aus, auf dem Sie Ihr Spiel spielen möchten (z. B. Nur auf 1 anzeigen oder Nur auf 2 anzeigen).
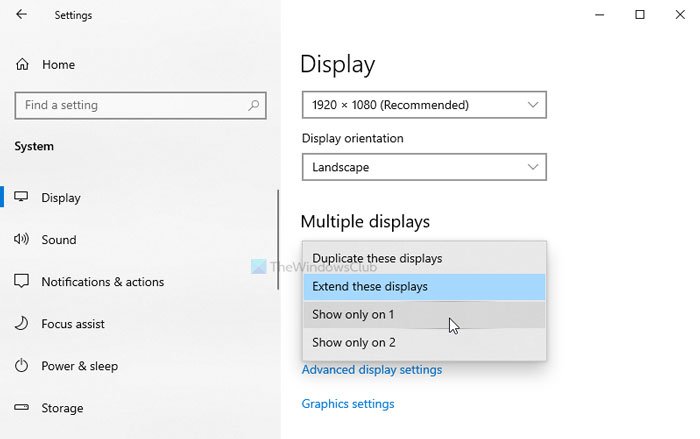
Der gesamte Inhalt wird sofort auf den ausgewählten Bildschirm verschoben. Öffnen Sie danach das Spiel und spielen Sie weiter.
Wenn dies erledigt ist, minimieren Sie erneut die gleichen Schritte, um die Option & nbsp; Erweitern Sie diese Anzeige & nbsp; in den Windows-Einstellungen zu wählen.
Anschließend bleibt Ihr Spielfenster auf dem gewünschten Bildschirm und Sie können andere Apps auf dem anderen Monitor öffnen.
Hoffe es hilft.

