So verkleinern Sie ein Volume oder eine Partition in Windows 10
Aktualisiert Marsch 2023: Erhalten Sie keine Fehlermeldungen mehr und verlangsamen Sie Ihr System mit unserem Optimierungstool. Holen Sie es sich jetzt unter - > diesem Link
- Downloaden und installieren Sie das Reparaturtool hier.
- Lassen Sie Ihren Computer scannen.
- Das Tool wird dann deinen Computer reparieren.
Wenn Sie kürzlich einen neuen PC gekauft haben, auf dem Windows 10 vorinstalliert ist, haben Sie wahrscheinlich festgestellt, dass der Hersteller nur eine oder zwei Partitionen auf dem großen Laufwerk erstellt hat. Wenn Ihr PC beispielsweise mit einer 500-GB-Festplatte geliefert wird, haben Sie wahrscheinlich eine einzelne Partition mit einer Größe von etwa 440 GB, auf der Windows 10 installiert ist.
Die meisten Benutzer möchten mehrere Partitionen auf einem Laufwerk erstellen, um zu vermeiden, dass alle Dateien auf der Partition gespeichert werden, auf der Windows installiert ist. Wenn das Laufwerk ‚C‘ oder die Partition, auf der Windows 10 installiert ist, zu groß ist, möchten Sie möglicherweise das Systemlaufwerk (das Laufwerk, auf dem Windows installiert ist) verkleinern und neue Partitionen erstellen.
Verwenden Sie die Datenträgerverwaltung, um ein Volume oder eine Partition zu verkleinern
Glücklicherweise kann das Datenträgerverwaltungstool zum Verkleinern und Erweitern von Partitionen in Windows 10 verwendet werden. Das Datenträgerverwaltungstool bietet eine Oberfläche im Assistentenstil zum Erweitern und Verkleinern. Und das Beste ist, dass Sie Partitionen erweitern und verkleinern können, ohne Daten zu verlieren.
In diesem Handbuch erfahren Sie, wie Sie eine Partition in Windows 10 mit Datenverlust verkleinern.
Wichtige Hinweise:
Mit diesem Tool können Sie PC-Problemen vorbeugen und sich beispielsweise vor Dateiverlust und Malware schützen. Außerdem ist es eine großartige Möglichkeit, Ihren Computer für maximale Leistung zu optimieren. Das Programm behebt häufige Fehler, die auf Windows-Systemen auftreten können, mit Leichtigkeit - Sie brauchen keine stundenlange Fehlersuche, wenn Sie die perfekte Lösung zur Hand haben:
- Schritt 1: Laden Sie das PC Repair & Optimizer Tool herunter (Windows 11, 10, 8, 7, XP, Vista - Microsoft Gold-zertifiziert).
- Schritt 2: Klicken Sie auf "Scan starten", um Probleme in der Windows-Registrierung zu finden, die zu PC-Problemen führen könnten.
- Schritt 3: Klicken Sie auf "Alles reparieren", um alle Probleme zu beheben.
Führen Sie die folgenden Anweisungen aus, um ein Volume in Windows 10 zu verkleinern.
WARNUNG: Obwohl Ihre Daten sicher sind, empfehlen wir Ihnen, Ihre wichtigen Daten auf einem externen Laufwerk oder einem zweiten Laufwerk auf dem PC zu sichern, falls etwas völlig schief geht.
Schritt 1: Geben Sie im Startmenü oder im Suchfeld der Taskleiste Diskmgmt.msc ein und drücken Sie die Eingabetaste, um die Datenträgerverwaltung zu öffnen.
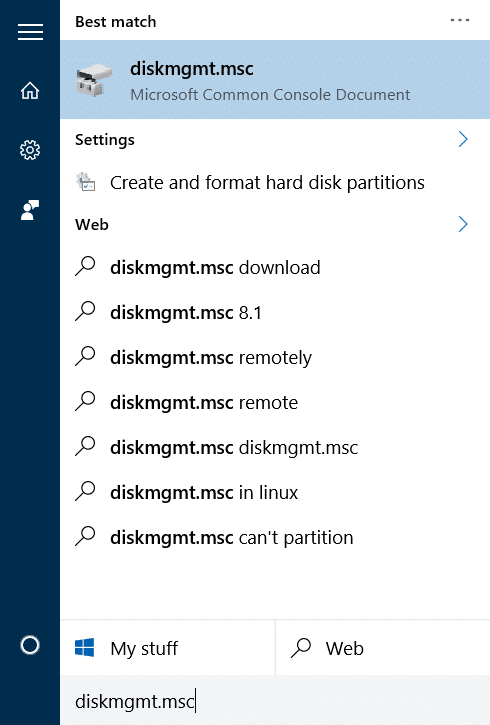
Schritt 2: Klicken Sie mit der rechten Maustaste auf die Partition, die Sie verkleinern möchten, und klicken Sie dann auf die Option Volumen verkleinern .
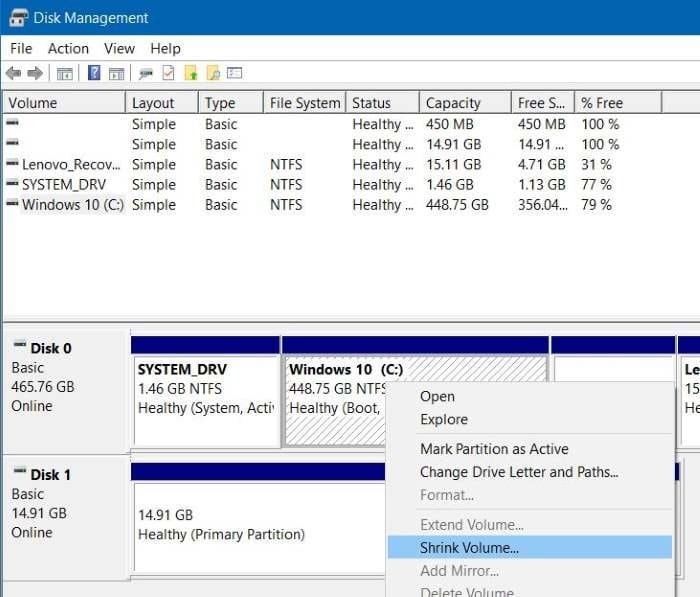
Schritt 3: Sie sehen den folgenden Dialog mit den folgenden Details:
# Gesamtgröße der Partition vor dem Verkleinern in MB
# Größe des verfügbaren Verkleinerungsbereichs in MB
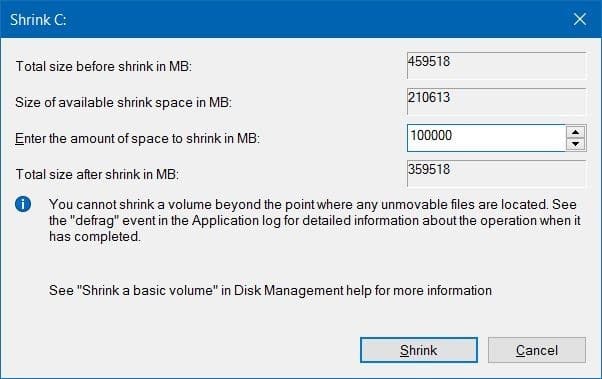
Wie im obigen Dialogfeld angezeigt, ist es nicht möglich, ein Volume über den Punkt hinaus zu verkleinern, an dem sich nicht verschiebbare Dateien befinden.
Geben Sie im Feld neben Geben Sie den Speicherplatz ein, der in MB verkleinert werden soll. Geben Sie den Speicherplatz ein, den Sie in MB verkleinern möchten. Beachten Sie, dass der Betrag geringer sein muss als der im Feld neben der Größe des verfügbaren Verkleinerungsbereichs in MB angegebene Betrag. Für diejenigen, die 1 GB nicht kennen = 1000 MB.
Klicken Sie nach Eingabe des zu verkleinernden Speicherplatzes auf die Schaltfläche Verkleinern . Das ist es! Der Speicherplatz, den Sie durch Verkleinern des Volumes erhalten haben, wird in der Datenträgerverwaltung als nicht zugewiesen angezeigt.
Erstellen Sie eine neue Partition aus dem nicht zugewiesenen Speicherplatz
Um eine neue Partition aus dem nicht zugewiesenen Speicherplatz zu erstellen, klicken Sie mit der rechten Maustaste darauf, klicken Sie auf Neues einfaches Volume, klicken Sie auf Weiter, geben Sie die Größe ein, klicken Sie auf Weiter, wählen Sie einen Laufwerksbuchstaben für Ihre neue Partition aus, klicken Sie auf Weiter, wählen Sie ein Dateisystem aus Klicken Sie auf Weiter und schließlich auf Fertig stellen, um aus dem nicht zugewiesenen Speicherplatz ein neues Volume zu erstellen.
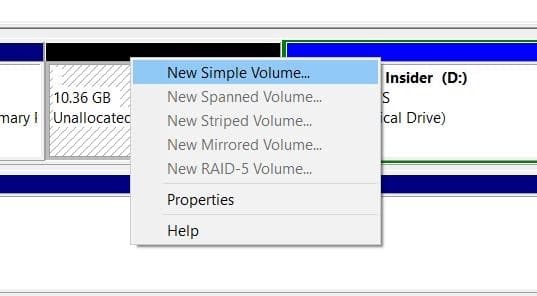
Wenn Sie eine Partition mithilfe der Datenträgerverwaltung nicht verkleinern können, können Sie eine mit Windows 10 kompatible Software von Drittanbietern verwenden. Es gibt zahlreiche kostenlose Partitionsmanager. Wir empfehlen Ihnen, den MiniTool Partition Wizard, die AOMEI Partition Assistant Standard Edition oder die kostenlose EaseUS Partition Master-Software auszuprobieren.

