So verhindern Sie, dass Windows Defender Programmdateien in Windows 10 löscht
Aktualisiert Marsch 2023: Erhalten Sie keine Fehlermeldungen mehr und verlangsamen Sie Ihr System mit unserem Optimierungstool. Holen Sie es sich jetzt unter - > diesem Link
- Downloaden und installieren Sie das Reparaturtool hier.
- Lassen Sie Ihren Computer scannen.
- Das Tool wird dann deinen Computer reparieren.
So verhindern Sie, dass Windows Defender Programmdateien in Windows 10 löscht
Windows Defender wird immer ausgeführt und überprüft Ihr System, wenn es inaktiv ist. Im Durchschnitt scannt das Antivirenprogramm Ihr System zweimal pro Woche, um sicherzustellen, dass es nichts Schädliches enthält. Dies bedeutet nicht, dass es außerhalb dieser Scanperioden „aus“ oder „deaktiviert“ ist. Es durchsucht Ihr System nicht nur nach neuen Dateien, sondern entfernt proaktiv alle Dateien, die es als bösartig erachtet. Das bedeutet, wenn Sie eine ausführbare Datei herunterladen, die Windows Defender für bösartig hält, wird sie gelöscht, bevor Sie den Datei-Explorer öffnen können, um zu sehen, wo die Datei heruntergeladen wurde. So verhindern Sie, dass Windows Defender eine ausführbare Datei löscht.
Das Betriebssystem Windows 10 verfügt über einen integrierten Virenschutz namens Windows Defender, mit dem alle Benutzer sicherstellen können, dass Viren, Malware und andere Bedrohungen das System nicht beeinträchtigen. Es gab jedoch Fälle, in denen Benutzer gemeldet haben, dass bestimmte Dateien von Windows Defender gelöscht wurden. Sie fragen sich vielleicht, warum Windows Defender sie löschen sollte, wenn eine bestimmte Datei nicht einmal eine Bedrohung darstellt?
Wenn Sie auf diese Situation gestoßen sind, sind Sie hier richtig. Bevor Sie jedoch mit möglichen Problemumgehungen fortfahren, sollten Sie ein weiteres leistungsstarkes Antivirenprogramm installieren, damit Sie die Sicherheit Ihres Computers auch dann nicht gefährden müssen, wenn Sie Windows Defender deaktivieren.
Wichtige Hinweise:
Mit diesem Tool können Sie PC-Problemen vorbeugen und sich beispielsweise vor Dateiverlust und Malware schützen. Außerdem ist es eine großartige Möglichkeit, Ihren Computer für maximale Leistung zu optimieren. Das Programm behebt häufige Fehler, die auf Windows-Systemen auftreten können, mit Leichtigkeit - Sie brauchen keine stundenlange Fehlersuche, wenn Sie die perfekte Lösung zur Hand haben:
- Schritt 1: Laden Sie das PC Repair & Optimizer Tool herunter (Windows 11, 10, 8, 7, XP, Vista - Microsoft Gold-zertifiziert).
- Schritt 2: Klicken Sie auf "Scan starten", um Probleme in der Windows-Registrierung zu finden, die zu PC-Problemen führen könnten.
- Schritt 3: Klicken Sie auf "Alles reparieren", um alle Probleme zu beheben.
Was bringt Windows Defender dazu, Programmdateien unter Windows 10 zu löschen?
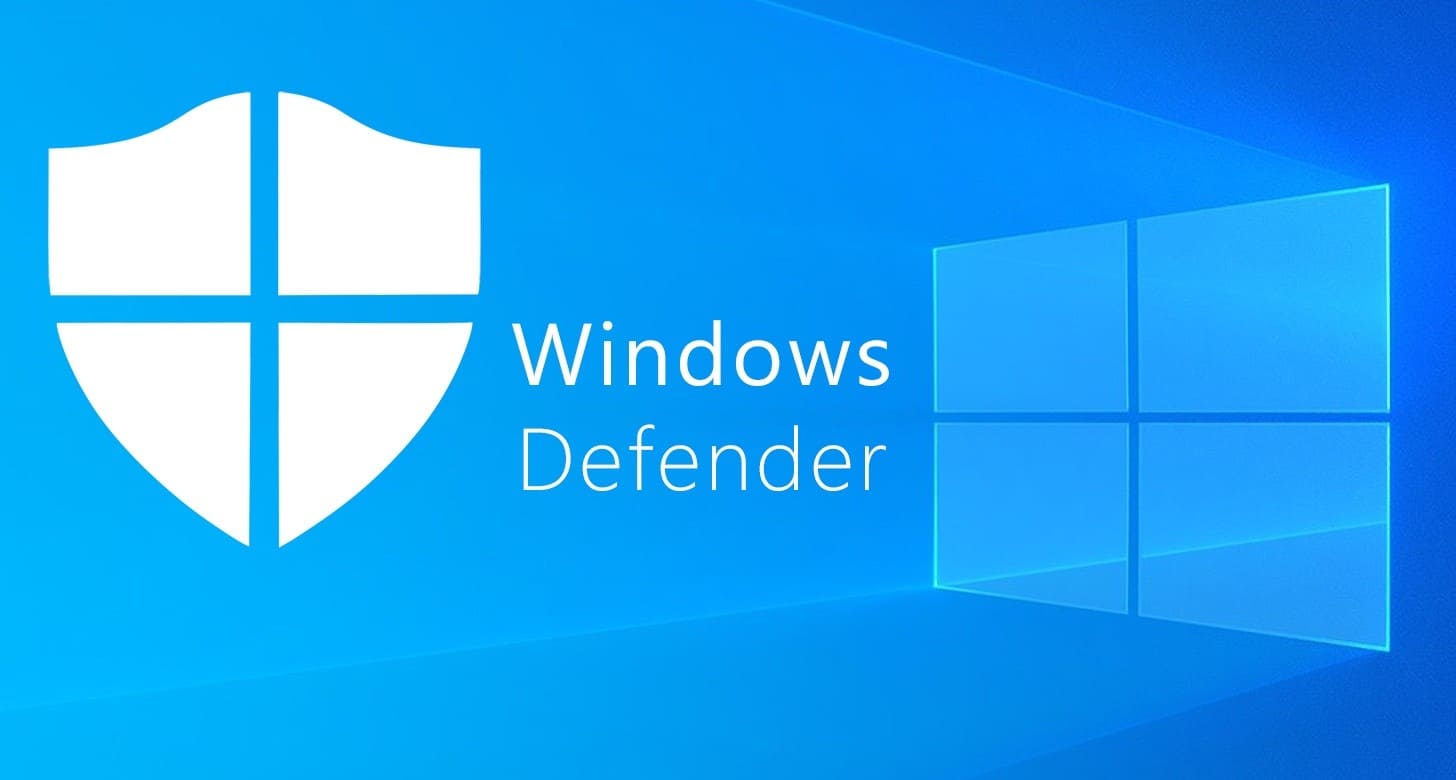
Windows Defender kennzeichnet Dateien, die es als unsicher erachtet und die nicht auf Ihrem System ausgeführt werden dürfen. Es ist extrem selten, ein falsch positives Ergebnis zu erhalten, aber es kann passieren. Sie sollten also bedenken, dass Sie ein großes Risiko eingehen, wenn Sie eine Anwendung ausführen, die Windows Defender als gefährlich eingestuft hat.
Führen Sie alle erforderlichen Prüfungen durch, bevor Sie die Anwendung starten. Wenn es sich um eine bösartige Anwendung handelt, ist sie möglicherweise nicht sofort offensichtlich, und wenn Sie feststellen, dass die Anwendung etwas gehackt hat, können Sie sie nicht mehr entfernen.
Obwohl dies nicht sehr häufig vorkommt, sieht Windows Defender manchmal ein Programm oder eine Datei als Bedrohung und lässt Sie nicht einmal die Installation zu. In extremen Fällen wird es einfach ohne Ihre vorherige Bestätigung gelöscht.
Wie kann ich verhindern, dass Windows Defender Dateien in Windows 10 löscht?
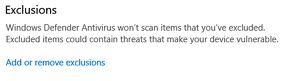
Gelöschte Dateien von Windows 10 wiederherstellen
Wenn Ihre wichtigen Dateien von Windows 10 gelöscht oder gelöscht wurden und Sie sie nicht wiederherstellen können, machen Sie sich keine Sorgen. Eine der besten Dateiwiederherstellungssoftware kann verlorene Dateien in drei Schritten leicht wiederherstellen. Es ermöglicht Ihnen, gelöschte Dateien aus dem Recycling von Mülleimern, Festplatten, SSDs, USB-Flash-Laufwerken, externen Festplatten, Digitalkameras und mehr wiederherzustellen.
- Wählen Sie einen Speicherort aus und starten Sie den Scanvorgang. Starten Sie den Datenwiederherstellungsassistenten, platzieren Sie Ihren Mauszeiger an der Stelle (Festplattenpartition, externe Festplatte, Gerätekarten), an der Sie Daten verloren haben, und klicken Sie auf die Schaltfläche „Scannen“.
- Vorschau und Auswahl von Dateien. Warten Sie, bis der Scan abgeschlossen ist. Wenn Sie auf ein Element doppelklicken müssen, um eine Vorschau der Datei anzuzeigen, wählen Sie die Daten aus, die Sie wiederherstellen möchten.
- Stellen Sie verlorene Daten wieder her. Klicken Sie auf „Wiederherstellen“, wählen Sie einen Speicherort für die wiederhergestellten Daten und klicken Sie auf „OK“. Sie müssen die Daten an einem anderen Ort als dem Original speichern.
Fehler „Automatisches Löschen von Dateien“ in Windows 10 behoben
Nachdem Sie alle verlorenen Dateien von Ihrem Windows-System gelöscht haben, können Sie jetzt die folgenden Lösungen verwenden, um das Problem beim Löschen von Windows 10-Dateien zu beheben.
Stoppen Sie das automatische Löschen von Dateien durch Windows Defender
- Öffnen Sie „Windows Defender“ -> Klicken Sie auf „Viren- und Bedrohungsschutz“.
- Scrollen Sie nach unten und klicken Sie auf „Einstellungen für Viren- und Bedrohungsschutz“.
- Scrollen Sie zu „Ausnahmen“ und klicken Sie auf „Ausnahmen hinzufügen oder entfernen“.
- Klicken Sie auf das Plussymbol, um eine Ausnahme hinzuzufügen und eine Datei, einen Ordner, einen Dateityp oder einen Prozess auszuwählen. Geben Sie dann die genauen Dateien, Ordner oder sogar Dateitypen an, die Windows Defender nicht entfernen oder löschen soll.
- Speichern Sie Ihre Änderungen. Wenn Sie nicht möchten, dass Windows Defender DLL-Dateien entfernt, klicken Sie auf Dateitypen, geben Sie die DLL- und EXE-Dateierweiterungen ein und klicken Sie dann auf Hinzufügen. Danach werden die Dateien, die Sie als ausgeschlossen festgelegt haben, nicht gelöscht oder gelöscht.
Deaktivieren Sie Storage Sense, um zu verhindern, dass Windows 10 Dateien automatisch löscht
Storage Sense ist eine neue Funktion in Windows 10. Wenn Sie sie aktivieren, löscht Windows automatisch nicht verwendete Dateien, wenn Ihr Computer keinen Speicherplatz mehr hat. Es kann beispielsweise Dateien, die älter als 30 oder 60 Tage sind, automatisch aus dem Papierkorb löschen oder temporäre Dateien löschen, um Speicherplatz freizugeben. Es kann auch alte Dateien aus dem Downloads-Ordner löschen.
Wenn Sie jedoch nicht möchten, dass Storage Sense Dateien selbst löscht, können Sie die Standardeinstellungen ändern, um zu verhindern, dass Windows 10 automatisch Dateien löscht, die Sie behalten möchten.
- Öffnen Sie die Einstellungen-App. Klicken Sie auf System -> Speicher. Sie können den Schalter „Storage Sense“ in die Position „Off“ schalten.
- Wenn Sie diese Funktion nicht vollständig deaktivieren möchten, können Sie die Storage Sense-Konfiguration ändern, indem Sie auf „Automatische Speicherfreigabe ändern“ klicken.
- Klicken Sie auf das Feld „Dateien aus dem Papierkorb entfernen, wenn sie schon länger dort waren“ und wählen Sie „Nie“. Klicken Sie außerdem auf das Kontrollkästchen „Dateien aus dem Downloads-Ordner entfernen, wenn sie schon lange dort waren“ und wählen Sie „Nie“.
Entfernen Sie fehlerhafte Updates, die Dateien in Windows 10 löschen
Wie wir alle wissen, löscht ein neu installiertes Windows-System manchmal Dateien auf Ihrem Computer, ohne Sie um Erlaubnis zu bitten. Es scheint, dass, wenn Sie ein inkompatibles oder fehlerhaftes Windows 10-Update installiert haben, Ihre Dateien auf Ihrem PC gelöscht oder gelöscht werden.
Der einfachste Weg, fehlerhafte Updates zu entfernen, besteht darin, die Dateien auf Ihrem Windows 10-PC zu löschen. Hier sind die detaillierten Schritte zum Löschen fehlerhafter Updates:
- Drücken Sie die Tasten Windows + X und wählen Sie „Systemsteuerung“.
- Klicken Sie auf „Programme und Funktionen“ und wählen Sie „Installierte Updates anzeigen“.
- Klicken Sie auf die Spaltenüberschrift Installiert, um Updates nach Datum zu sortieren.
- Suchen Sie die großen Updates, die Sie kürzlich heruntergeladen haben, klicken Sie mit der rechten Maustaste darauf und wählen Sie „Deinstallieren“.
- Sobald der Deinstallationsvorgang abgeschlossen ist, starten Sie Ihren Computer neu.
Hinweis: Wenn Sie das neueste Windows 10-Update installieren möchten, können Sie die offizielle Microsoft Windows 10-Update-Site besuchen, um Windows 10 ISO herunterzuladen und es dann auf Ihrem PC zu installieren.
Häufig gestellte Fragen
Wie kann ich verhindern, dass Windows 10 Defender Dateien löscht?
- Gehen Sie zu Windows-Einstellungen -> Updates und Sicherheit -> Windows-Sicherheit -> Viren- und Bedrohungsschutz.
- Klicken Sie im Abschnitt Antivirus- und Bedrohungsschutz auf Einstellungen verwalten.
- Klicken Sie im Abschnitt Ausnahmen auf Ausnahmen hinzufügen oder entfernen.
- Klicken Sie auf Ausnahme hinzufügen, und wählen Sie dann Datei oder Ordner aus.
Löscht Windows Defender automatisch Dateien?
Das Windows-Betriebssystem verfügt über einen integrierten Virenschutz namens Windows Defender. Wenn das Sicherheitsprogramm so konfiguriert ist, dass es Bedrohungen auf Ihrem Gerät erkennt und entfernt, stellt Windows Defender Antivirus verdächtige Dateien unter Quarantäne. Manchmal löscht Windows Defender jedoch Dateien, die nicht unbedingt eine Bedrohung darstellen.
Warum löscht Windows 10 ständig Dateien?
Einige Benutzer berichten, dass ihre Desktop-Dateien nach der Installation eines Updates „gelöscht“ werden. Auch ihre Taskleisten und Startmenüs werden auf ihre Standardeinstellungen zurückgesetzt. Die Dateien scheinen gelöscht zu sein, da Windows 10 nach der Installation des Updates einige Personen in ein anderes Benutzerprofil schreibt.
Wie verhindere ich, dass Windows-Downloads gelöscht werden?
- Einstellungen öffnen.
- Klicke auf System.
- Klicken Sie auf Speicher.
- Klicken Sie auf die Option, um zu ändern, wie der Speicher automatisch freigegeben wird.
- Verwenden Sie unter Temporäre Dateien die Option Dateien löschen aus dem Dropdown-Menü Downloads und wählen Sie die Option Nie.

