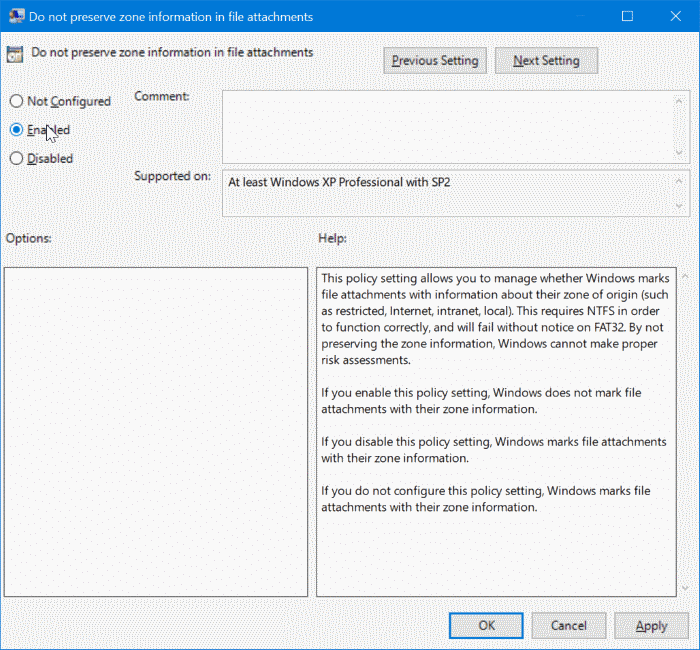So verhindern Sie, dass Windows 10 heruntergeladene Dateien blockiert
Aktualisiert Marsch 2023: Erhalten Sie keine Fehlermeldungen mehr und verlangsamen Sie Ihr System mit unserem Optimierungstool. Holen Sie es sich jetzt unter - > diesem Link
- Downloaden und installieren Sie das Reparaturtool hier.
- Lassen Sie Ihren Computer scannen.
- Das Tool wird dann deinen Computer reparieren.
Wenn Sie eine aus dem Internet heruntergeladene oder als E-Mail-Anhang empfangene Datei nicht öffnen können oder beim Versuch, sie zu öffnen, eine Fehlermeldung erhalten, liegt dies wahrscheinlich daran, dass die betreffende Datei von Windows 10 blockiert wird.
Wenn eine Datei von Windows 10 blockiert wird, müssen Sie mit der rechten Maustaste auf die Datei klicken, auf Eigenschaften klicken und die Option Entsperren auf der Registerkarte Allgemein aktivieren, um die ausgewählte Datei zu entsperren.
Was ist Attachment Manager in Windows 10?
Es gibt eine Sicherheitsfunktion namens Attachment Manager, die unsichere Dateien blockiert, die aus dem Internet heruntergeladen, über Anhänge empfangen oder von einem anderen Computer übertragen wurden, wenn sie auf Ihrem Computer geöffnet werden.
Der Anhangs-Manager in Windows 10 schützt Windows und Ihre Daten vor unsicheren Dateien, die Sie möglicherweise heruntergeladen oder als Anhang mit einer E-Mail erhalten haben.
Wichtige Hinweise:
Mit diesem Tool können Sie PC-Problemen vorbeugen und sich beispielsweise vor Dateiverlust und Malware schützen. Außerdem ist es eine großartige Möglichkeit, Ihren Computer für maximale Leistung zu optimieren. Das Programm behebt häufige Fehler, die auf Windows-Systemen auftreten können, mit Leichtigkeit - Sie brauchen keine stundenlange Fehlersuche, wenn Sie die perfekte Lösung zur Hand haben:
- Schritt 1: Laden Sie das PC Repair & Optimizer Tool herunter (Windows 11, 10, 8, 7, XP, Vista - Microsoft Gold-zertifiziert).
- Schritt 2: Klicken Sie auf "Scan starten", um Probleme in der Windows-Registrierung zu finden, die zu PC-Problemen führen könnten.
- Schritt 3: Klicken Sie auf "Alles reparieren", um alle Probleme zu beheben.
Wenn der Anhangsmanager feststellt, dass eine Datei unsicher ist, verhindert er, dass Windows und installierte Programme sie öffnen, oder zeigt eine Warnmeldung an, bevor Sie die Datei öffnen.
Abhängig vom Typ des Programms, mit dem Sie Dateien herunterladen, dem Typ (Dateityp) der heruntergeladenen Datei und den Sicherheitseinstellungen der Webinhaltszone verhindert oder warnt Windows Sie, wenn Sie dies versuchen Öffnen Sie die Datei.
Wenn Sie wie alle anderen häufig Dateien aus dem Internet herunterladen oder Dateien als E-Mail-Anhänge empfangen, möchten Sie möglicherweise Windows 10 deaktivieren oder daran hindern, die aus dem Internet heruntergeladene Datei zu blockieren.
Da Windows 10 keine Möglichkeit bietet, den Anhangs-Manager über Einstellungen oder Systemsteuerung zu deaktivieren, müssen Sie die Registrierung manuell bearbeiten, um die Funktion zu deaktivieren.
Befolgen Sie die nachstehenden Anweisungen, um die Anhangsfunktion in Windows 10 ein- oder auszuschalten.
Aktivieren oder deaktivieren Sie den Anhangsmanager über die Registrierung
Schritt 1: Öffnen Sie den Registrierungseditor, indem Sie Regedit in das Suchfeld eingeben und die Eingabetaste drücken.
Wenn Sie die Eingabeaufforderung zur Benutzerkontensteuerung erhalten, klicken Sie auf die Schaltfläche Ja .
Schritt 2: Navigieren Sie im Registrierungseditor zum folgenden Schlüssel:
HKEY_CURRENT_USER \\ Software \\ Microsoft \\ Windows \\ CurrentVersion \\ Policies \\ Attachments
Wenn der Anhangstaste fehlt, klicken Sie mit der rechten Maustaste auf den Schlüssel Richtlinien , klicken Sie auf Neu und klicken Sie auf Schlüssel und benennen Sie es dann als Anhänge . Wenn die Schaltfläche Anhänge vorhanden ist, fahren Sie mit dem nächsten Schritt fort.
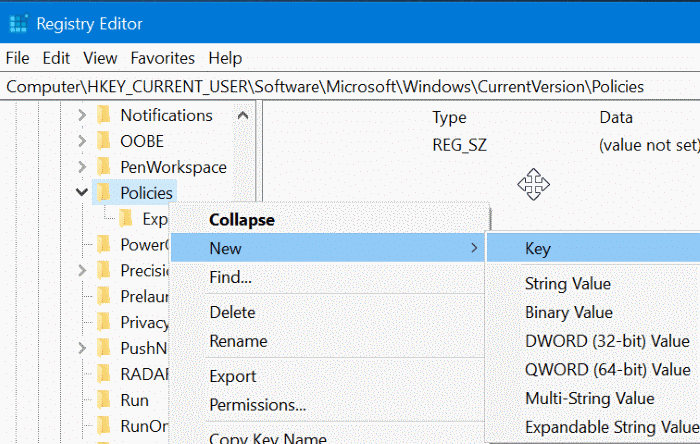
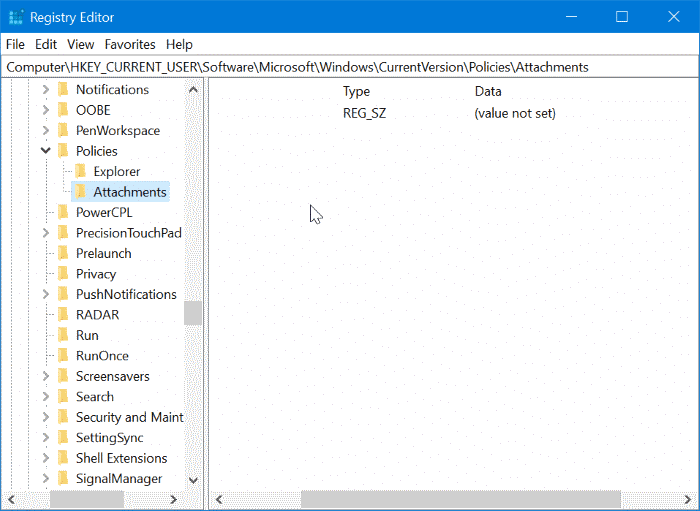
Schritt 3: Wählen Sie nun im linken Bereich die Taste Anhänge . Führen Sie auf der rechten Seite einen Rechtsklick aus, klicken Sie auf Neu und dann auf DWORD-Wert (32-Bit) und benennen Sie ihn als ScanWithAntiVirus .
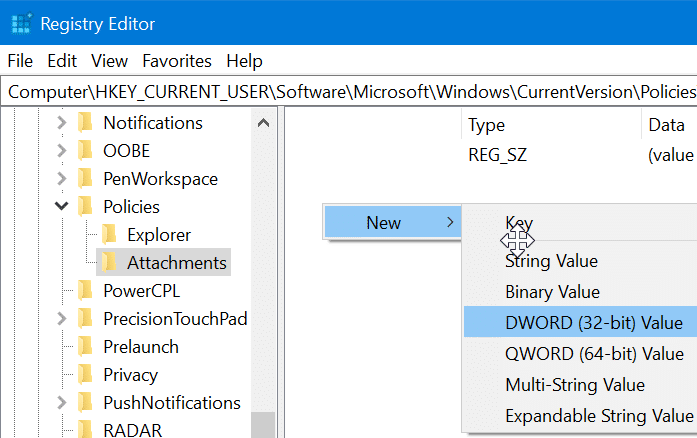
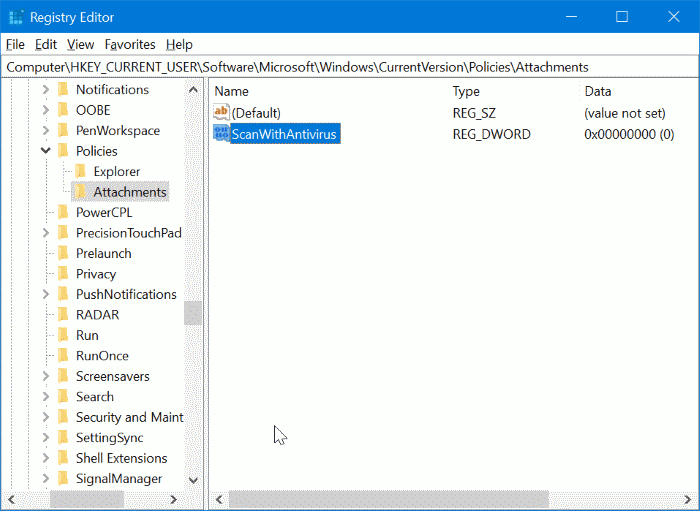
Schritt 4: Doppelklicken Sie abschließend auf den neu erstellten ScanWithAntivirus -Wert und ändern Sie dessen Wertdaten in 1 , um den Anhangs-Manager in Windows 10 zu deaktivieren.
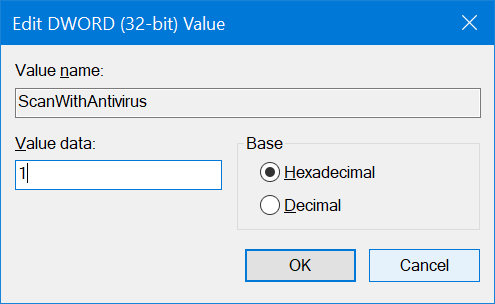
Schließen Sie den Registrierungseditor. Sichere deine Arbeit. Melden Sie sich ab und ab oder starten Sie Ihren Computer neu, um die Änderung zu übernehmen.
So aktivieren Sie den Anhangsmanager über die Registrierung
Schritt 1: Navigieren Sie im Registrierungseditor zum folgenden Schlüssel:
HKEY_CURRENT_USER \\ Software \\ Microsoft \\ Windows \\ CurrentVersion \\ Policies \\ Attachments
Schritt 2: Doppelklicken Sie auf der rechten Seite auf den Wert ScanWithAntivirus und ändern Sie die Wertdaten in 3.
Aktivieren oder deaktivieren Sie den Anhangsmanager über Gruppenrichtlinien
Beachten Sie, dass der Gruppenrichtlinien-Editor nicht Teil der Home-Edition ist. Benutzer der Home Edition müssen die oben erwähnte Registrierungsmethode verwenden.
Schritt 1: Geben Sie Gpedit.msc in das Suchfeld Start / Taskleiste ein und drücken Sie die Eingabetaste, um den Gruppenrichtlinien-Editor zu öffnen.
Schritt 2: Navigieren Sie im Registrierungseditor zu:
Benutzerkonfiguration \u0026 gt; Administrative Vorlagen \u0026 gt; Windows-Komponenten \u0026 gt; Anhangsmanager .
Schritt 3: Führen Sie auf der rechten Seite einen Doppelklick auf die Richtlinie Zoneninformationen in Dateianhängen nicht beibehalten aus, um deren Eigenschaften zu öffnen.
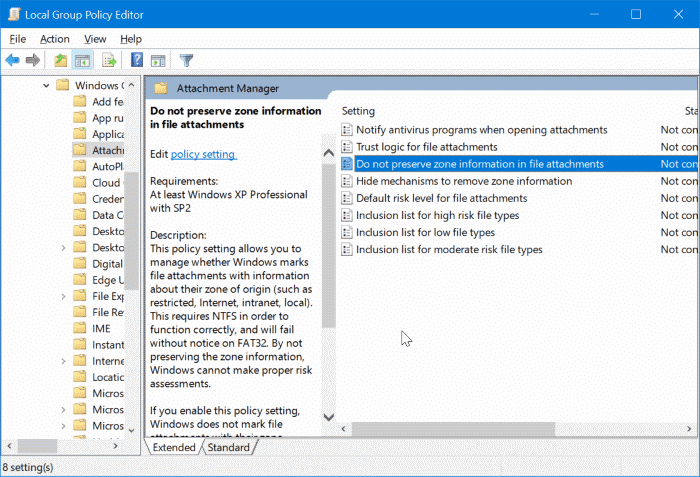
Schritt 4: Wählen Sie die Option Aktiviert . Klicken Sie auf die Schaltfläche Übernehmen , um die Änderung zu speichern.