So verhindern Sie, dass Windows 10 den Standardbrowser ändert
Aktualisiert Marsch 2023: Erhalten Sie keine Fehlermeldungen mehr und verlangsamen Sie Ihr System mit unserem Optimierungstool. Holen Sie es sich jetzt unter - > diesem Link
- Downloaden und installieren Sie das Reparaturtool hier.
- Lassen Sie Ihren Computer scannen.
- Das Tool wird dann deinen Computer reparieren.
In diesem Artikel werde ich Ihnen die Methode vorstellen, mit der Sie verhindern können, dass Windows 10 den Standardbrowser ändert.
Ein Webbrowser ist die wichtigste Anwendung. Und jeder Benutzer hat seine persönlichen Vorlieben, wenn es um den Webbrowser geht.
In letzter Zeit haben wir viele Beschwerden erhalten, dass Windows 10 den Standardbrowser automatisch zurücksetzt.
Hier finden Sie die Lösung für dieses Problem.
Wichtige Hinweise:
Mit diesem Tool können Sie PC-Problemen vorbeugen und sich beispielsweise vor Dateiverlust und Malware schützen. Außerdem ist es eine großartige Möglichkeit, Ihren Computer für maximale Leistung zu optimieren. Das Programm behebt häufige Fehler, die auf Windows-Systemen auftreten können, mit Leichtigkeit - Sie brauchen keine stundenlange Fehlersuche, wenn Sie die perfekte Lösung zur Hand haben:
- Schritt 1: Laden Sie das PC Repair & Optimizer Tool herunter (Windows 11, 10, 8, 7, XP, Vista - Microsoft Gold-zertifiziert).
- Schritt 2: Klicken Sie auf "Scan starten", um Probleme in der Windows-Registrierung zu finden, die zu PC-Problemen führen könnten.
- Schritt 3: Klicken Sie auf "Alles reparieren", um alle Probleme zu beheben.
So verhindern Sie, dass Windows 10 den Standardbrowser ändert
Datei-Explorer als Administrator starten
- Öffnen Sie den Task-Manager, indem Sie „Alt+Strg+Entf“ drücken
- Wählen Sie nun Windows Explorer aus der Liste aus.
- Klicke mit der rechten Maustaste darauf und wähle Aufgabe beenden.
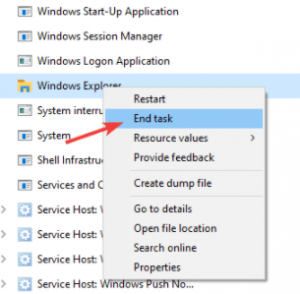
- Gehe zu Datei und wähle Neue Aufgabe ausführen aus.

- Geben Sie „Explorer“ ein und setzen Sie ein Häkchen bei „Diese Aufgabe mit Administratorrechten erstellen“.
- Klicken Sie nun auf OK oder drücken Sie die Eingabetaste.

- Gehe nun zur App „Einstellungen“ und wähle Apps aus.
- wähle jetzt Standard-Apps und versuche, den Standard-Webbrowser zu ändern.

Überprüfen Sie nun, ob das Problem behoben ist oder nicht. Wenn Sie mit dem gleichen Problem konfrontiert sind, sollten Sie die nächste Methode ausprobieren.
Internet Explorer deaktivieren
- Drücken Sie die Windows-Taste+S und suchen Sie nach „Features“.
- Schalten Sie jetzt die „Windows-Funktionen aktivieren“ ein oder aus.
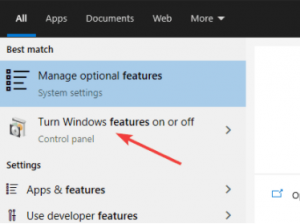
- Suchen Sie jetzt nach Internet Explorer 11 und deaktivieren Sie ihn.
- Klicken Sie auf OK, um die Änderungen zu speichern und die Seite zu schließen.
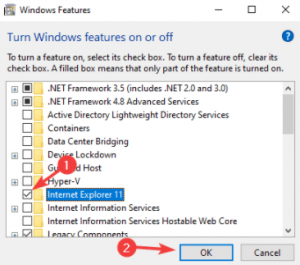
Überprüfen Sie nun, ob das Problem behoben ist oder nicht. Höchstwahrscheinlich sollte dieses Problem inzwischen behoben sein.
Wenn Sie immer noch mit dem gleichen Problem konfrontiert sind, sollten Sie versuchen, einen neuen Webbrowser wie Opera oder Google Chrome zu installieren.
Ich hoffe, dass dieses Tutorial hilfreich war. Wir sind dankbar für das Vertrauen, das Sie uns entgegengebracht haben.

