So verhindern Sie, dass Windows 10 Apps automatisch zurücksetzt
Aktualisiert Marsch 2023: Erhalten Sie keine Fehlermeldungen mehr und verlangsamen Sie Ihr System mit unserem Optimierungstool. Holen Sie es sich jetzt unter - > diesem Link
- Downloaden und installieren Sie das Reparaturtool hier.
- Lassen Sie Ihren Computer scannen.
- Das Tool wird dann deinen Computer reparieren.
Die meisten nativen Apps in Windows 10 sind als Standard-Apps festgelegt. Beispielsweise ist Edge der Standard-Webbrowser und PDF-Reader, und die Fotos-App ist der Standard-Bildbetrachter in Windows 10.
Wie in früheren Versionen können Sie in Windows 10 auch die Standard-Apps und -Programme ändern. Sie können Ihr eigenes Programm oder Ihre eigene App als Standard für bestimmte Dateitypen festlegen.
Das Problem bei diesen integrierten Apps besteht darin, dass Windows 10 sie bei jedem größeren Update automatisch als Standard zurücksetzt. Wenn Sie beispielsweise Google Chrome als Standard-Webbrowser festgelegt haben, setzt Windows 10 Edge automatisch wieder als Standardbrowser zurück, wenn eine Funktion / ein Hauptupdate installiert wird. Kurz gesagt, Windows 10 setzt Standard-Apps automatisch zurück, wenn wichtige Updates installiert werden.
Dieses Verhalten führt zu Unannehmlichkeiten, da wir unsere Lieblings-App oder unser Lieblingsprogramm erneut als Standard-App / Programm festlegen müssen.
Wichtige Hinweise:
Mit diesem Tool können Sie PC-Problemen vorbeugen und sich beispielsweise vor Dateiverlust und Malware schützen. Außerdem ist es eine großartige Möglichkeit, Ihren Computer für maximale Leistung zu optimieren. Das Programm behebt häufige Fehler, die auf Windows-Systemen auftreten können, mit Leichtigkeit - Sie brauchen keine stundenlange Fehlersuche, wenn Sie die perfekte Lösung zur Hand haben:
- Schritt 1: Laden Sie das PC Repair & Optimizer Tool herunter (Windows 11, 10, 8, 7, XP, Vista - Microsoft Gold-zertifiziert).
- Schritt 2: Klicken Sie auf "Scan starten", um Probleme in der Windows-Registrierung zu finden, die zu PC-Problemen führen könnten.
- Schritt 3: Klicken Sie auf "Alles reparieren", um alle Probleme zu beheben.
Wenn Sie verhindern möchten, dass Windows 10 Standard-Apps automatisch zurücksetzt, haben Sie keine andere Wahl, als Programme von Drittanbietern zu verwenden.
Stoppen Sie das Zurücksetzen meiner Apps
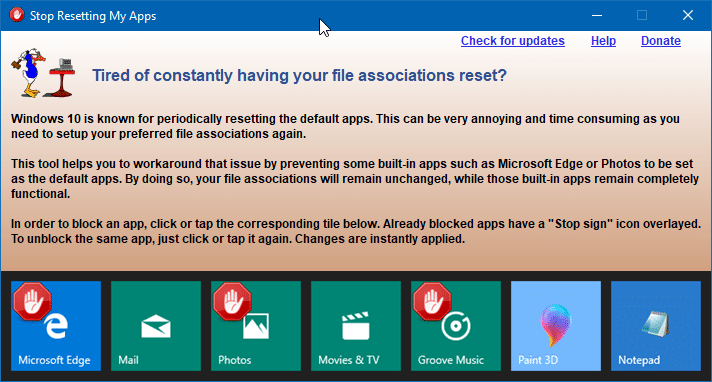
Stop Reset My Apps ist ein kostenloses Programm, mit dem Windows 10-Benutzer verhindern können, dass Windows 10 integrierte Apps automatisch als Standardprogramme zurücksetzt.
Das Stopp-Zurücksetzen meiner Apps ist äußerst einfach zu bedienen. Sie müssen das Programm nur auf Ihrem Windows 10-PC ausführen und dann auf die entsprechende Kachel der App klicken, die unter ‚Zurücksetzen meiner Apps beenden‘ angezeigt wird. Um beispielsweise zu verhindern, dass Edge sich selbst als Standard-Webbrowser zurücksetzt, müssen Sie auf die Kachel klicken, die unter ‚Zurücksetzen meiner Apps beenden‘ angezeigt wird.
Um alle Apps zu stoppen, klicken Sie auf alle. Wenn eine App daran gehindert wird, sich selbst als Standard-App zurückzusetzen, wird auf ihrer Kachel ein Stoppschild angezeigt. Um die Einschränkung aufzuheben, führen Sie das Programm zum Zurücksetzen meiner Apps erneut aus und klicken Sie auf die entsprechende Kachel.
Besuchen Sie die Entwicklerseite, um die neueste Version des Programms zum Zurücksetzen meiner Apps herunterzuladen.
Download Stoppt das Zurücksetzen meiner Apps

