So verhindern Sie das Starten von Programmen in Windows 7
Aktualisiert Marsch 2023: Erhalten Sie keine Fehlermeldungen mehr und verlangsamen Sie Ihr System mit unserem Optimierungstool. Holen Sie es sich jetzt unter - > diesem Link
- Downloaden und installieren Sie das Reparaturtool hier.
- Lassen Sie Ihren Computer scannen.
- Das Tool wird dann deinen Computer reparieren.
So verhindern Sie das Starten von Programmen in Windows 7
Mit der Zeit, wenn Sie immer mehr Programme installieren, stellen Sie fest, dass der Start Ihres Computers immer länger dauert. Dies liegt wahrscheinlich daran, dass viele Anwendungen heute in den Windows-Startprozess integriert sind und bei jedem Start Ihres Computers automatisch geladen werden.
Für einige Anwendungen ist dies in Ordnung (Antivirus, Firewall usw.) und es gibt kein Problem damit. Für die meisten Anwendungen ist es jedoch nur ein Ressourcenmonster, das nichts anderes tut, als Speicher und CPU beansprucht und die Bootzeit verlängert.
Mit dem Konfigurationstool von Microsoft (msconfig.exe) können wir schnell und einfach überprüfen, was beim Start ausgeführt wird, und deaktivieren, was wir nach dem Start lieber manuell ausführen möchten.
Wichtige Hinweise:
Mit diesem Tool können Sie PC-Problemen vorbeugen und sich beispielsweise vor Dateiverlust und Malware schützen. Außerdem ist es eine großartige Möglichkeit, Ihren Computer für maximale Leistung zu optimieren. Das Programm behebt häufige Fehler, die auf Windows-Systemen auftreten können, mit Leichtigkeit - Sie brauchen keine stundenlange Fehlersuche, wenn Sie die perfekte Lösung zur Hand haben:
- Schritt 1: Laden Sie das PC Repair & Optimizer Tool herunter (Windows 11, 10, 8, 7, XP, Vista - Microsoft Gold-zertifiziert).
- Schritt 2: Klicken Sie auf "Scan starten", um Probleme in der Windows-Registrierung zu finden, die zu PC-Problemen führen könnten.
- Schritt 3: Klicken Sie auf "Alles reparieren", um alle Probleme zu beheben.
MsConfig.exe gibt es schon lange. Es ist ein von Microsoft entwickeltes Dienstprogramm, dem wir vertrauen können. Es wird hauptsächlich verwendet, um die Konfiguration von Windows 7, Vista oder XP-Startelementen, aber auch anderen Elementen zu ändern.
Man muss also vorsichtig sein (der Spider-Man-Hinweis „Mit großer Macht kommt große Verantwortung“ in den Sinn), wenn man damit spielt. Wenn Sie die unten stehende Schritt-für-Schritt-Anleitung befolgen, ist alles in Ordnung.
Warum möchten Benutzer verhindern, dass Programme gestartet werden, wenn Windows 7 ausgeführt wird?

Windows-Benutzer müssen aus verschiedenen Gründen manchmal verhindern, dass bestimmte Programme beim Start gestartet werden (da das Zielprogramm bösartig oder gefährlich ist, verbraucht es nach dem Start beim Start viele Computerressourcen usw.).
Einige Benutzer ließen ihre Computer nicht mehr funktionieren und konnten beim Starten des Computers nicht einmal den Cursor bewegen, weil ein bestimmtes Programm das Betriebssystem lahmlegte und zum Einfrieren brachte.
Glücklicherweise ist es ganz einfach, die Ausführung eines Programms beim Start auf einem Windows 7-Computer zu verhindern. Es gibt jedoch mehrere Methoden, die ein Windows 7-Benutzer verwenden kann, um zu verhindern, dass ein Programm oder eine Anwendung beim Start auf einem Computer ausgeführt wird.
So verhindern Sie, dass Programme beim Start in Windows 7 gestartet werden
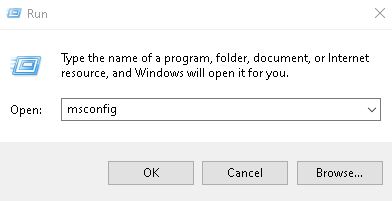
Verwenden Sie das MSConfig-Dienstprogramm
Die meisten Windows-Benutzer können das Dienstprogramm MSConfig verwenden, um bootfähige Programme zu deaktivieren, indem Sie diese Schritte ausführen.
- Klicken Sie auf Start, dann auf Ausführen.
- Geben Sie MSConfig in das Textfeld ein und drücken Sie dann die Eingabetaste.
- Klicken Sie im angezeigten Fenster Systemkonfiguration (siehe unten) auf die Registerkarte Start.
- Deaktivieren Sie jedes Programm, das Sie beim Start nicht laden möchten.
Windows Startup
Der Windows-Autostartordner ist ein weiterer Ort, an dem Startprogramme gespeichert werden. Gehen Sie wie folgt vor, um diesen Ordner anzuzeigen.
- Klicken Sie auf Start, Programme, Autostart, und suchen Sie dann das Programm, das Sie entfernen möchten.
- Klicken Sie dann mit der rechten Maustaste auf das Programm und wählen Sie Deinstallieren aus dem angezeigten Dropdown-Menü.
- Diese Aktion verhindert, dass das Programm beim Start automatisch geladen wird.
- Wenn das Programm angezeigt wird, das Sie deinstallieren möchten, Sie jedoch über Windows 95 verfügen, klicken Sie auf Start, Einstellungen und dann auf Taskleiste und Startmenü.
- Klicken Sie im Startmenü auf die Registerkarte Programme, klicken Sie auf Erweitert, wählen Sie den Ordner Programme und dann den Ordner Ausführen aus.
- Markieren Sie das Programm, das nicht automatisch ausgeführt werden soll, und drücken Sie die Entf-Taste auf Ihrer Tastatur.
Windows-Registrierung
Die Windows-Registrierung ist ein weiterer häufiger Ort, an dem Programme automatisch ausgeführt werden. Wenn Sie mit der Registrierung und ihren potenziellen Gefahren nicht vertraut sind, lesen Sie die Hilfeseite der Registrierung. Wenn Sie mit der Registrierung vertraut sind, führen Sie diese Schritte aus.
- Klicken Sie auf Start, Ausführen, geben Sie Regedit ein und drücken Sie die Eingabetaste.
- Klicken Sie auf HKEY_LOCAL_MACHINE.
- Klicken Sie auf Programme hinzufügen oder entfernen.
- Klicken Sie auf Microsoft.
- Klicken Sie auf Windows.
- Klicken Sie auf Aktuelle Version.
- Klicken Sie auf Ausführen.
- Suchen Sie im Ordner Ausführen nach dem Programm oder den Programmen, die Sie beim Start nicht ausführen möchten.
- Wenn Sie die Datei gefunden haben, markieren Sie sie und drücken Sie die Entf-Taste.
- Beenden Sie die Registrierung und starten Sie Ihren Computer neu.
Windows-Dienste
Microsoft Windows kann das Programm auch automatisch über Windows-Dienste laden. Gehen Sie folgendermaßen vor, um zu überprüfen, welche Dienste derzeit auf Ihrem Computer konfiguriert sind.
Bitte beachten Sie, dass der Benutzer über Administratorrechte verfügen muss, um die folgenden Schritte auszuführen.
- Klicken Sie auf Start, wählen Sie Einstellungen und dann Systemsteuerung aus.
- Öffnen Sie Verwaltung, und klicken Sie dann auf Dienste.
- Suchen Sie den Dienst, den Sie deaktivieren möchten, und doppelklicken Sie darauf.
- Ändern Sie den automatischen Starttyp auf deaktiviert.
Häufig gestellte Fragen
Wie verhindere ich, dass Programme beim Starten von Windows geöffnet werden?
Auf den meisten Windows-Computern können Sie auf den Task-Manager zugreifen, indem Sie Strg+Umschalt+Esc drücken und dann auf die Registerkarte Ausführen klicken. Wählen Sie ein Programm aus der Liste aus und klicken Sie auf Deaktivieren, wenn es beim Start nicht ausgeführt werden soll.
Wie überprüfe ich, welche Programme beim Start in Windows 7 gestartet werden?
Öffnen Sie die Systemsteuerung.
Um das Panel zu öffnen, versuchen Sie eine der folgenden Methoden: Öffnen Sie den Task-Manager und wählen Sie die Registerkarte Start. Öffnen Sie das Windows-Startmenü und geben Sie „Autorun“ ein, um das Programm zu finden.
Welche Programme kann ich im Startmenü deaktivieren?
Sie können den automatischen Programmstart oft im Einstellungsfenster deaktivieren. In gängigen Programmen wie uTorrent, Skype und Steam können Sie beispielsweise die Autorun-Funktion im Einstellungsfenster deaktivieren. Bei vielen Programmen können Sie jedoch den automatischen Start in Windows nicht einfach deaktivieren.
Wie kann ich Autorun-Programme ohne msconfig in Windows 7 deaktivieren?
Öffnen Sie einfach den Task-Manager, indem Sie mit der rechten Maustaste auf die Taskleiste klicken oder STRG + UMSCHALT + ESC verwenden, klicken Sie auf „Details“, gehen Sie zur Registerkarte „Autorun“ und verwenden Sie dann die Schaltfläche „Deaktivieren“. Es ist wirklich so einfach.

