So verhindern Sie Änderungen an Favoriten unter Microsoft Edge in Windows 10
Aktualisiert Marsch 2023: Erhalten Sie keine Fehlermeldungen mehr und verlangsamen Sie Ihr System mit unserem Optimierungstool. Holen Sie es sich jetzt unter - > diesem Link
- Downloaden und installieren Sie das Reparaturtool hier.
- Lassen Sie Ihren Computer scannen.
- Das Tool wird dann deinen Computer reparieren.
In diesem Beitrag zeigen wir Ihnen , wie Sie Änderungen an Favoriten im Microsoft Edge-Browser verhindern können . Wie jeder andere moderne Browser bietet Microsoft Edge auch die Funktionen zum Hinzufügen von Favoriten oder Lesezeichen zur Favoritenleiste und zu anderen Ordnern, zum Ausschneiden / Einfügen eines Favoriten, zum Erstellen eines neuen Favoritenordners, zum Bearbeiten oder Löschen eines Favoriten usw. Wenn Sie dies nicht tun Wenn Sie möchten, dass jemand Änderungen an Ihren im Edge-Browser gespeicherten Favoriten vornimmt, können Sie dies problemlos mit einer Registrierungsoptimierung tun.
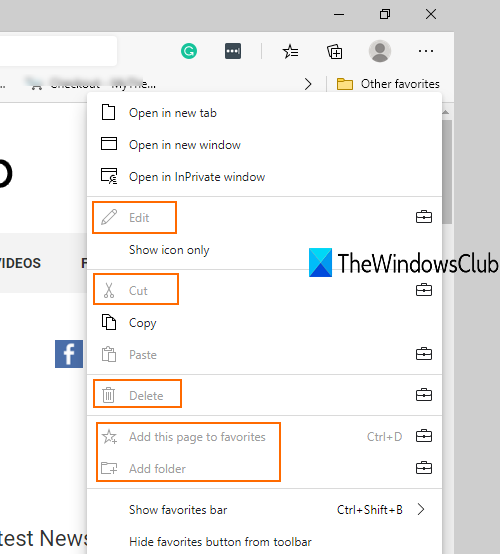
Sobald die Optimierung angewendet wurde, kann niemand einen neuen Favoriten hinzufügen, eine aktuelle Registerkarte oder alle Registerkarten zu Favoriten hinzufügen, doppelte Favoriten entfernen, einen Favoriten bearbeiten oder löschen, Lesezeichen in den Edge-Browser importieren usw. Alle diese Optionen sind verfügbar deaktiviert oder ausgegraut (wie im obigen Screenshot hervorgehoben). Sie können einfach auf die bereits hinzugefügten Favoriten zugreifen oder diese verwenden. Später können Sie die Änderungen jederzeit rückgängig machen, um sie zu bearbeiten, Favoriten zu erstellen usw.
Verhindern Sie Änderungen an Favoriten in Microsoft Edge
Im Gruppenrichtlinien-Editor von Windows 10 ist auch eine ähnliche Einstellung verfügbar, die jedoch für Microsoft Edge Chromium nicht funktioniert. Diese Einstellung funktioniert nur für Legacy-Edge. Daher müssen Sie Registry Tweak verwenden, um Änderungen an Microsoft Edge-Favoriten zu deaktivieren. Zuvor sollten Sie auch eine Sicherungskopie der Registrierung erstellen, um unerwünschte Änderungen zu beheben. Führen Sie danach die folgenden Schritte aus:
Wichtige Hinweise:
Mit diesem Tool können Sie PC-Problemen vorbeugen und sich beispielsweise vor Dateiverlust und Malware schützen. Außerdem ist es eine großartige Möglichkeit, Ihren Computer für maximale Leistung zu optimieren. Das Programm behebt häufige Fehler, die auf Windows-Systemen auftreten können, mit Leichtigkeit - Sie brauchen keine stundenlange Fehlersuche, wenn Sie die perfekte Lösung zur Hand haben:
- Schritt 1: Laden Sie das PC Repair & Optimizer Tool herunter (Windows 11, 10, 8, 7, XP, Vista - Microsoft Gold-zertifiziert).
- Schritt 2: Klicken Sie auf "Scan starten", um Probleme in der Windows-Registrierung zu finden, die zu PC-Problemen führen könnten.
- Schritt 3: Klicken Sie auf "Alles reparieren", um alle Probleme zu beheben.
- Öffnen Sie den Windows 10-Registrierungseditor
- Greifen Sie auf den Microsoft Schlüssel zu
- Erstellen Sie den Kantenschlüssel
- Erstellen Sie einen EditFavoritesEnabled DWORD-Wert
- Setzen Sie die Wertdaten von EditFavoritesEnabled auf 0 , um Änderungen an Favoriten
- Ändern Sie die Wertdaten von EditFavoritesEnabled in 1 , um Änderungen an Favoriten wieder zu aktivieren.
zu verhindern
Öffnen Sie zunächst den Registrierungseditor entweder über das Feld Befehl ausführen (Win + R) oder über das Feld Suchen von Windows 10.
Greifen Sie in der Registrierung über diesen Pfad auf den Microsoft -Schlüssel zu:
HKEY_LOCAL_MACHINE \\ SOFTWARE \\ Policies \\ Microsoft
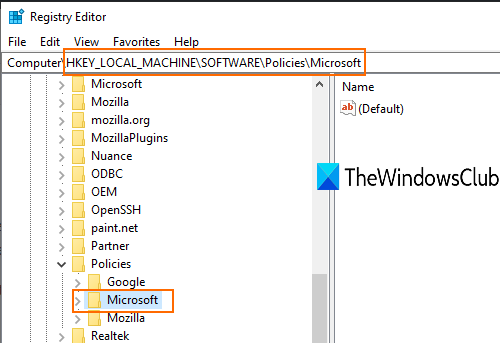
Erstellen Sie im Microsoft-Schlüssel einen neuen Registrierungsschlüssel und nennen Sie ihn Edge .
Erstellen Sie nun unter dieser Edge-Taste einen DWORD-Wert. Klicken Sie mit der rechten Maustaste auf die Edge-Taste, gehen Sie zu Neu und wählen Sie die Option DWORD-Wert (32-Bit). Wenn dieser neue Wert erstellt wird, benennen Sie ihn EditFavoritesEnabled .
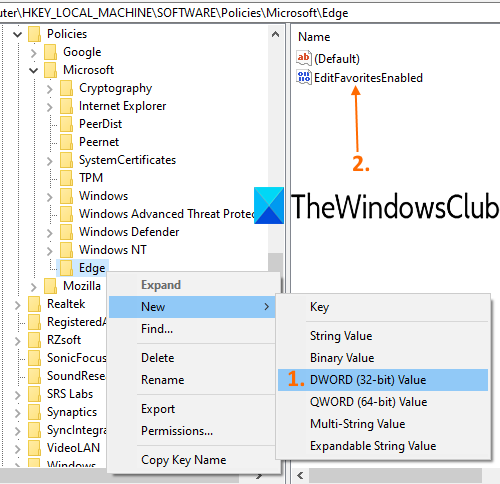
Doppelklicken Sie auf EditFavoritesEnabled , und ein kleines Feld wird angezeigt. Fügen Sie dort im Feld Wertdaten 0 hinzu. Standardmäßig sind die Wertdaten auf 0 eingestellt. Wenn nicht, fügen Sie es hinzu und verwenden Sie die Schaltfläche OK.
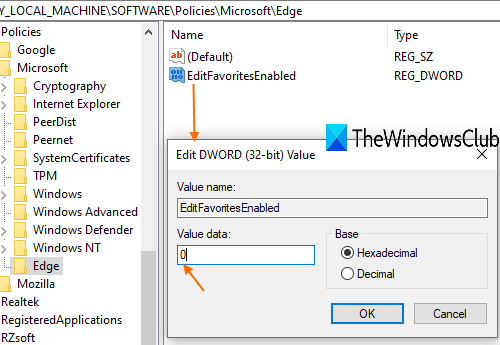
Starten Sie den Edge-Browser neu, um die Änderungen zu übernehmen.
Versuchen Sie nun, im Edge-Browser einen neuen Ordner, Favoriten usw. hinzuzufügen. Sie werden feststellen, dass alle diese Optionen nicht funktionieren. Die Änderungen an Favoriten im Edge-Browser sind deaktiviert.
Um alle Änderungen rückgängig zu machen, führen Sie einfach die obigen Schritte aus und fügen Sie 1 im Feld Wertdaten des Werts EditFavoritesEnabled hinzu. Starten Sie anschließend Microsoft Edge neu, um die neuen Änderungen zu übernehmen.
Auf diese Weise können Sie Änderungen an Favoriten im Edge-Browser leicht verhindern.
Lesen Sie jetzt : So passen Sie das Erscheinungsbild der Microsoft Edge-Startseite in Windows 10 an.

