So verbinden Sie das iPhone mit einem Windows 10-PC
Aktualisiert Marsch 2023: Erhalten Sie keine Fehlermeldungen mehr und verlangsamen Sie Ihr System mit unserem Optimierungstool. Holen Sie es sich jetzt unter - > diesem Link
- Downloaden und installieren Sie das Reparaturtool hier.
- Lassen Sie Ihren Computer scannen.
- Das Tool wird dann deinen Computer reparieren.
Einer der Hauptvorteile der Verknüpfung Ihres iPhones mit Ihrem Windows 10-PC besteht darin, dass Sie Webseiten von Ihrem iPhone an den PC senden können, damit Sie problemlos dort weitermachen können, wo Sie aufgehört haben.
Ab dem Fall Creators Update können Sie mit Windows 10 Webseiten auf einem PC anzeigen, den Sie auf Ihrem iPhone und Android angezeigt haben. Mit einfachen Worten, Sie können jetzt Webseiten von Ihrem iPhone und Android-Telefon für Windows 10 freigeben.
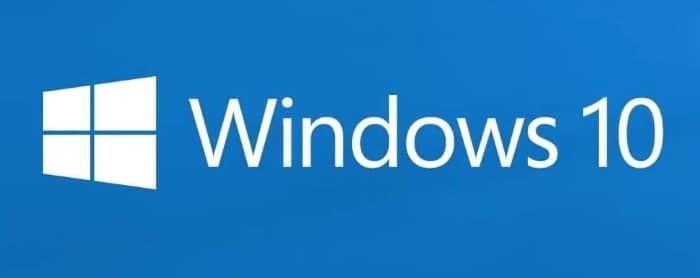
Sie müssen lediglich die PC-App auf Ihrem iPhone oder Android-Telefon installieren und sich mit einem Microsoft-Konto anmelden. Denken Sie daran, dass Sie dasselbe Microsoft-Konto verwenden müssen, um sich sowohl auf Ihrem iPhone als auch auf Ihrem Windows 10-PC anzumelden, damit Sie Webseiten freigeben können.
Wichtige Hinweise:
Mit diesem Tool können Sie PC-Problemen vorbeugen und sich beispielsweise vor Dateiverlust und Malware schützen. Außerdem ist es eine großartige Möglichkeit, Ihren Computer für maximale Leistung zu optimieren. Das Programm behebt häufige Fehler, die auf Windows-Systemen auftreten können, mit Leichtigkeit - Sie brauchen keine stundenlange Fehlersuche, wenn Sie die perfekte Lösung zur Hand haben:
- Schritt 1: Laden Sie das PC Repair & Optimizer Tool herunter (Windows 11, 10, 8, 7, XP, Vista - Microsoft Gold-zertifiziert).
- Schritt 2: Klicken Sie auf "Scan starten", um Probleme in der Windows-Registrierung zu finden, die zu PC-Problemen führen könnten.
- Schritt 3: Klicken Sie auf "Alles reparieren", um alle Probleme zu beheben.
So funktioniert es. Öffnen Sie nach der Installation und Anmeldung bei der App Weiter auf dem PC mit demselben Microsoft-Konto, mit dem Sie sich bei Ihrem Windows 10-PC angemeldet haben, eine Webseite in Safari oder einem anderen Webbrowser. Tippen Sie auf das Freigabesymbol, tippen Sie in der Liste auf Auf PC-App fortfahren und jetzt auf Weiter, um die Webseite sofort in Ihrem Standard-Webbrowser auf Ihrem PC zu öffnen. Wenn Sie auf die Option Später fortfahren tippen, wird die Webseite im Aktionscenter angezeigt. Sie können jederzeit im Aktionscenter auf den Webseiten-Link klicken, um ihn zu öffnen.
WICHTIG : Auf Ihrem PC muss Windows 10 Fall Creators Update oder eine höhere Version ausgeführt werden, um diese Funktion nutzen zu können. Stellen Sie daher sicher, dass Sie über Windows 10 Fall Creators Update verfügen, bevor Sie fortfahren.
iPhone mit Windows 10 PC verbinden
Befolgen Sie die nachstehenden Anweisungen, um Ihr iPhone mit einem Windows 10-PC zu verbinden.
Schritt 1: Öffnen Sie die App Einstellungen. Navigieren Sie zu Telefon .
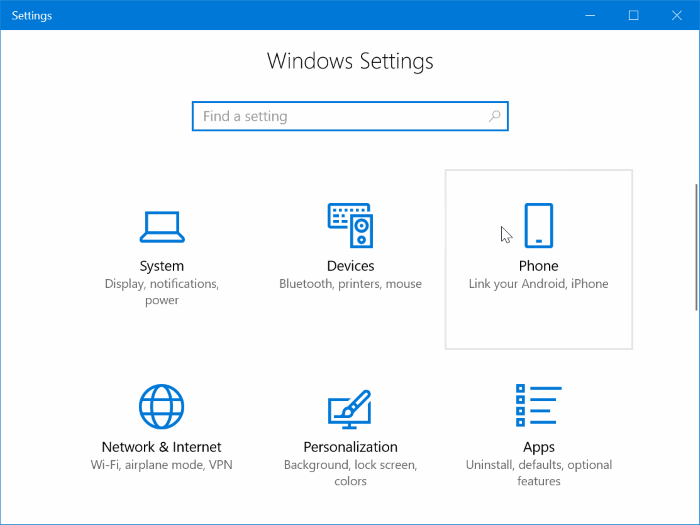
Schritt 2: Klicken Sie auf die Schaltfläche Telefon hinzufügen .
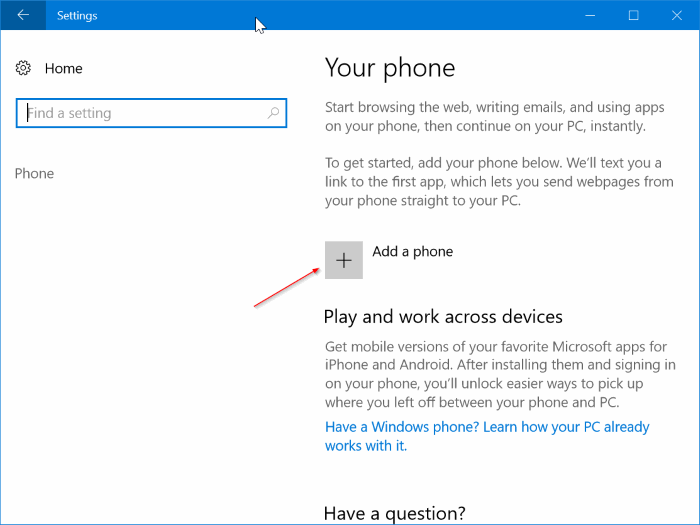
Schritt 3: Wählen Sie auf der resultierenden Seite Telefon und PC verknüpfen Ihre Landesvorwahl aus und geben Sie Ihre Handynummer ein. Klicken Sie auf die Schaltfläche Senden .
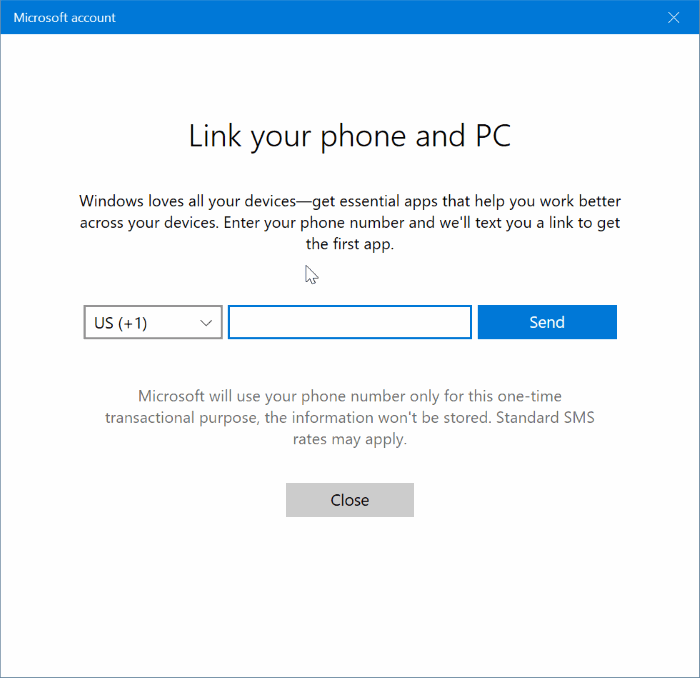
Schritt 4: Sie erhalten jetzt auf Ihrem Telefon eine Textnachricht mit einem Link zum Installieren einer Microsoft-App namens Continue on PC. Klicken Sie auf den Link in der Textnachricht, um die App Store-Seite von Auf PC-App fortfahren zu öffnen. Wenn eine Bestätigungsmeldung angezeigt wird, klicken Sie auf die Schaltfläche Ja , um die Store-Seite von Auf PC-App fortfahren zu öffnen.
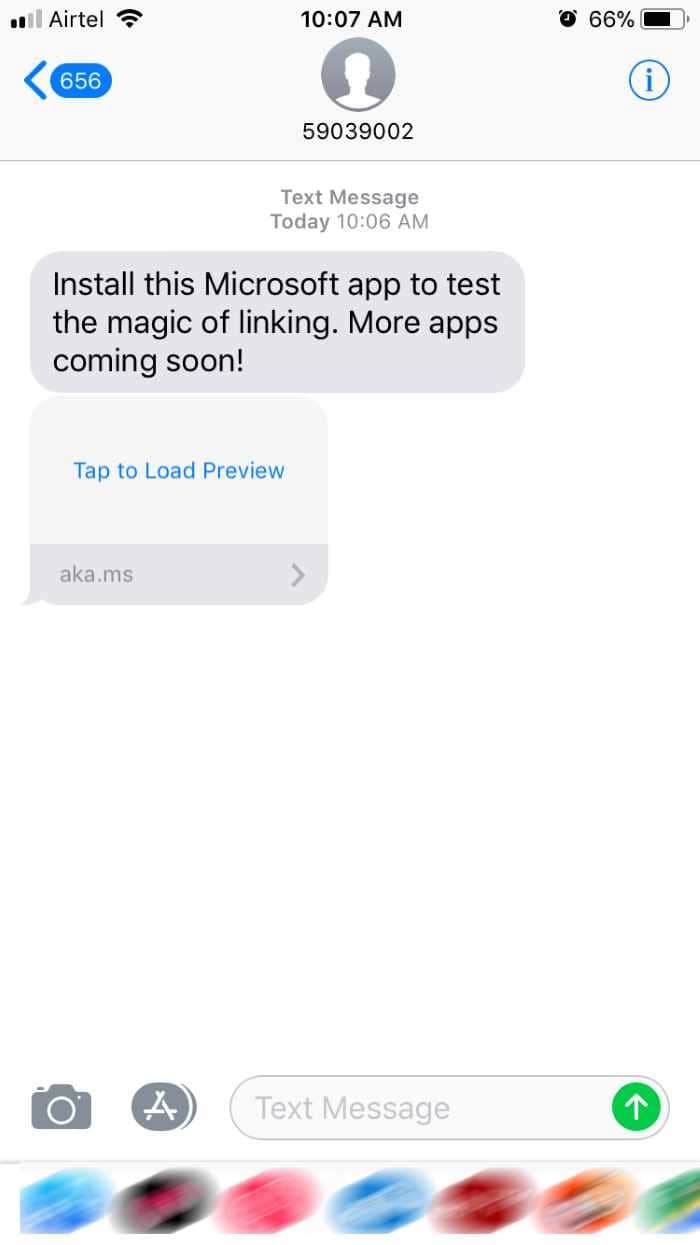
Schritt 5: Klicken Sie auf die Schaltfläche Abrufen , um die App auf Ihrem iPhone zu installieren.
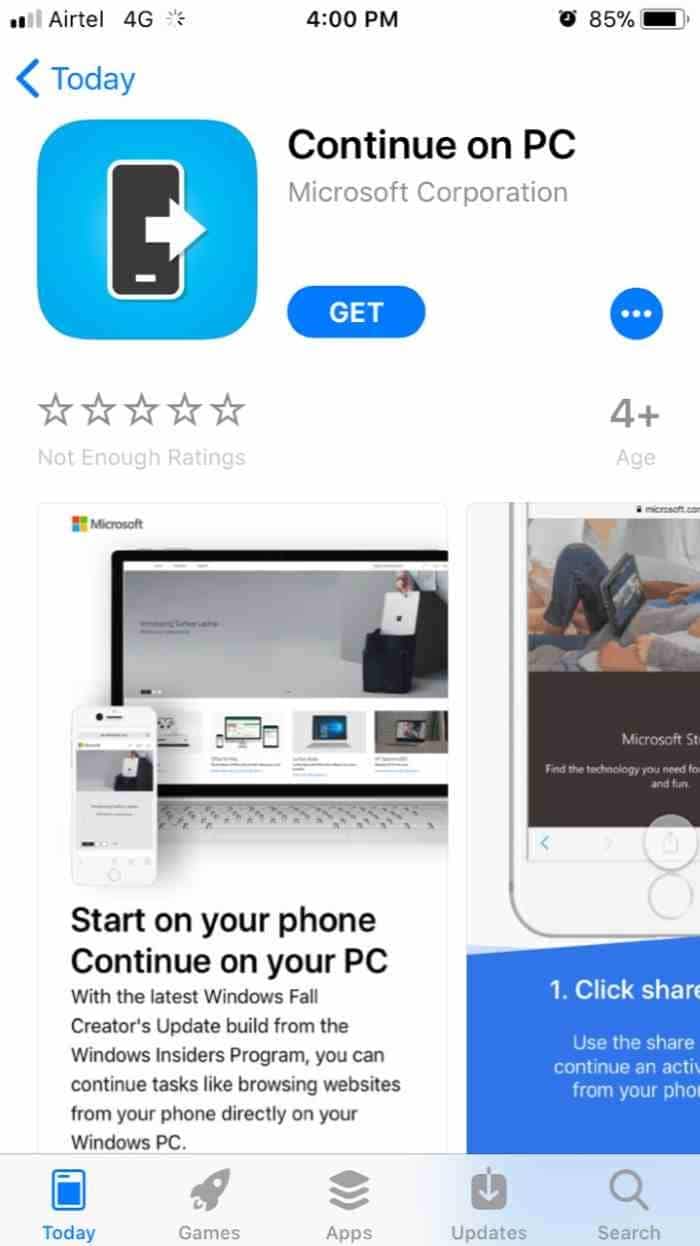
Schritt 6: Nachdem Sie die App ‚Auf PC fortsetzen‘ auf Ihrem iPhone installiert haben, öffnen Sie eine beliebige Webseite in Safari oder einem anderen Browser. Tippen Sie auf das Symbol Teilen und anschließend auf Mehr , aktivieren Sie Weiter auf dem PC (siehe Abbildung unten), um es der Liste der Apps hinzuzufügen, mit denen Webseiten freigegeben werden können. Dies ist eine einmalige Übung, die Sie in Zukunft nicht mehr benötigen.
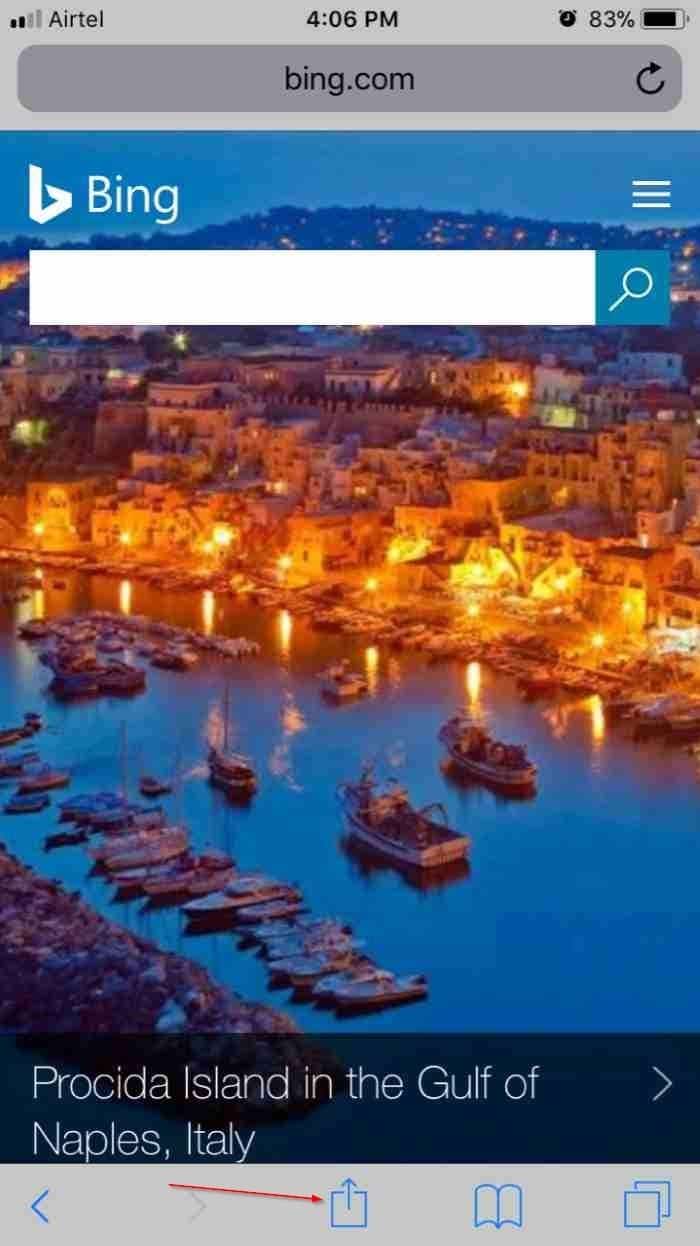
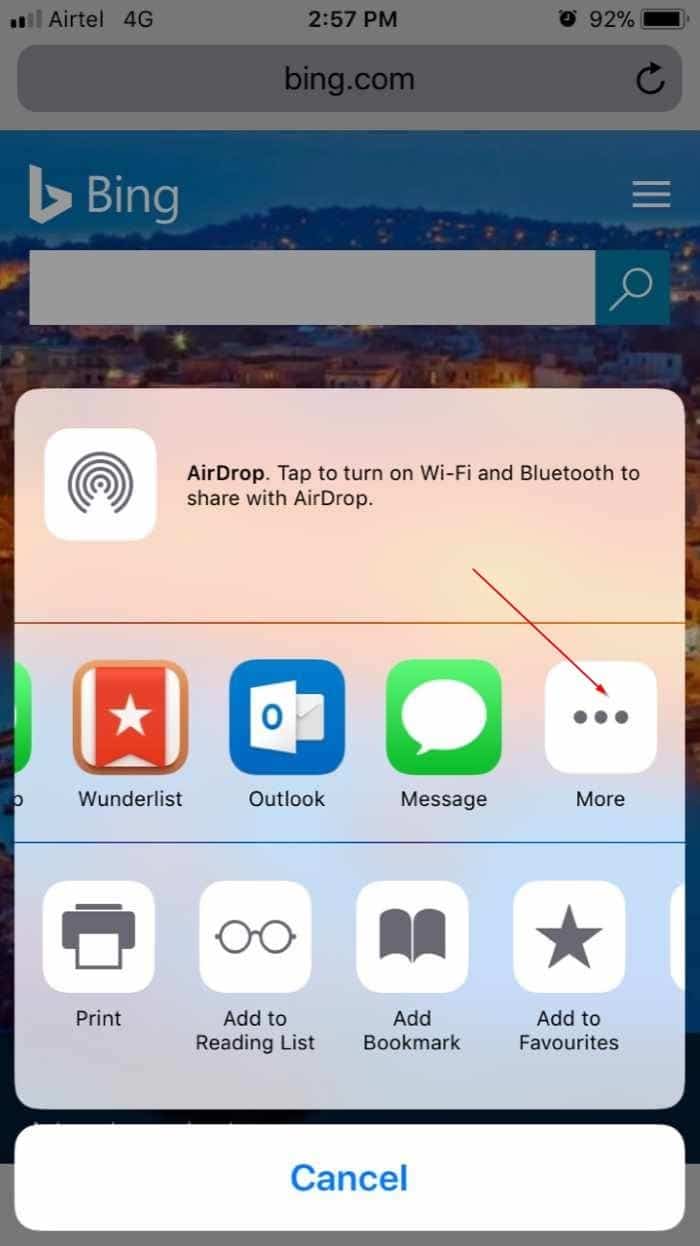
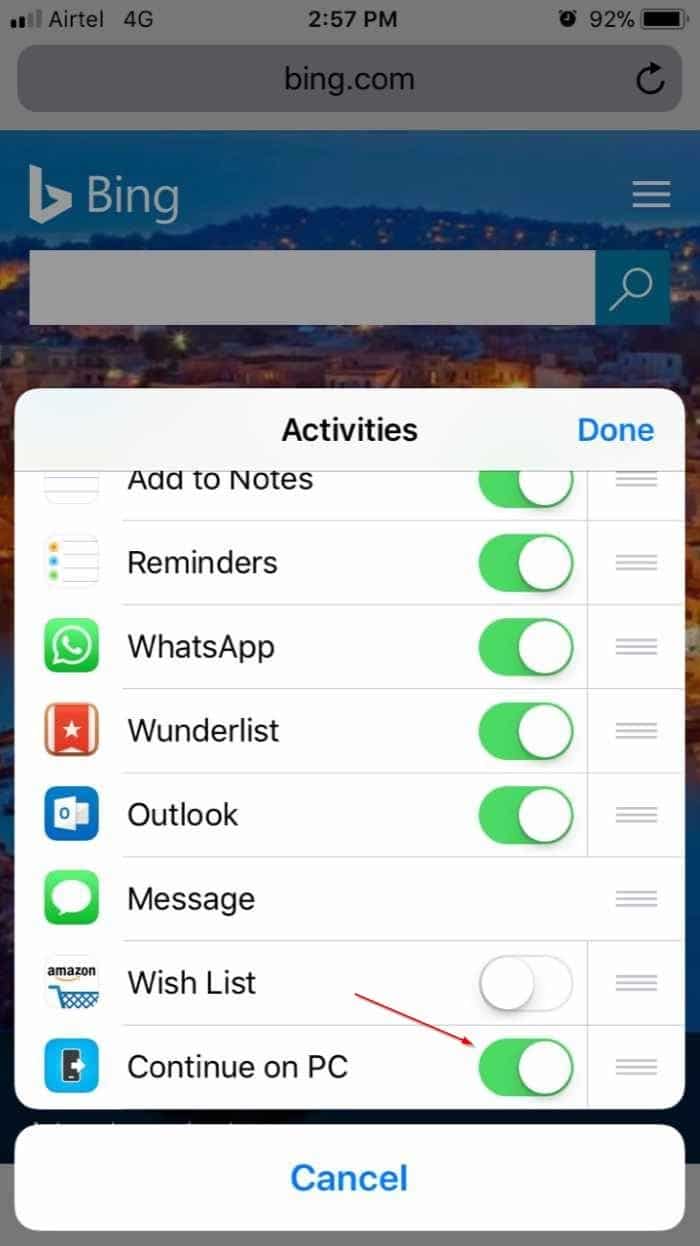
Schritt 7: Um die Webseite zu öffnen, die Sie derzeit auf Ihrem iPhone auf Ihrem Windows 10-PC anzeigen, tippen Sie einfach auf das Symbol Freigeben und anschließend auf Fahren Sie auf dem PC fort und tippen Sie auf Jetzt fortfahren und melden Sie sich mit demselben Microsoft-Konto an, das Sie auf einem Windows 10-PC verwenden (Anmeldung nur beim ersten Mal erforderlich).
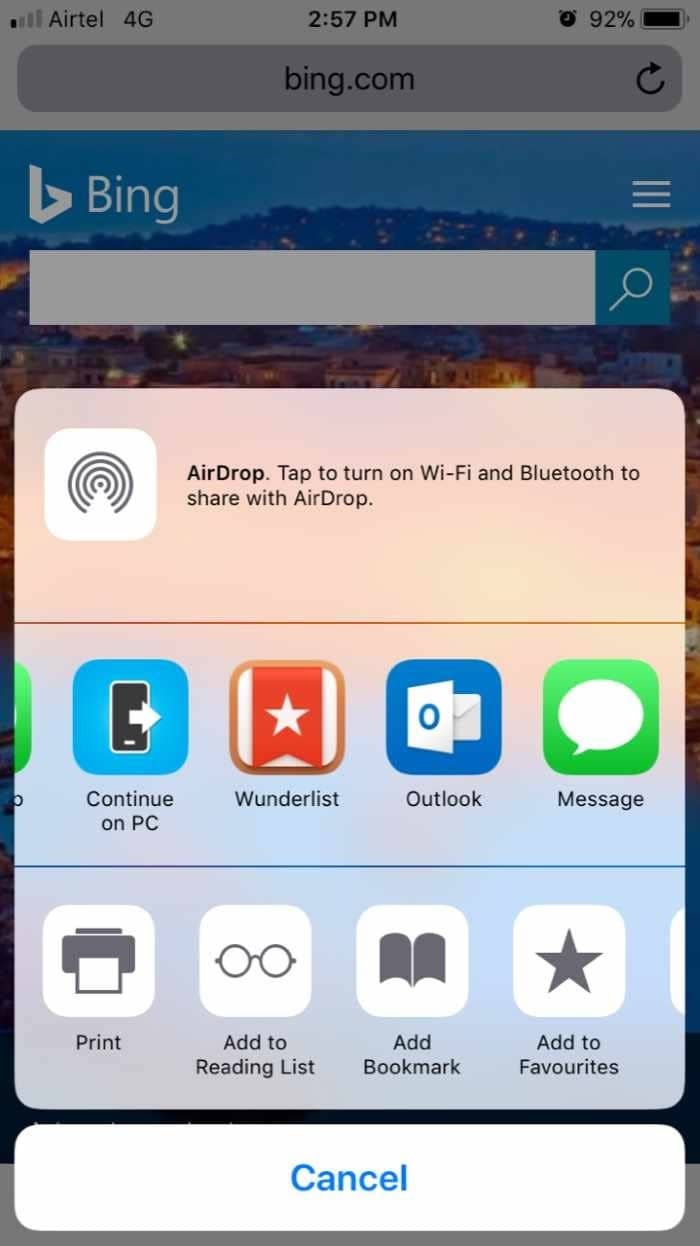
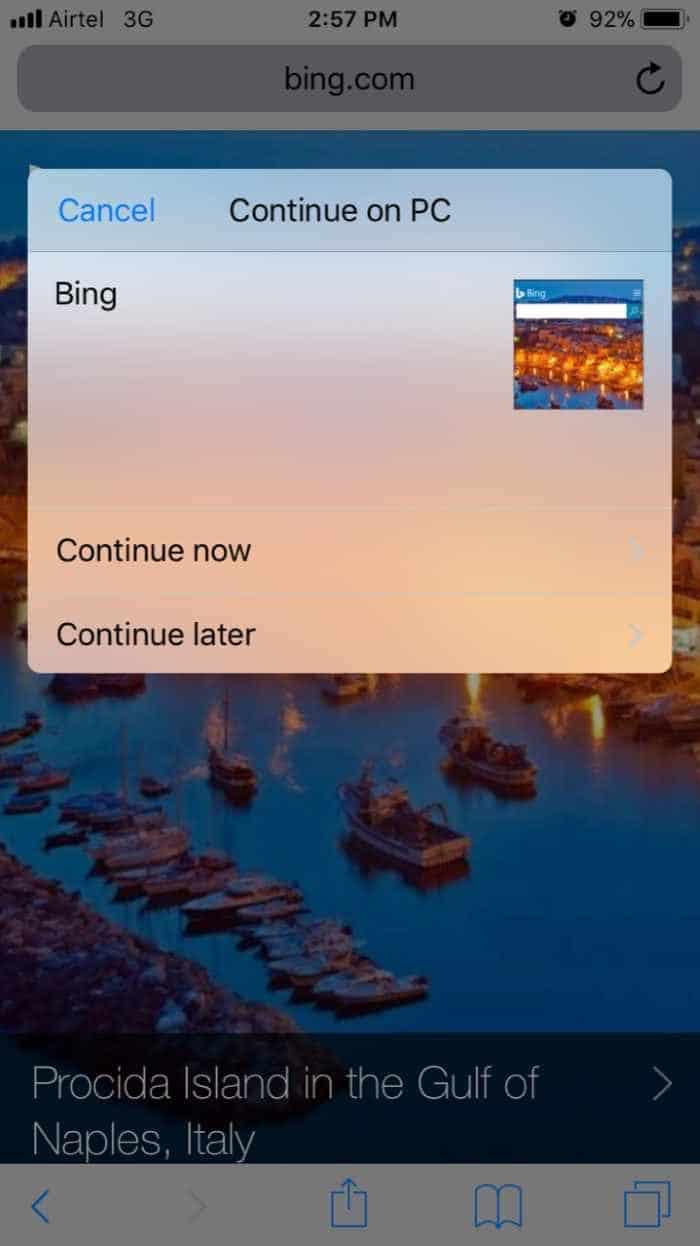
Wenn Sie dasselbe Microsoft-Konto verwenden, um sich bei mehreren PCs anzumelden, wird möglicherweise die folgende Seite angezeigt, auf der Sie den PC auswählen müssen, an den Sie die Webseite senden möchten.
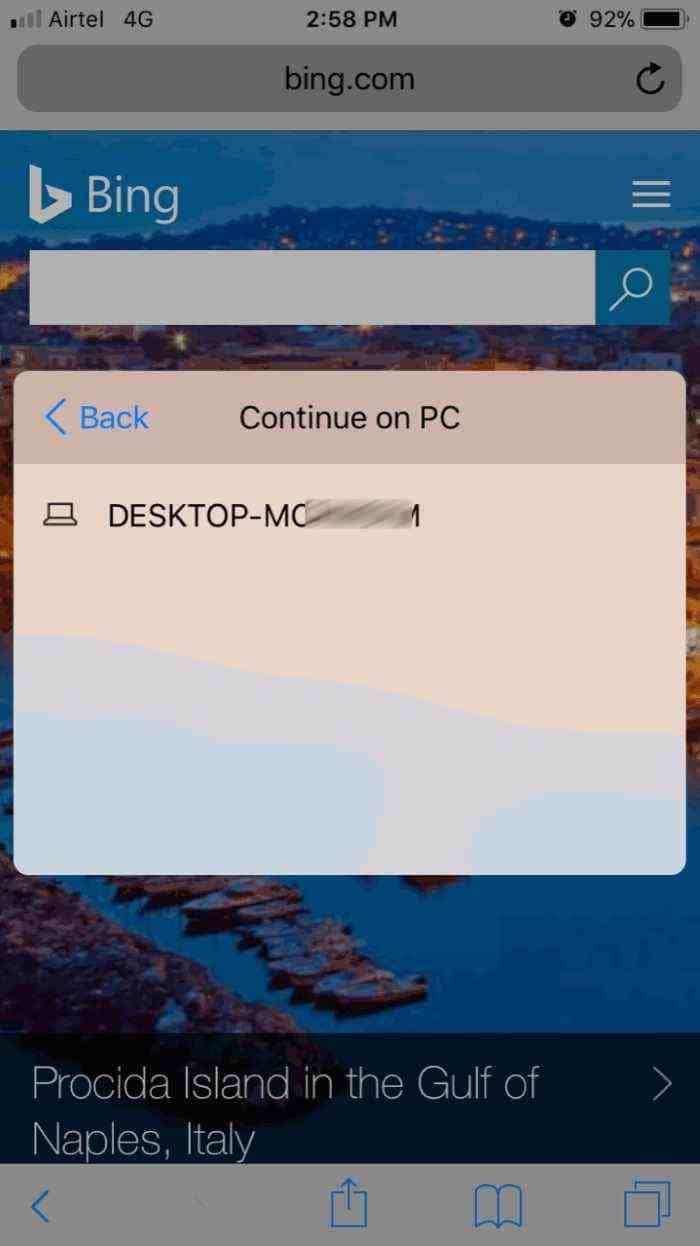
Die Webseite wird automatisch auf Ihrem Windows 10-PC geöffnet.

