So verbergen Sie Wi-Fi-Netzwerke (SSIDs) in Windows 10
Aktualisiert Marsch 2023: Erhalten Sie keine Fehlermeldungen mehr und verlangsamen Sie Ihr System mit unserem Optimierungstool. Holen Sie es sich jetzt unter - > diesem Link
- Downloaden und installieren Sie das Reparaturtool hier.
- Lassen Sie Ihren Computer scannen.
- Das Tool wird dann deinen Computer reparieren.
Wenn Sie in der Taskleiste auf das WLAN-Symbol klicken, wird ein Netzwerk-Flyout angezeigt, in dem alle WLAN-Netzwerke in Ihrer Nähe angezeigt werden, die vom WLAN-Adapter Ihres PCs erkannt wurden. Abhängig von der Tageszeit und Ihrem Wohnort werden möglicherweise einige wenige Wi-Fi-Netzwerknamen (SSIDs) angezeigt.
Personen, die Windows 10 so konfiguriert haben, dass eine automatische Verbindung zu einem Wi-Fi-Netzwerk hergestellt wird, müssen im Allgemeinen nicht auf das Wi-Fi-Symbol klicken, da Windows 10 automatisch eine Verbindung zum Wi-Fi-Netzwerk herstellt, sobald Sie den Computer einschalten.
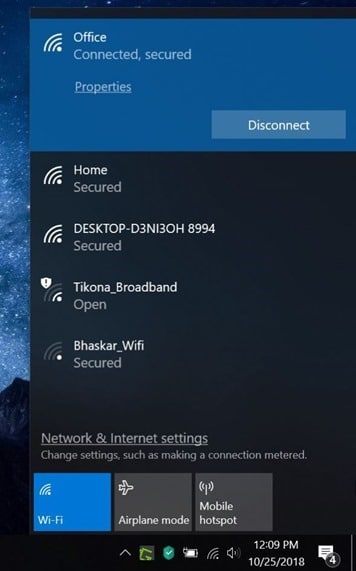
Wenn Sie aus irgendeinem Grund das Wi-Fi-Netzwerk Ihres Nachbarn nicht im Netzwerk-/ Wi-Fi-Flyout sehen möchten, können Sie Ihren Windows 10-PC dazu bringen, das Wi-Fi zu ignorieren und es nicht anzuzeigen das Wi-Fi-Flyout.
Wichtige Hinweise:
Mit diesem Tool können Sie PC-Problemen vorbeugen und sich beispielsweise vor Dateiverlust und Malware schützen. Außerdem ist es eine großartige Möglichkeit, Ihren Computer für maximale Leistung zu optimieren. Das Programm behebt häufige Fehler, die auf Windows-Systemen auftreten können, mit Leichtigkeit - Sie brauchen keine stundenlange Fehlersuche, wenn Sie die perfekte Lösung zur Hand haben:
- Schritt 1: Laden Sie das PC Repair & Optimizer Tool herunter (Windows 11, 10, 8, 7, XP, Vista - Microsoft Gold-zertifiziert).
- Schritt 2: Klicken Sie auf "Scan starten", um Probleme in der Windows-Registrierung zu finden, die zu PC-Problemen führen könnten.
- Schritt 3: Klicken Sie auf "Alles reparieren", um alle Probleme zu beheben.
Wie Sie wissen, bietet das Flyout ‚Netzwerk / WLAN‘ keine Option zum Ausblenden eines Netzwerks. Wir müssen die Eingabeaufforderung verwenden, um ein Wi-Fi-Netzwerk auszublenden.
WLAN-SSIDs in Windows 10 ausblenden
In diesem Handbuch erfahren Sie, wie Sie ein oder mehrere Wi-Fi-Netzwerke im Wi-Fi-Flyout in Windows 10 ausblenden.
Schritt 1: Führen Sie die Eingabeaufforderung als Administrator aus. Geben Sie dazu in der Start-/ Taskleistensuche CMD ein, klicken Sie mit der rechten Maustaste auf den Eintrag Eingabeaufforderung und klicken Sie dann auf Als Administrator ausführen.
Wenn die Eingabeaufforderung zur Benutzerkontensteuerung angezeigt wird, klicken Sie auf die Schaltfläche Ja .
Schritt 2: Führen Sie im Eingabeaufforderungsfenster den folgenden Befehl aus:
netsh wlan Filterberechtigung hinzufügen = Block ssid = Name networktype = Infrastruktur
Ersetzen Sie im obigen Befehl Name durch die SSID (Name) des Wi-Fi-Netzwerks, das Sie ausblenden möchten. So verstecken Sie beispielsweise mein Office-WLAN:
netsh wlan Filterberechtigung hinzufügen = Block ssid = Office-Netzwerktyp = Infrastruktur
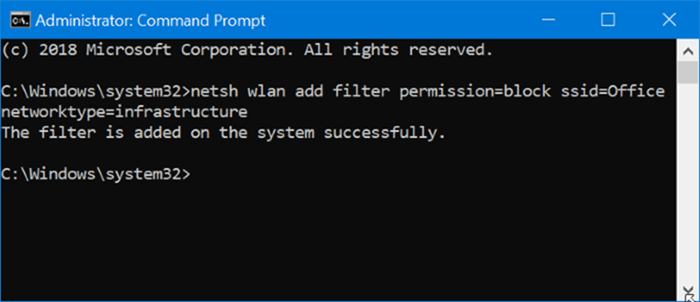
Von nun an wird der Name des Wi-Fi-Netzwerks (SSID), den Sie mit dem obigen Befehl entfernt haben, nicht mehr angezeigt.
Führen Sie den folgenden Befehl aus, um das Wi-Fi-Netzwerk im Wi-Fi-Flyout erneut anzuzeigen:
netsh wlan Filter löschen Berechtigung = Block ssid = Name networktype = Infrastruktur
Ersetzen Sie ‚Name‘ durch den tatsächlichen Namen (SSID) von Wi-Fi.
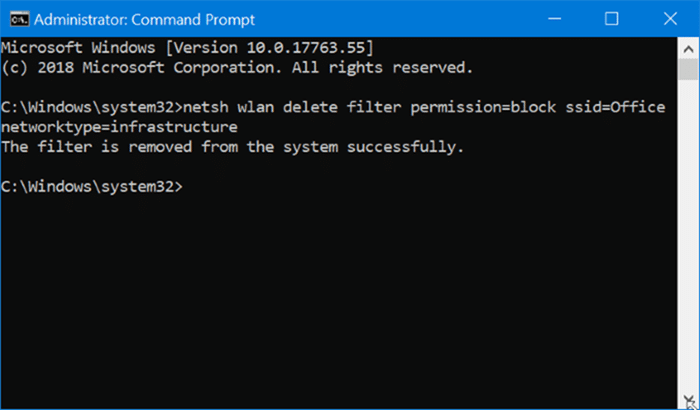
Die Neuinstallation des Wi-Fi-Treibers im Windows 10-Handbuch könnte Sie ebenfalls interessieren.

