So unterbrechen Sie den Windows Update-Download in Windows 10
Aktualisiert Marsch 2023: Erhalten Sie keine Fehlermeldungen mehr und verlangsamen Sie Ihr System mit unserem Optimierungstool. Holen Sie es sich jetzt unter - > diesem Link
- Downloaden und installieren Sie das Reparaturtool hier.
- Lassen Sie Ihren Computer scannen.
- Das Tool wird dann deinen Computer reparieren.
Wir alle wissen, dass Windows 10 das Update automatisch herunterlädt und im Hintergrund installiert, wenn ein Update verfügbar ist. Wenn für das Update ein Neustart erforderlich ist, plant Windows 10 den Neustart automatisch außerhalb der aktiven Stunden.
Mit den Standardeinstellungen sucht Windows 10 automatisch nach Updates und lädt sie herunter, sobald sie verfügbar sind. Das Problem mit diesem Standardverhalten besteht darin, dass Webseiten möglicherweise langsam geöffnet werden, während große Updates heruntergeladen werden.
Benutzer mit einer Hochgeschwindigkeits-Internetverbindung haben möglicherweise kein Problem mit dem langsamen Surfen im Internet, aber Benutzer mit einer langsamen Internetverbindung beschweren sich häufig über dieses Problem.
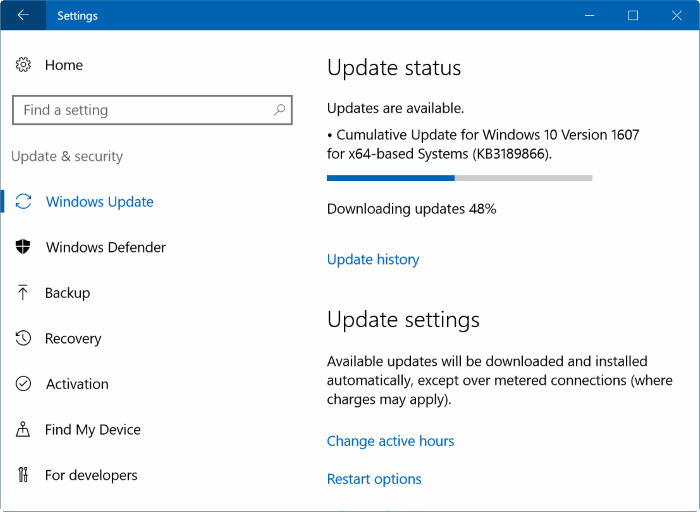
Wäre es nicht praktisch, wenn Windows Update-Downloads angehalten werden könnten? Wäre es nicht gut, wenn es eine einfache Möglichkeit gäbe, ein laufendes Windows Update anzuhalten?
Windows 10 bietet derzeit keine Pause-Schaltfläche oder -Option unter den Windows Update-Einstellungen. Sie können jedoch einen laufenden Windows Update-Download anhalten, indem Sie Windows Update, intelligente Hintergrundübertragung und Bereitstellungsoptimierungsdienste stoppen.
Da es keine offizielle Möglichkeit gibt, Windows Update-Downloads anzuhalten, beginnt Windows Update manchmal erneut mit dem Herunterladen von Updates, indem bereits oder teilweise heruntergeladene Update-Dateien ignoriert oder gelöscht werden.
Wenn Sie Windows Update-Downloads aus irgendeinem Grund vorerst oder dauerhaft anhalten möchten, können Sie die folgenden Anweisungen verwenden.
Wichtig: Wir empfehlen immer, Updates zu installieren, sobald sie verfügbar sind. Windows 10 erhält über Windows Update Korrekturen und neue Funktionen. Das Anhalten oder Beenden von Windows Update wird nur empfohlen, wenn Sie Windows Update für eine kurze Zeit anhalten möchten.
Methode 1 von 5
Windows-Updates über die Einstellungs-App anhalten
WICHTIG: Diese Funktion ist nur in Windows 10 Build 14997 oder höher verfügbar.
Schritt 1: Öffnen Sie die App Einstellungen. Klicken Sie auf Aktualisieren \u0026 amp; Sicherheit . Klicken Sie auf Windows Update .
Schritt 2: Auf der Seite Einstellungen aktualisieren sollten Sie den Link Erweiterte Optionen sehen. Klicken Sie auf den Link Erweiterte Optionen , um die Seite mit den Einstellungen für erweiterte Updates zu öffnen.
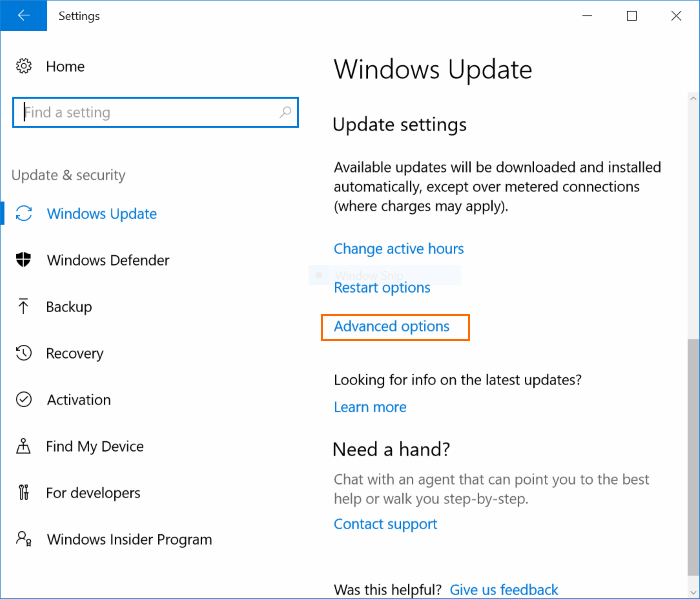
Schritt 3: Aktivieren Sie hier Updates anhalten , um heruntergeladene Updates anzuhalten. Wenn Sie Updates anhalten aktivieren, hält Windows 10 derzeit verfügbare Updates bis zu 35 Tage an.
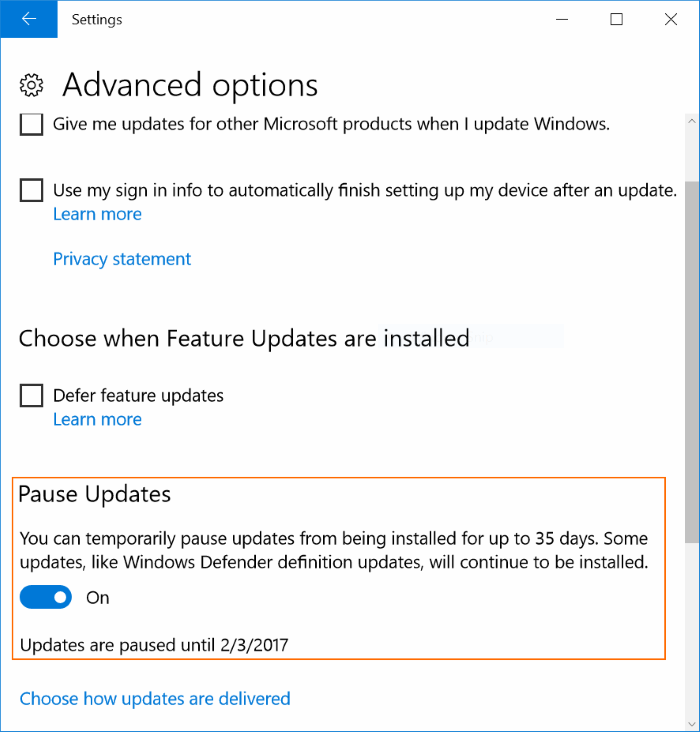
Methode 2 von 5
Windows Update-Downloads über die Eingabeaufforderung anhalten
Schritt 1: Öffnen Sie die Eingabeaufforderung als Administrator. Klicken Sie dazu mit der rechten Maustaste auf die Schaltfläche Start in der Taskleiste und klicken Sie auf Eingabeaufforderung (Admin) . Klicken Sie auf die Schaltfläche Ja, wenn die Eingabeaufforderung zur Benutzerkontensteuerung angezeigt wird.
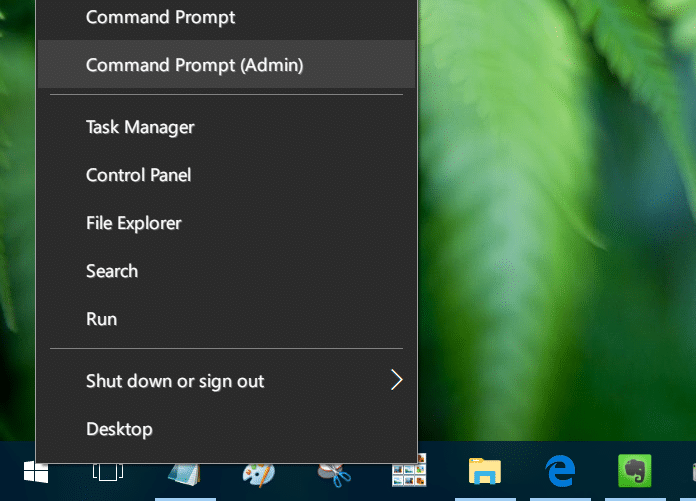
Schritt 2: Geben Sie die folgenden Befehle nacheinander ein und vergessen Sie nicht, nach jedem Befehl die Eingabetaste zu drücken.
net stop wuauserv
Es kann eine Weile dauern, bis der Windows Update-Dienst beendet ist.
Netzstoppbits
Stoppt den intelligenten Hintergrundübertragungsdienst.
net stop dosvc
Stoppt den Lieferoptimierungsdienst.
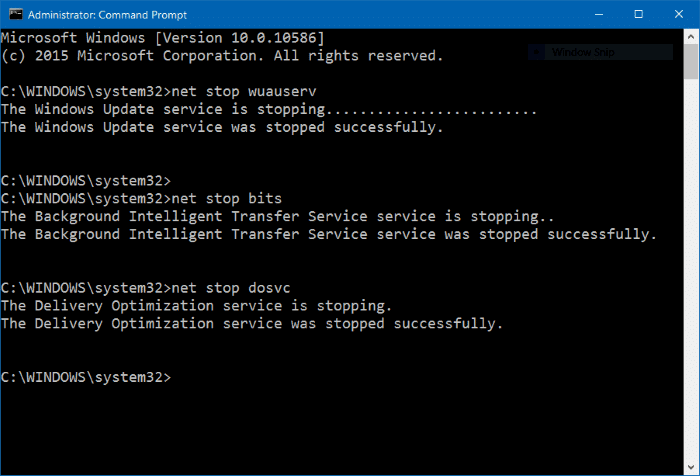
Schritt 3: Windows Update sollte jetzt angehalten werden.
Windows Update-Downloads fortsetzen
Schritt 1: Öffnen Sie die Eingabeaufforderung mit Administratorrechten.
Schritt 2: Führen Sie die folgenden Befehle aus, um alle gestoppten Dienste zu starten und Windows Update-Downloads fortzusetzen.
net start wuauserc
(drücken Sie die Eingabetaste)
Netto-Startbits
(drücken Sie die Eingabetaste)
Nettostart dosvc
(drücken Sie die Eingabetaste)
Schritt 3: Navigieren Sie zu Einstellungen App \u0026 gt; Update \u0026 amp; Sicherheit \u0026 gt; Windows Update . Sie sollten sehen, dass Windows Update die Downloads fortsetzt. Wenn nicht, warten Sie eine Weile.
Wenn Windows Update nach dem Fortsetzen von Windows Update nicht nach Updates sucht, müssen Sie möglicherweise den Windows Update-Cache leeren, damit Windows Update erneut nach Updates sucht und die verfügbaren Updates erneut herunterlädt.
Verwenden Sie die integrierte Windows Update-Problembehandlung, um Probleme im Zusammenhang mit Windows Update zu beheben.
Methode 3 von 5
Lassen Sie sich von Windows 10 benachrichtigen, bevor Sie Updates herunterladen
Wenn Sie die Kontrolle über Windows Update übernehmen und verhindern möchten, dass Windows Update verfügbare Updates automatisch herunterlädt, können Sie dies mithilfe von Gruppenrichtlinien tun (erfordert Pro Edition).
Schritt 1: Geben Sie Gpedit.msc in die Start- oder Taskleistensuche ein und drücken Sie die Eingabetaste.
Schritt 2: Navigieren Sie zu Computerkonfiguration \u0026 gt; Administrative Vorlagen \u0026 gt; Windows-Komponenten \u0026 gt; Windows Update .
Schritt 3: Doppelklicken Sie auf Automatische Updates konfigurieren .
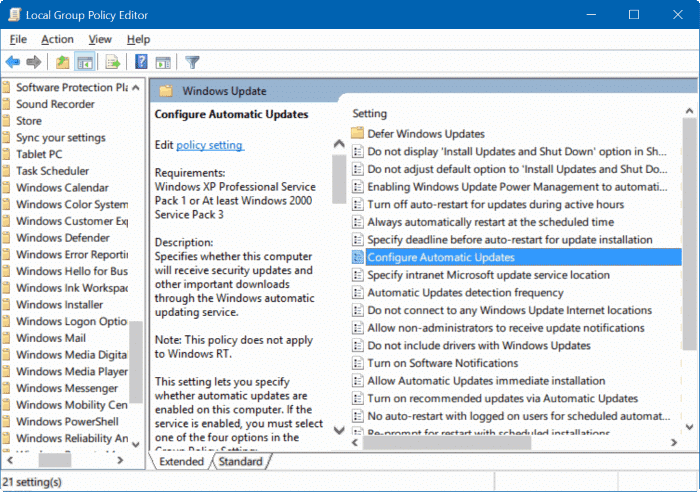
Schritt 4: Wählen Sie Aktiviert und dann Zum Herunterladen benachrichtigen und zur Installation benachrichtigen . Klicken Sie auf Übernehmen .
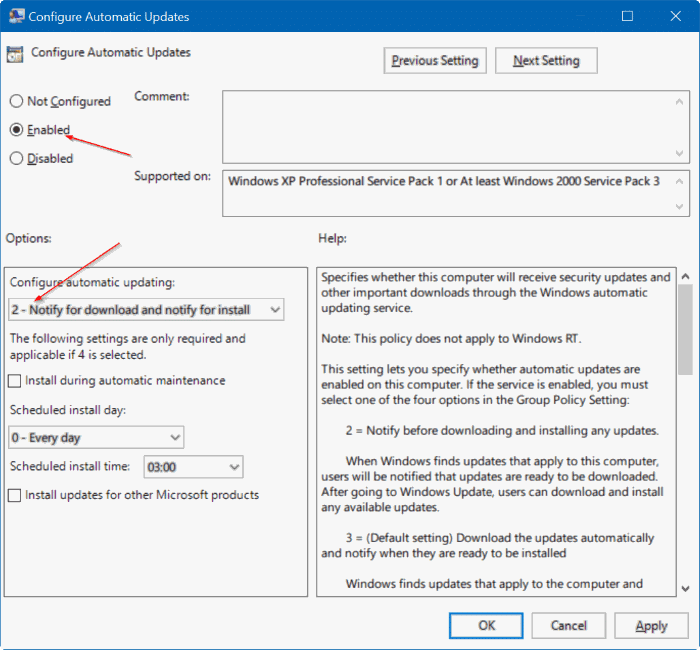
Methode 4 von 5
Schalten Sie die Messverbindung ein
Da Windows 10 im gemessenen Netzwerk keine Updates herunterlädt, können Sie Ihr aktuelles Netzwerk als gemessen festlegen, um das Herunterladen von Windows Updates anzuhalten. Navigieren Sie zu Einstellungen App \u0026 gt; Netzwerk \u0026 amp; Internet \u0026 gt; Wi-Fi , klicken Sie auf das aktuelle Wi-Fi-Netzwerk und aktivieren Sie dann Als Messverbindung festlegen .
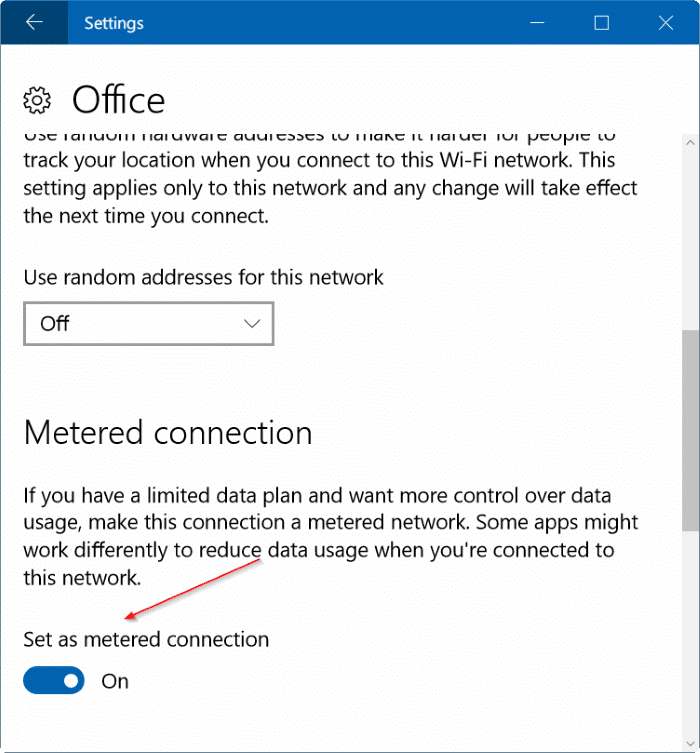
Methode 5 von 5
Aktivieren Sie den Flugzeugmodus
Die andere Option besteht darin, den Flugzeugmodus schnell einzuschalten. Durch Aktivieren des Flugzeugmodus wird die gesamte drahtlose Kommunikation deaktiviert. Dies funktioniert möglicherweise nicht für Benutzer, die Kabelverbindungen verwenden.
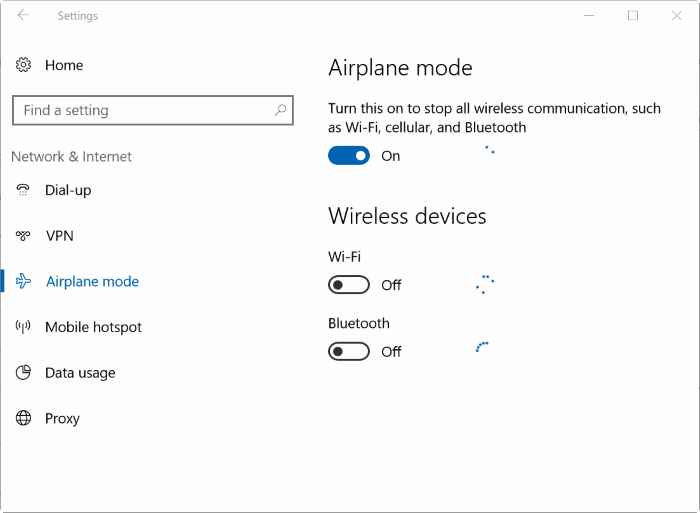
Viel Spaß mit Windows 10!
Wichtige Hinweise:
Mit diesem Tool können Sie PC-Problemen vorbeugen und sich beispielsweise vor Dateiverlust und Malware schützen. Außerdem ist es eine großartige Möglichkeit, Ihren Computer für maximale Leistung zu optimieren. Das Programm behebt häufige Fehler, die auf Windows-Systemen auftreten können, mit Leichtigkeit - Sie brauchen keine stundenlange Fehlersuche, wenn Sie die perfekte Lösung zur Hand haben:
- Schritt 1: Laden Sie das PC Repair & Optimizer Tool herunter (Windows 11, 10, 8, 7, XP, Vista - Microsoft Gold-zertifiziert).
- Schritt 2: Klicken Sie auf "Scan starten", um Probleme in der Windows-Registrierung zu finden, die zu PC-Problemen führen könnten.
- Schritt 3: Klicken Sie auf "Alles reparieren", um alle Probleme zu beheben.
Vergessen Sie nicht zu lesen, wie Sie Windows-Updates im Windows 10-Handbuch verschieben oder verzögern.

