So überprüfen Sie, ob Ihr Windows 10-PC Miracast unterstützt
Aktualisiert Marsch 2023: Erhalten Sie keine Fehlermeldungen mehr und verlangsamen Sie Ihr System mit unserem Optimierungstool. Holen Sie es sich jetzt unter - > diesem Link
- Downloaden und installieren Sie das Reparaturtool hier.
- Lassen Sie Ihren Computer scannen.
- Das Tool wird dann deinen Computer reparieren.
Miracast ist eine fortschrittliche drahtlose Technologie, mit der Sie den Bildschirm Ihres Windows 10-PCs auf Fernseher, Projektoren, Monitore und andere Streaming-Geräte projizieren können, die auch Miracast unterstützen.
Die meisten modernen PCs unterstützen Miracast. Windows 10-Benutzer können Miracast verwenden, um den Bildschirm des Windows 10-PCs auf Fernseher, Monitor oder Projektor zu spiegeln.
Wenn Sie kürzlich einen Mid- bis High-End-Windows 10-PC gekauft haben, unterstützt Ihr PC wahrscheinlich Miracast. Aber wie können Sie überprüfen, ob Ihr Windows 10-PC Miracast unterstützt?
Natürlich können Sie das Handbuch Ihres PCs überprüfen oder sich an den Hersteller wenden, um zu überprüfen, ob Ihr PC über Miracast verfügt. Zusätzlich zu diesen Methoden gibt es zwei einfache Möglichkeiten, um zu überprüfen, ob die Miracast-Funktechnologie auf Ihrem PC verfügbar ist.
Wichtige Hinweise:
Mit diesem Tool können Sie PC-Problemen vorbeugen und sich beispielsweise vor Dateiverlust und Malware schützen. Außerdem ist es eine großartige Möglichkeit, Ihren Computer für maximale Leistung zu optimieren. Das Programm behebt häufige Fehler, die auf Windows-Systemen auftreten können, mit Leichtigkeit - Sie brauchen keine stundenlange Fehlersuche, wenn Sie die perfekte Lösung zur Hand haben:
- Schritt 1: Laden Sie das PC Repair & Optimizer Tool herunter (Windows 11, 10, 8, 7, XP, Vista - Microsoft Gold-zertifiziert).
- Schritt 2: Klicken Sie auf "Scan starten", um Probleme in der Windows-Registrierung zu finden, die zu PC-Problemen führen könnten.
- Schritt 3: Klicken Sie auf "Alles reparieren", um alle Probleme zu beheben.
Befolgen Sie die nachstehenden Anweisungen, um zu überprüfen, ob Ihr Windows 10-PC Miracast unterstützt.
Methode 1 von 2
Überprüfen Sie, ob Ihr Windows 10-PC Miracast
unterstützt
Schritt 1: Öffnen Sie das Befehlsfeld Ausführen . Drücken Sie dazu gleichzeitig das Windows-Logo und die R-Tasten auf der Tastatur. Alternativ können Sie im Suchfeld Startmenü/ Taskleiste Ausführen eingeben und dann die Eingabetaste drücken.
Schritt 2: Geben Sie im Befehlsfeld Ausführen Dxdiag ein und drücken Sie die Eingabetaste, um das DirectX-Diagnosetool zu öffnen.
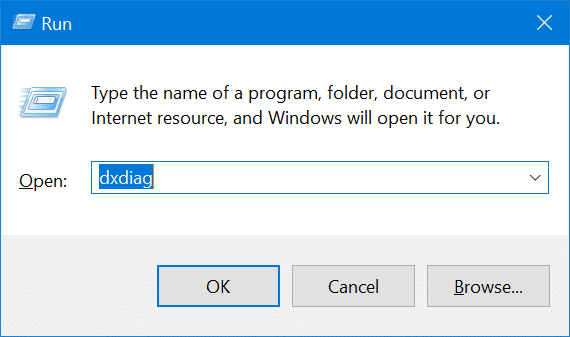
Wenn der folgende Dialog mit „Möchten Sie überprüfen, ob Ihre Treiber digital signiert sind? Um Ihre Treiber zu überprüfen, stellt Windows möglicherweise eine Verbindung zum Internet her, sendet jedoch keine persönlichen Informationen zu Ihrem Computer. Klicken Sie einfach auf die Schaltfläche NEIN .
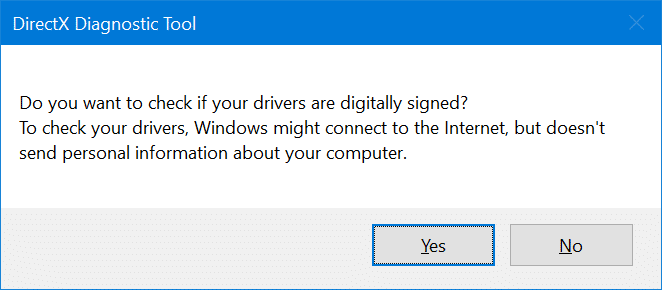
Schritt 3: Klicken Sie im Fenster des DirectX-Diagnosetools auf die Schaltfläche Alle Informationen speichern und wählen Sie den Desktop Ihres PCs aus, um die DxDiag-Textdatei zu speichern. Vergessen Sie nicht, nach Auswahl des Speicherorts auf die Schaltfläche Speichern zu klicken.
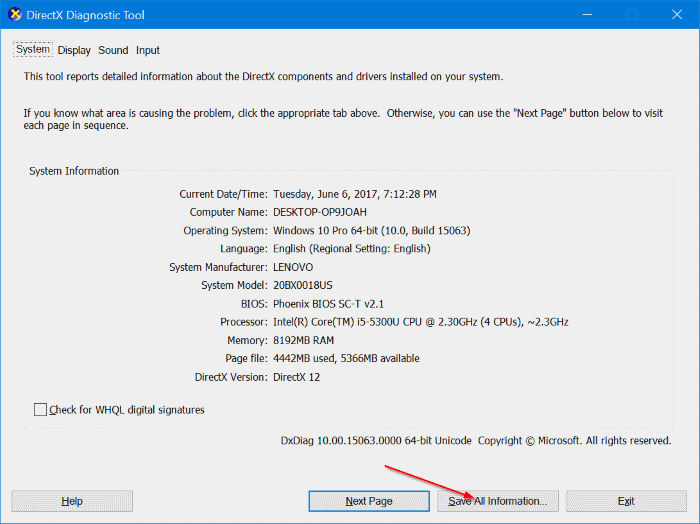
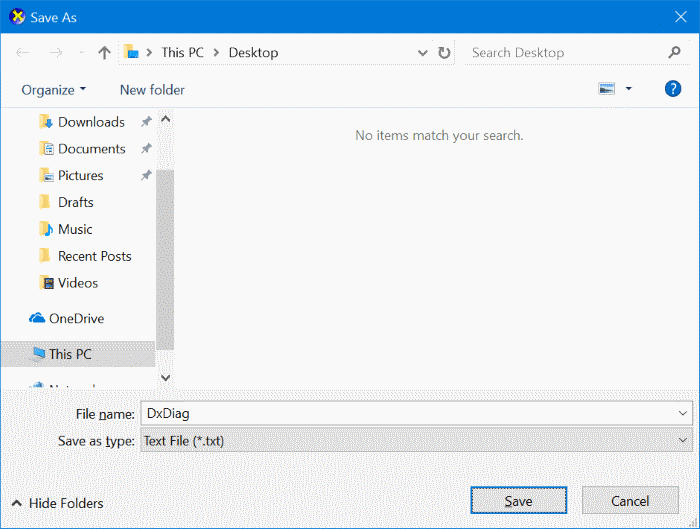
Schritt 4: Navigieren Sie nun zu Ihrem Desktop oder einem anderen Speicherort, an dem die DxDiag -Datei gespeichert ist, und doppelklicken Sie auf die DxDiag-Datei, um sie mit Notepad zu öffnen. Wenn die Datei nicht mit Notepad geöffnet wird, klicken Sie mit der rechten Maustaste darauf, klicken Sie auf Öffnen mit und wählen Sie dann Notepad aus.
Schritt 5: Suchen Sie in der DxDiag-Datei nach dem Eintrag Miracast . Wenn Ihr Windows 10-PC die Miracast-Technologie unterstützt, wird neben Miracast der Text Verfügbar angezeigt (siehe Abbildung unten). Das war’s!
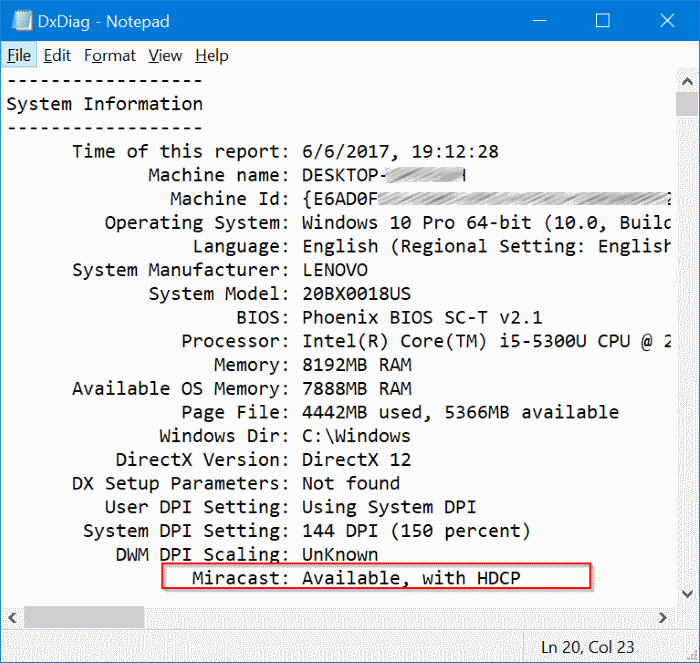
Methode 2 von 2
Verwenden Sie die App Einstellungen, um zu überprüfen, ob Ihr PC über Miracast
verfügt
Schritt 1: Öffnen Sie die App Einstellungen.
Schritt 2: Navigieren Sie zu System \u0026 gt; Anzeige . Dort sollten nun alle Anzeigeeinstellungen angezeigt werden.
Schritt 3: Im Abschnitt Mehrere Anzeigen wird der Link Mit einer drahtlosen Anzeige verbinden angezeigt, wenn Ihr PC Miracast unterstützt.
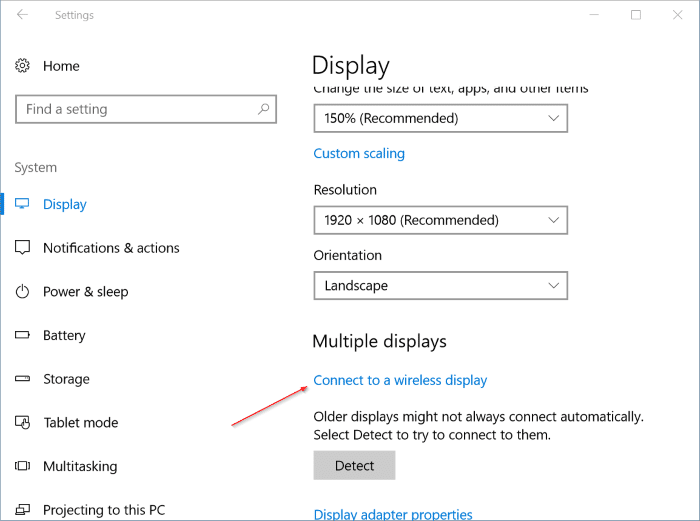
Vergessen Sie nicht, unsere Anleitung zum Spiegeln Ihres iPhone-Bildschirms in die Windows 10-PC-Bildschirmanleitung zu lesen.

