So überprüfen Sie die Windows 10 ISO Build-Nummer u0026 amp; Ausführung
Aktualisiert Marsch 2023: Erhalten Sie keine Fehlermeldungen mehr und verlangsamen Sie Ihr System mit unserem Optimierungstool. Holen Sie es sich jetzt unter - > diesem Link
- Downloaden und installieren Sie das Reparaturtool hier.
- Lassen Sie Ihren Computer scannen.
- Das Tool wird dann deinen Computer reparieren.
Mit dem offiziellen Windows 10 Media Creation Tool können Sie die neueste Version von Windows 10 ISO von Microsoft herunterladen. Wenn Sie eine Neuinstallation von Windows 10 durchführen möchten, sollten Sie die neueste Version herunterladen und installieren.
Manchmal stoßen Sie möglicherweise auf eine zuvor heruntergeladene Windows 10-ISO auf Ihrem PC, sind sich jedoch nicht sicher, welche Build-Nummer vorhanden ist. Wie kann ich die Build-Nummer, Versionsinformationen und Architektur von (32-Bit oder 64-Bit) von Windows 10 ISO überprüfen, ohne es zu installieren?
Glücklicherweise gibt es eine einfache Möglichkeit, die Build-Nummer und andere Details von Windows 10 ISO herauszufinden. Sie müssen nur die ISO-Datei bereitstellen und einen Befehl ausführen, um die Build-Nummer und andere Details der ISO-Datei zu kennen.
Ermitteln Sie die Windows 10 ISO-Build-Nummer und die Architektur
Befolgen Sie die nachstehenden Anweisungen, um die Windows 10 ISO-Edition und die Build-Nummer zu überprüfen.
Wichtige Hinweise:
Mit diesem Tool können Sie PC-Problemen vorbeugen und sich beispielsweise vor Dateiverlust und Malware schützen. Außerdem ist es eine großartige Möglichkeit, Ihren Computer für maximale Leistung zu optimieren. Das Programm behebt häufige Fehler, die auf Windows-Systemen auftreten können, mit Leichtigkeit - Sie brauchen keine stundenlange Fehlersuche, wenn Sie die perfekte Lösung zur Hand haben:
- Schritt 1: Laden Sie das PC Repair & Optimizer Tool herunter (Windows 11, 10, 8, 7, XP, Vista - Microsoft Gold-zertifiziert).
- Schritt 2: Klicken Sie auf "Scan starten", um Probleme in der Windows-Registrierung zu finden, die zu PC-Problemen führen könnten.
- Schritt 3: Klicken Sie auf "Alles reparieren", um alle Probleme zu beheben.
Schritt 1: Navigieren Sie auf Ihrem PC zur Windows 10-ISO-Datei, klicken Sie mit der rechten Maustaste darauf und klicken Sie dann zum Mounten auf die Option Bereitstellen die ISO-Datei im Datei-Explorer.
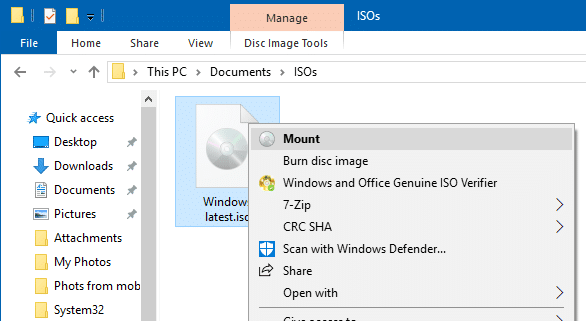
In ‚ Dieser PC ‚ sollte jetzt ein neues Laufwerk angezeigt werden.
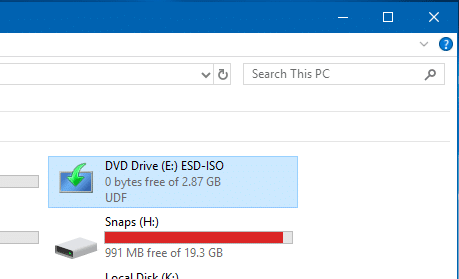
Öffnen Sie das neue Laufwerk (das den Inhalt Ihrer ISO-Datei enthält) und navigieren Sie zum Ordner Quellen . Hier finden Sie eine Datei mit dem Namen Install.WIM oder Install.ESD . Notieren Sie sich den Pfad zu Install.WIM oder Install.ESD.
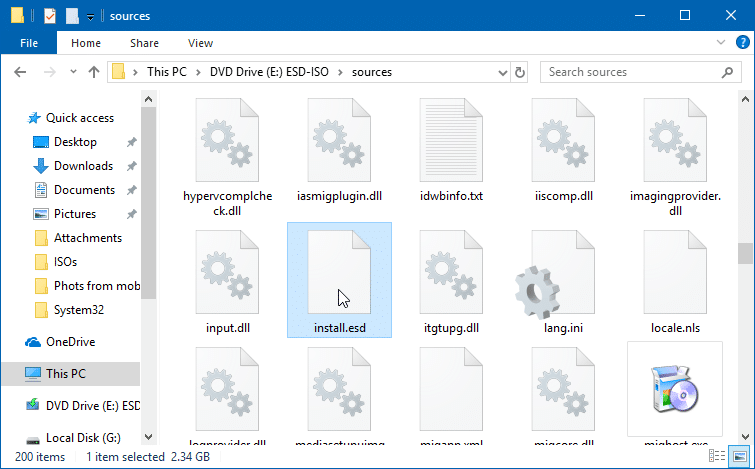
Wenn Sie den Ordner ‚Sources‘ nicht im Stammverzeichnis des Laufwerks finden können, öffnen Sie den Ordner ‚x86‘ oder ‚x64‘, um den Ordner ‚Sources‘ anzuzeigen. Wenn die ISO sowohl 32-Bit- als auch 64-Bit-Windows 10 enthält, können Sie die Datei Install.ESD oder Install.WIM finden, indem Sie zu x86 \\ sources oder x64 \\ sources Ordner.
TIPP: Um den vollständigen Pfad zu kopieren, halten Sie die Umschalttaste gedrückt, klicken Sie mit der rechten Maustaste auf die Datei und installieren Sie die Option Als Pfad kopieren.
Schritt 2: Öffnen Sie als Nächstes die Eingabeaufforderung als Administrator. Am einfachsten ist es, CMD in das Suchfeld Start / Taskleiste einzugeben und gleichzeitig Strg + Umschalt + Eingabe Tasten.
Klicken Sie auf die Schaltfläche Ja , wenn Sie die UAC-Eingabeaufforderung erhalten.
Schritt 2: Führen Sie in der Eingabeaufforderung den folgenden Befehl aus:
dism / Get-WimInfo /WimFile:E:\\sources\\install.esd / index: 1
Verwenden Sie den obigen Befehl, wenn Sie die Datei install.esd in der ISO haben.
Oder
dism / Get-WimInfo /WimFile:E:\\sources\\install.wim / index: 1
Verwenden Sie diesen Befehl, wenn Sie die Datei install.wim haben.
Vergessen Sie nicht, ‚E: \\ sources \\ install.wim‘ durch den tatsächlichen Pfad zur Datei install.wim / esd zu ersetzen.
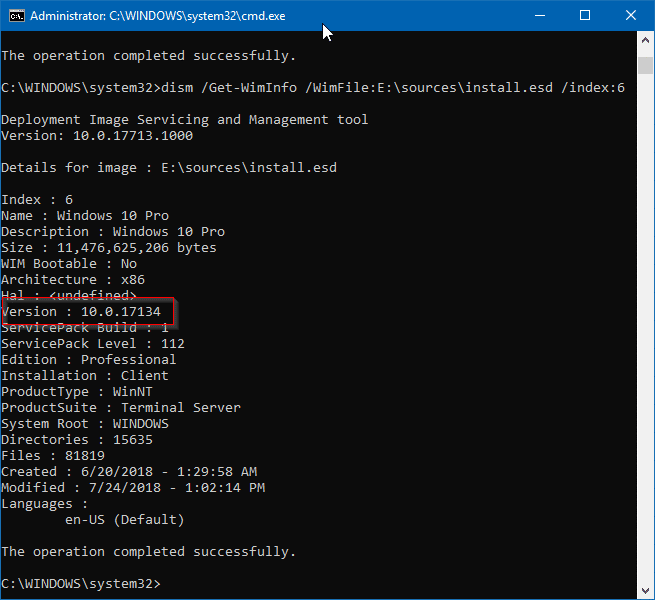
Wie Sie in der Abbildung oben sehen können, ruft der Befehl Details wie die Versionsnummer von Windows 10 ab, einschließlich der Build-Nummer von Windows 10 (die letzten fünf Ziffern geben die Build-Nummer an), der Architektur, des ISO-Erstellungsdatums und einiger anderer nicht so aufregende Details.
Der Befehl ruft nicht die aktuelle Version von Windows 10 ISO ab, aber Sie führen eine Websuche unter Verwendung der Build-Nummer durch, um die Versionsnummer abzurufen. Beispielsweise gehört der Build 17134 zur Version 1803 von Windows 10.
Bitte beachten Sie, dass Windows 10-ISOs normalerweise mehr als eine Edition enthalten. Sie können die Indexnummer zwischen 1 und 6 ändern, um alle Ausgaben in der ISO zu kennen. Wenn Sie beispielsweise den Index „6“ verwenden, erhalten Sie Details zur Windows 10 Pro-Edition.
Sie können die Eingabeaufforderung jetzt schließen.
Schritt 3: Klicken Sie abschließend mit der rechten Maustaste auf das bereitgestellte Laufwerk in diesem PC und dann auf Auswerfen , um die Bereitstellung der ISO aufzuheben.
Es könnte Sie auch interessieren, wie Sie überprüfen können, ob Windows 10 ISO bootfähig ist.

