So überprüfen Sie die Nutzung Ihres OneDrive-Speicherplatzes in Windows 10
Aktualisiert Marsch 2023: Erhalten Sie keine Fehlermeldungen mehr und verlangsamen Sie Ihr System mit unserem Optimierungstool. Holen Sie es sich jetzt unter - > diesem Link
- Downloaden und installieren Sie das Reparaturtool hier.
- Lassen Sie Ihren Computer scannen.
- Das Tool wird dann deinen Computer reparieren.
Bei der Anmeldung für ein Microsoft-Konto erhält jeder mindestens 5 GB freien OneDrive-Speicherplatz. Obwohl die Standard-5 GB in diesem Alter und zu diesem Zeitpunkt sehr viel weniger zu sein scheinen (bis vor einigen Jahren waren es 15 GB), gibt es mehrere legitime Möglichkeiten, mehr Speicherplatz kostenlos zu erhalten.
Unabhängig davon, ob Ihr OneDrive-Konto nur 5 GB oder 1000 GB Speicherplatz enthält, ist es wichtig, von Zeit zu Zeit den verbleibenden Speicherplatz zu überprüfen, um zu vermeiden, dass plötzlich nicht genügend Speicherplatz zur Verfügung steht.

Wenn Sie OneDrive in Windows 10 verwenden, gibt es mehrere Möglichkeiten, um zu überprüfen, wie viel Speicherplatz in Ihrem OneDrive-Konto noch vorhanden ist. In diesem Handbuch finden Sie alle Möglichkeiten, um den verbleibenden Speicherplatz in Ihrem OneDrive-Konto zu überprüfen.
Wichtige Hinweise:
Mit diesem Tool können Sie PC-Problemen vorbeugen und sich beispielsweise vor Dateiverlust und Malware schützen. Außerdem ist es eine großartige Möglichkeit, Ihren Computer für maximale Leistung zu optimieren. Das Programm behebt häufige Fehler, die auf Windows-Systemen auftreten können, mit Leichtigkeit - Sie brauchen keine stundenlange Fehlersuche, wenn Sie die perfekte Lösung zur Hand haben:
- Schritt 1: Laden Sie das PC Repair & Optimizer Tool herunter (Windows 11, 10, 8, 7, XP, Vista - Microsoft Gold-zertifiziert).
- Schritt 2: Klicken Sie auf "Scan starten", um Probleme in der Windows-Registrierung zu finden, die zu PC-Problemen führen könnten.
- Schritt 3: Klicken Sie auf "Alles reparieren", um alle Probleme zu beheben.
Methode 1 von 2
Überprüfen Sie den verbleibenden Speicherplatz in OneDrive mit dem integrierten OneDrive-Programm
Schritt 1: Klicken Sie mit der rechten Maustaste auf das OneDrive-Symbol in der Taskleiste der Taskleiste, klicken Sie auf Mehr und dann auf Einstellungen .
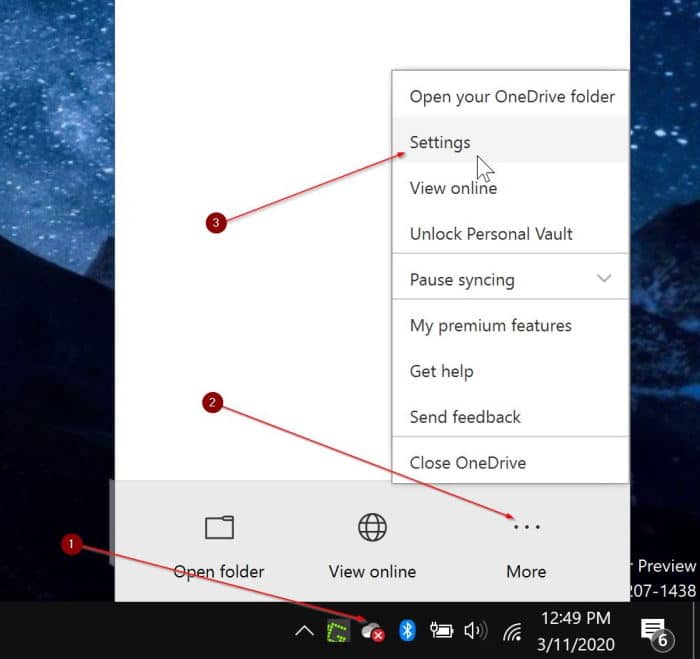
Schritt 2: Auf der Registerkarte Konto können Sie den Gesamtspeicherplatz in Ihrem OneDrive-Konto sowie den verwendeten Speicherplatz anzeigen.
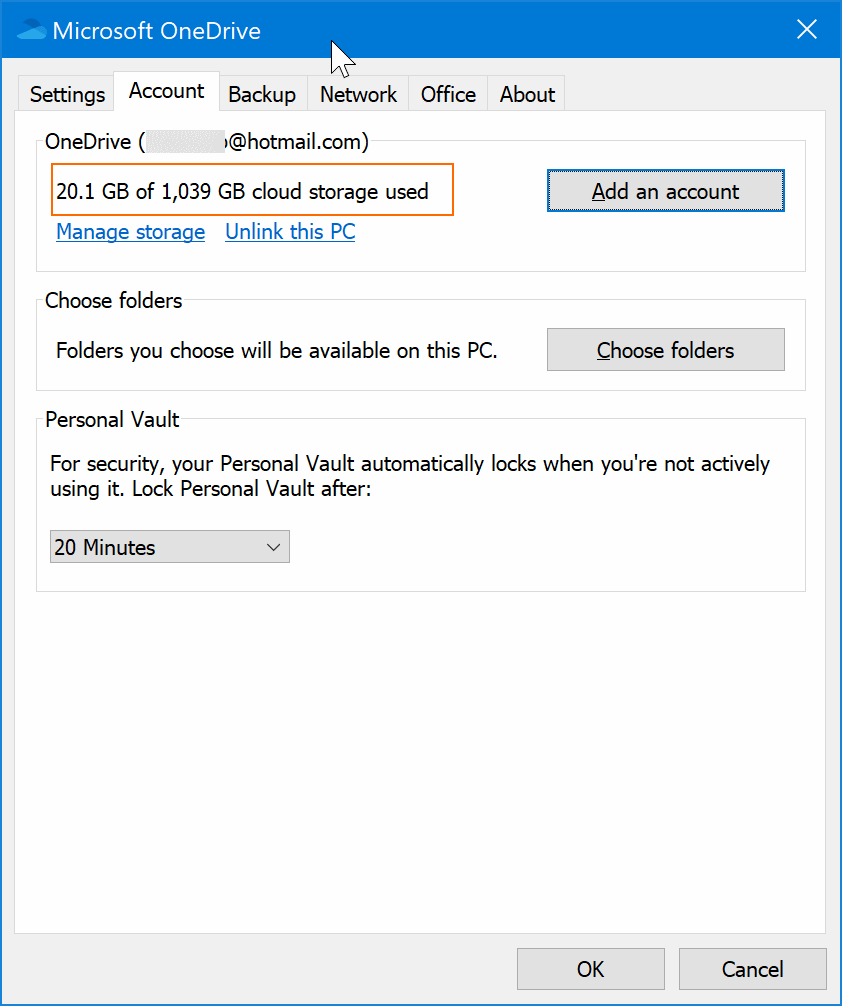
Wie Sie im Bild unten sehen können, habe ich kaum 881 MB 115 GB verfügbaren Cloud-Speicherplatz verwendet.
Methode 2 von 3
Verwenden Sie die OneDrive-App, um den Speicherplatz zu überprüfen
Schritt 1: Starten Sie die OneDrive-App. Wenn nicht installiert, können Sie dasselbe aus dem Store installieren.
Schritt 2: Klicken Sie auf das Symbol Menü (siehe unten) und dann auf Einstellungen , um den verwendeten Speicherplatz anzuzeigen.
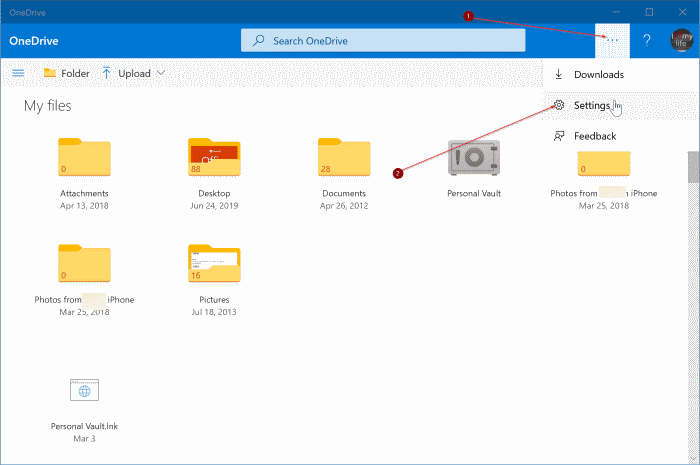
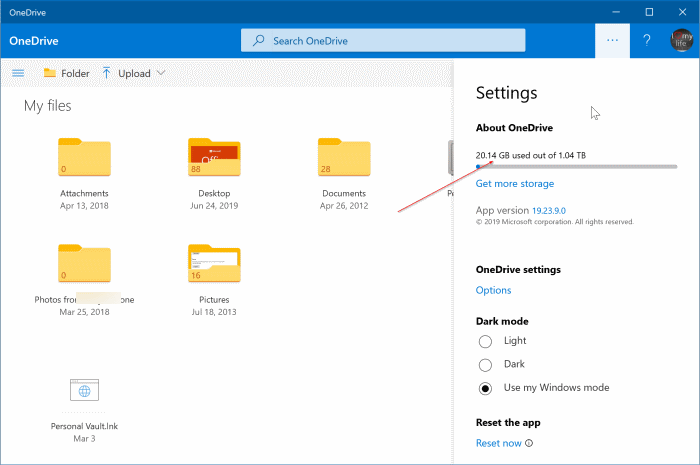
Methode 3 von 3
Verwenden Sie einen Webbrowser, um den verfügbaren Speicherplatz in Ihrem OneDrive-Konto zu überprüfen.
Dies ist die herkömmliche Methode zum Überprüfen des verwendeten Speicherplatzes Ihres OneDrive, indem Sie sich mit einem Webbrowser bei Ihrem Konto anmelden.
Schritt 1: Besuchen Sie die offizielle Anmeldeseite von OneDrive. Klicken Sie oben rechts auf der Seite auf den Link Anmelden.
Schritt 2: Geben Sie die E-Mail-Adresse Ihres Microsoft-Kontos ein, geben Sie das Kennwort für das Konto ein und klicken Sie dann auf Anmelden.
Schritt 3: Unten im linken Bereich sehen Sie den insgesamt verfügbaren OneDrive-Speicherplatz und den verwendeten Speicherplatz.
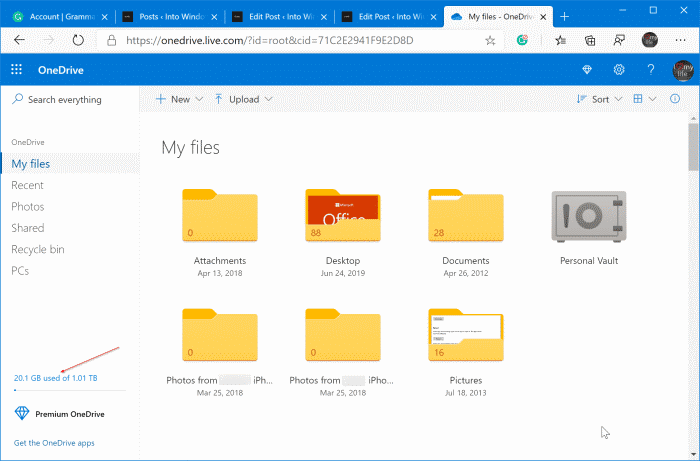
Hier können Sie auf die Speicherplatzanzeige klicken, um detaillierte Informationen zum Speicherplatz zu erhalten.
Das Verschieben des OneDrive-Ordners im Windows 10-Handbuch kann ebenfalls hilfreich sein.

