So überprüfen Sie die Build-Nummer von Windows 10
Aktualisiert Marsch 2023: Erhalten Sie keine Fehlermeldungen mehr und verlangsamen Sie Ihr System mit unserem Optimierungstool. Holen Sie es sich jetzt unter - > diesem Link
- Downloaden und installieren Sie das Reparaturtool hier.
- Lassen Sie Ihren Computer scannen.
- Das Tool wird dann deinen Computer reparieren.
Von Zeit zu Zeit veröffentlicht Microsoft neue kleinere und größere Updates für Windows 10, um neue Funktionen hinzuzufügen und gemeldete Probleme zu beheben. In Windows 10 ändert sich wie in anderen Programmen die Build-Nummer, wenn Microsoft ein größeres Update für das Betriebssystem veröffentlicht. Als beispielsweise Windows 10 im Juli 2015 veröffentlicht wurde, war die Build-Nummer 10240 und die Build-Nummer wurde nach dem großen November-Update auf 10586 erhöht.
Da sich die Build-Nummer mit jedem größeren Update ändert, können Benutzer anhand der Build-Nummer des Betriebssystems feststellen, ob Windows 10 auf dem neuesten Stand ist. Kurz gesagt, Sie können überprüfen, ob ein größeres Update installiert ist, indem Sie sich nur die Build-Nummer ansehen.
Es gibt mindestens drei Möglichkeiten, die aktuelle Build-Nummer von Windows 10 zu überprüfen. Im Folgenden finden Sie drei einfache Möglichkeiten, um Ihre Windows 10-Build-Nummer zu überprüfen.
HINWEIS: Bitte beachten Sie, dass diese Methode nicht hilfreich ist, um zu überprüfen, ob ein geringfügiges Update installiert ist oder nicht. Stellen Sie daher sicher, dass Sie Windows Update nicht deaktiviert haben, um automatisch Updates für Ihr Betriebssystem von Microsoft zu erhalten.
Wichtige Hinweise:
Mit diesem Tool können Sie PC-Problemen vorbeugen und sich beispielsweise vor Dateiverlust und Malware schützen. Außerdem ist es eine großartige Möglichkeit, Ihren Computer für maximale Leistung zu optimieren. Das Programm behebt häufige Fehler, die auf Windows-Systemen auftreten können, mit Leichtigkeit - Sie brauchen keine stundenlange Fehlersuche, wenn Sie die perfekte Lösung zur Hand haben:
- Schritt 1: Laden Sie das PC Repair & Optimizer Tool herunter (Windows 11, 10, 8, 7, XP, Vista - Microsoft Gold-zertifiziert).
- Schritt 2: Klicken Sie auf "Scan starten", um Probleme in der Windows-Registrierung zu finden, die zu PC-Problemen führen könnten.
- Schritt 3: Klicken Sie auf "Alles reparieren", um alle Probleme zu beheben.
Methode 1 von 3
Verwenden Sie das Info zu Windows, um die Build-Nummer
zu ermitteln
Dies ist möglicherweise der einfachste Weg, um die Build-Nummer von Windows 10 zu überprüfen. Im Dialogfeld ‚Über Windows‘ wird die Build-Nummer von Windows 10 zusammen mit anderen Informationen angezeigt.
Schritt 1: Geben Sie im Startmenü oder im Suchfeld der Taskleiste Winver.exe ein und drücken Sie die Eingabetaste, um das Dialogfeld ‚Über Windows‘ zu öffnen.
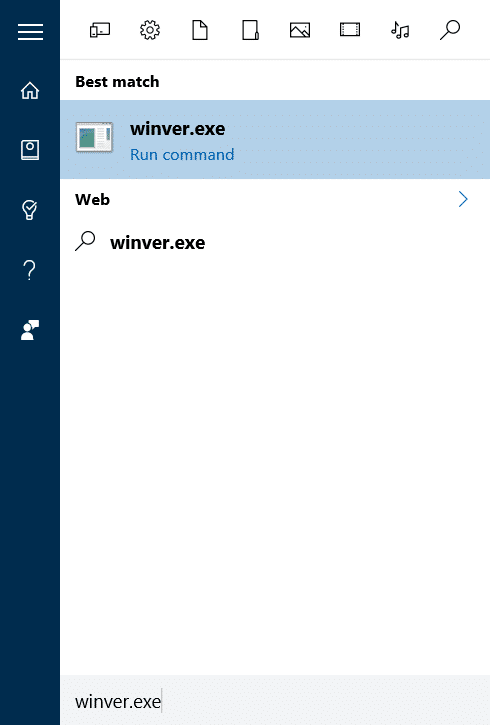
Schritt 2: Hier finden Sie die Windows 10-Build-Nummer neben der Versionsnummer. In der Abbildung unten lautet die Versionsnummer 1909 und die Build-Nummer 18
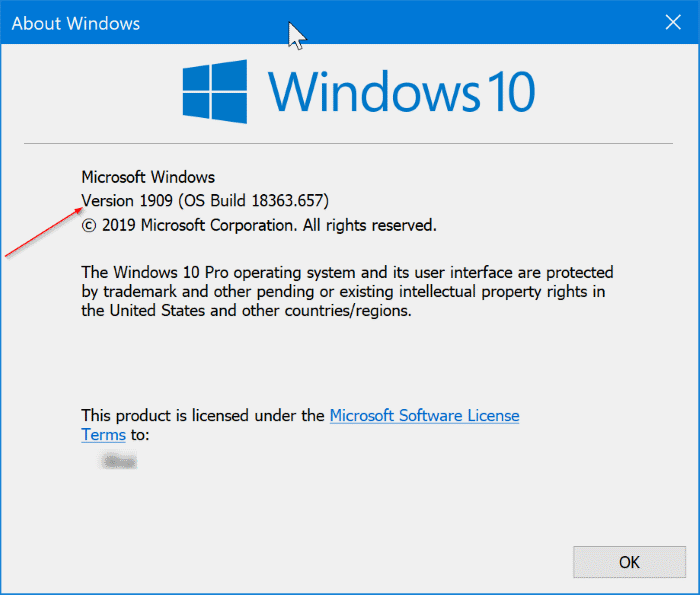
Methode 2 von 3
Verwenden Sie die Einstellungen, um die Build-Nummer von Windows 10 zu überprüfen.
Mit der App Einstellungen können Sie auch die Build-Nummer von Windows 10 ermitteln.
Schritt 1: Öffnen Sie die App Einstellungen, indem Sie entweder auf das entsprechende Symbol im Startmenü klicken oder gleichzeitig das Windows-Logo und die R-Tasten drücken.
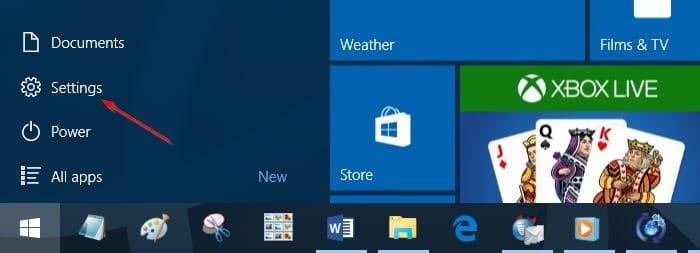
Schritt 2: Klicken Sie auf das Symbol System . Klicken Sie auf Info .
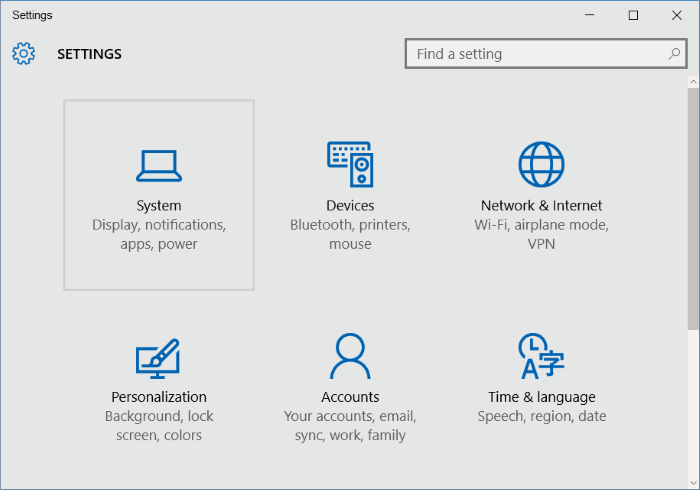
Schritt 3: Die Nummer neben dem Betriebssystem-Build ist Ihre Windows 10-Build-Nummer.
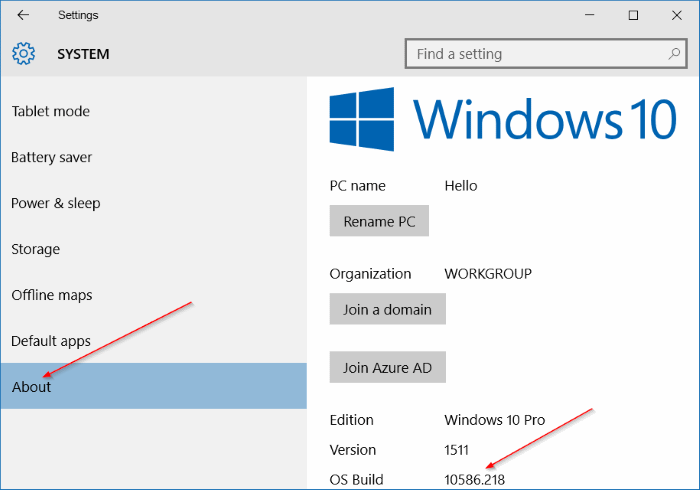
Methode 3 von 3
Überprüfen Sie die Build-Nummer mithilfe der Eingabeaufforderung
Wenn Sie die Build-Nummer aus irgendeinem Grund mit den oben genannten Methoden nicht ermitteln können, können Sie mithilfe der Eingabeaufforderung die Build-Nummer Ihres Windows 10 ermitteln, indem Sie den Befehl Systeminfo ausführen.
Schritt 1: Öffnen Sie die Eingabeaufforderung, indem Sie CMD in das Suchfeld des Startmenüs eingeben und dann die Eingabetaste drücken. Die Eingabeaufforderung kann auch gestartet werden, indem Sie mit der rechten Maustaste auf die Schaltfläche Start in der Taskleiste klicken und dann auf die Option Eingabeaufforderung klicken.
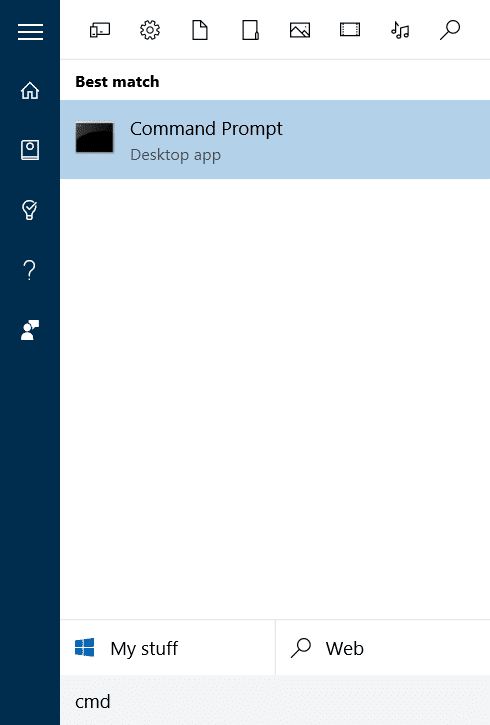
Schritt 2: Geben Sie in der Eingabeaufforderung Systeminfo ein und drücken Sie die Eingabetaste.
Schritt 3: Wie Sie in der folgenden Abbildung sehen können, zeigt das Feld Betriebssystemversion neben der Betriebssystemversion auch die Build-Nummer an. In der Abbildung unten ist 10586 die Build-Nummer und 10 die Versionsnummer von Windows.
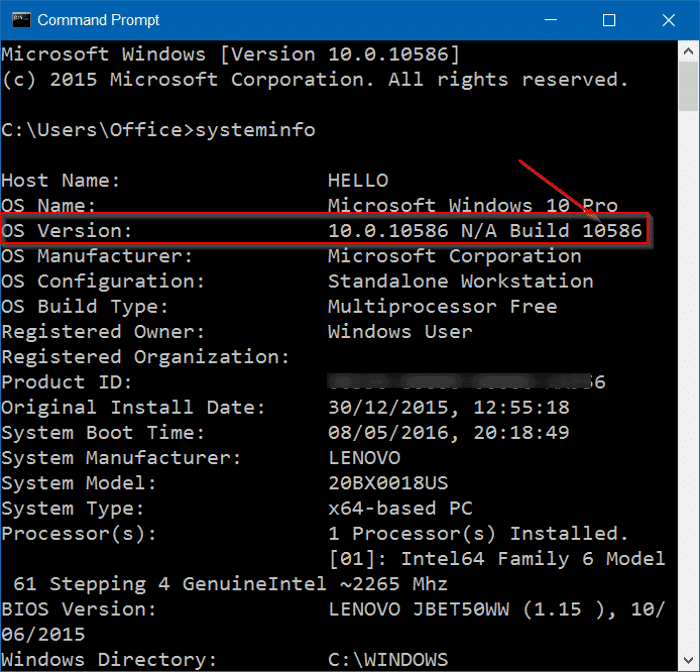
Wie Sie überprüfen können, ob Windows 10 aktiviert ist, könnte Sie auch interessieren.

