So überprüfen Sie den Aktivierungsstatus von Office 2019 oder Office 365
Aktualisiert Marsch 2023: Erhalten Sie keine Fehlermeldungen mehr und verlangsamen Sie Ihr System mit unserem Optimierungstool. Holen Sie es sich jetzt unter - > diesem Link
- Downloaden und installieren Sie das Reparaturtool hier.
- Lassen Sie Ihren Computer scannen.
- Das Tool wird dann deinen Computer reparieren.
Einer der Vorteile von Office 365 gegenüber der herkömmlichen Office-Suite besteht darin, dass Abonnenten immer die neueste Version von Office verwenden können. Zusätzlich zu Office-Anwendungen bieten alle Editionen mindestens 1 TB freien OneDrive-Speicherplatz.
Die Installation und Aktivierung der Office 365- oder Office 2106/2019-Suite ist relativ einfach. Nach der Installation und Aktivierung von Office 365 von Office 2019/2016 auf Ihrem Windows-PC möchten Sie möglicherweise den Aktivierungsstatus der Office-Installation überprüfen, um sicherzustellen, dass Sie eine lizenzierte Kopie von Office 365/2019/2016 auf Ihrem PC ausführen.
In Office-Programmen wird im Allgemeinen die Meldung ‚Kopie von Office aktivieren‘ angezeigt, wenn Sie Office ohne Aktivierung ausführen. Dies zeigt deutlich an, dass Office nicht aktiviert ist. Wenn Sie eine konkrete Antwort zum Aktivierungsstatus von Office benötigen, lesen Sie die folgenden Anweisungen.
Überprüfen Sie den Aktivierungsstatus Ihres Office 365/2019/2016 über die Eingabeaufforderung
Um den Aktivierungsstatus Ihrer Office 365/20/2016-Installation zu überprüfen, müssen Sie in der Eingabeaufforderung zwei kleine Befehle ausführen. Führen Sie die folgenden Anweisungen aus, um den Aktivierungsstatus von Microsoft Office 2016/2019/365 unter Windows zu ermitteln.
Wichtige Hinweise:
Mit diesem Tool können Sie PC-Problemen vorbeugen und sich beispielsweise vor Dateiverlust und Malware schützen. Außerdem ist es eine großartige Möglichkeit, Ihren Computer für maximale Leistung zu optimieren. Das Programm behebt häufige Fehler, die auf Windows-Systemen auftreten können, mit Leichtigkeit - Sie brauchen keine stundenlange Fehlersuche, wenn Sie die perfekte Lösung zur Hand haben:
- Schritt 1: Laden Sie das PC Repair & Optimizer Tool herunter (Windows 11, 10, 8, 7, XP, Vista - Microsoft Gold-zertifiziert).
- Schritt 2: Klicken Sie auf "Scan starten", um Probleme in der Windows-Registrierung zu finden, die zu PC-Problemen führen könnten.
- Schritt 3: Klicken Sie auf "Alles reparieren", um alle Probleme zu beheben.
Schritt 1: Der erste Schritt besteht darin, den Typ Ihrer Office 2016/2019- oder Office 365-Installation zu überprüfen. Öffnen Sie dazu Word, Excel oder eine andere Office-Anwendung, klicken Sie auf das Menü Datei, klicken Sie auf Konto und dann auf Über Word, um zu überprüfen, ob Ihre Installation für Office 2016, Office 2019 oder Office 365 32-Bit oder 64-Bit ist.
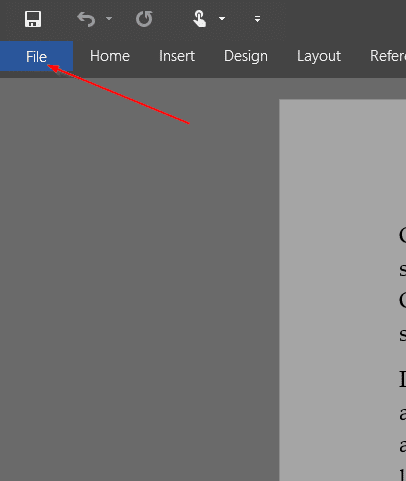
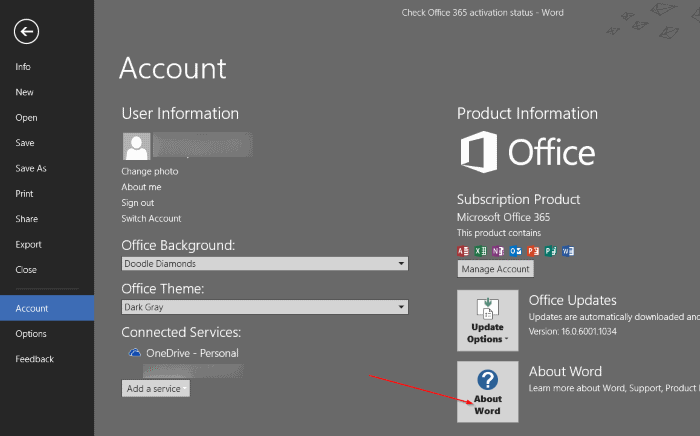
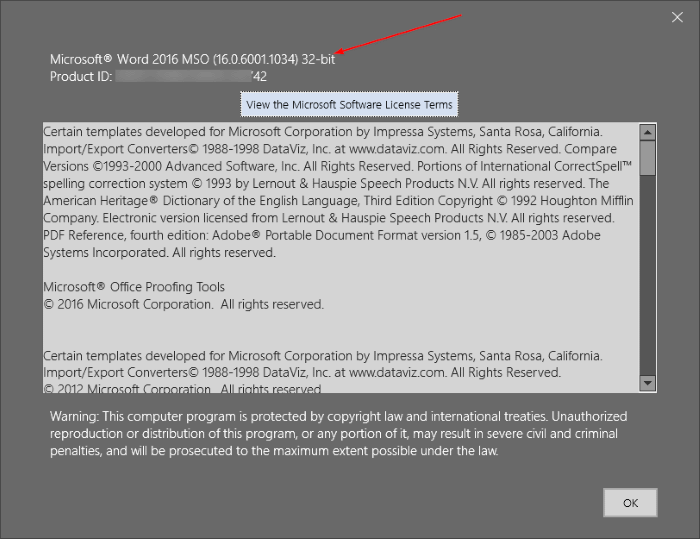
Schritt 2: Öffnen Sie die Eingabeaufforderung, indem Sie CMD in das Startmenü oder das Suchfeld der Taskleiste eingeben und dann die Eingabetaste drücken.
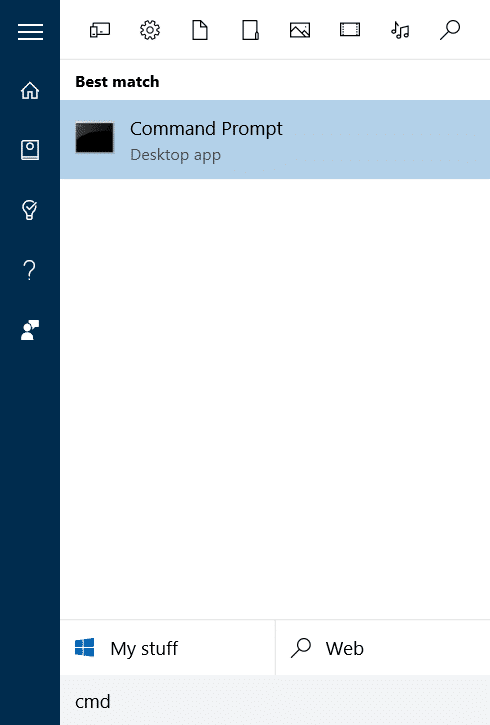
Schritt 3: Geben Sie in der Eingabeaufforderung den folgenden Befehl ein und drücken Sie die Eingabetaste.
Wenn Office 32-Bit unter 64-Bit-Windows installiert ist, geben Sie den folgenden Befehl ein und drücken Sie die Eingabetaste.
CD C: \\ Programme (x86) \\ Microsoft Office \\ Office16
Oder
Wenn Office 32-Bit unter 32-Bit-Windows installiert ist, führen Sie den folgenden Befehl aus.
CD C: \\ Programme \\ Microsoft Office \\ Office16
Oder
Wenn Office 64-Bit unter 64-Bit-Windows installiert ist, geben Sie die folgende Taste ein und drücken Sie die Eingabetaste.
CD C: \\ Programme \\ Microsoft Office \\ Office16
Ersetzen Sie im obigen Befehl ‚C‘ durch den Laufwerksbuchstaben des Laufwerks, auf dem Windows installiert ist.

Wichtig: Wenn Sie Office 2013 noch als Teil des Office 365-Abonnements verwenden, ersetzen Sie Office16 in den obigen Befehlen durch Office15. Wenn Sie Office 2013 verwenden, verwenden Sie in den obigen Befehlen Office15 anstelle von Office16.
Schritt 4: Geben Sie abschließend den folgenden Befehl ein, um den Status Ihrer Office 365-Aktivierung anzuzeigen.
cscript ospp.vbs / dstatus
Wie Sie in der Abbildung unten sehen können, wird bei aktivierter Kopie Lizenziert neben Lizenzstatus angezeigt.
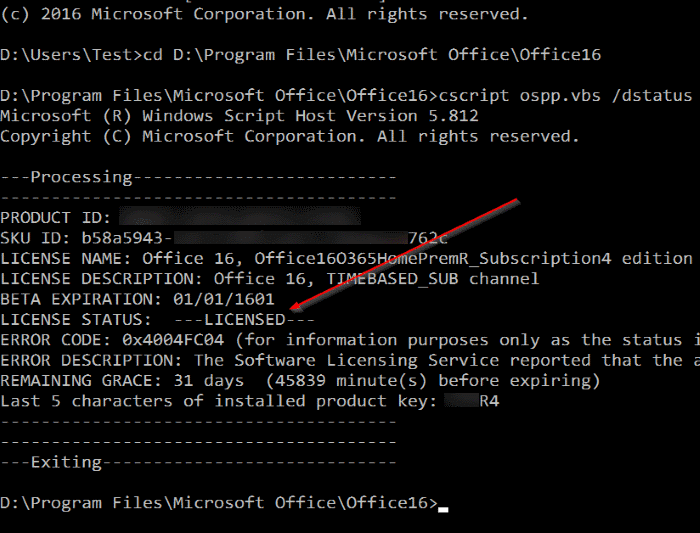
Wenn Sie das Ablaufdatum Ihres Abonnements überprüfen möchten, lesen Sie bitte unseren Leitfaden zum Ablaufdatum des Office 365-Abonnements.

