So testen Sie Windows 10 8.1 ohne Installation
Aktualisiert Marsch 2023: Erhalten Sie keine Fehlermeldungen mehr und verlangsamen Sie Ihr System mit unserem Optimierungstool. Holen Sie es sich jetzt unter - > diesem Link
- Downloaden und installieren Sie das Reparaturtool hier.
- Lassen Sie Ihren Computer scannen.
- Das Tool wird dann deinen Computer reparieren.
Es gibt verschiedene Möglichkeiten, das Betriebssystem Windows 10 / 8.1 auf Ihrem Computer zu testen. Sie können Windows 10 / 8.1 im Dual-Boot-Modus mit Windows 8/7 / Vista installieren, Virtualisierungssoftware wie VirtualBox verwenden, um Windows 10 / 8.1 zu installieren, ohne Änderungen an Ihrem System vornehmen zu müssen, oder Windows 10 / 8.1 auf einer virtuellen Festplatte installieren ohne Verwendung von Tools von Drittanbietern.
Da für alle oben genannten Anleitungen die Installation erforderlich ist, haben wir diese intelligente Anleitung erstellt. Wenn Sie diesem Handbuch folgen, können Sie Windows 10 / 8.1 auf einer virtuellen Festplatte ausführen, ohne den Installationsvorgang durchlaufen zu müssen.
Der andere Vorteil dieser Methode besteht darin, dass Windows 10 / 8.1 Ihre Systemressourcen voll ausnutzen kann. Das Deinstallieren oder Entfernen dieses Setups ist ebenfalls recht einfach.
Schritt 1: Laden Sie Windows 10 / 8.1 ISO von Microsoft herunter. Sie können entweder eine 32-Bit- oder eine 64-Bit-Version herunterladen. Wenn Ihr PC mit 4 GB oder mehr RAM ausgestattet ist, wählen Sie die 64-Bit-ISO.
Wichtige Hinweise:
Mit diesem Tool können Sie PC-Problemen vorbeugen und sich beispielsweise vor Dateiverlust und Malware schützen. Außerdem ist es eine großartige Möglichkeit, Ihren Computer für maximale Leistung zu optimieren. Das Programm behebt häufige Fehler, die auf Windows-Systemen auftreten können, mit Leichtigkeit - Sie brauchen keine stundenlange Fehlersuche, wenn Sie die perfekte Lösung zur Hand haben:
- Schritt 1: Laden Sie das PC Repair & Optimizer Tool herunter (Windows 11, 10, 8, 7, XP, Vista - Microsoft Gold-zertifiziert).
- Schritt 2: Klicken Sie auf "Scan starten", um Probleme in der Windows-Registrierung zu finden, die zu PC-Problemen führen könnten.
- Schritt 3: Klicken Sie auf "Alles reparieren", um alle Probleme zu beheben.
Schritt 2: Als Nächstes müssen Sie den ISO-Image-Inhalt in einen Ordner extrahieren. Wenn Sie unter Windows 8 oder höher arbeiten, müssen Sie die Datei nicht extrahieren, da Sie die ISO-Datei problemlos bereitstellen können. Wenn Sie unter Windows 7, Vista oder XP arbeiten, verwenden Sie WinRAR, WinZip oder 7-Zip (kostenlos), um den Inhalt der ISO-Datei in einen Ordner zu extrahieren.
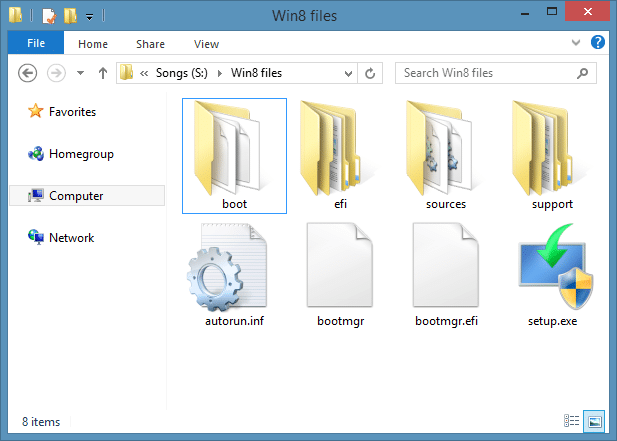
Schritt 3: Laden Sie die ausführbare PWBoot-Datei von dieser Seite herunter. PWBoot ist eine tragbare Software und erfordert keine Installation.
Schritt 4: Führen Sie die PWBoot-Software aus, wählen Sie die Option Windows installieren und klicken Sie auf die Schaltfläche Weiter.
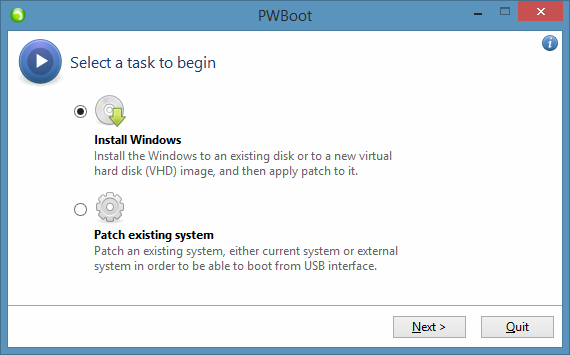
Schritt 5: Klicken Sie im folgenden Bildschirm neben dem Windows-Installationsabbild (install.wim) auf die Schaltfläche Durchsuchen , um zur Datei install.wim zu navigieren Quellenordner der Windows 10 / 8.1-ISO-Datei. Wenn Sie die ISO-Datei gemountet haben, öffnen Sie das gemountete Laufwerk und öffnen Sie den Ordner Sources, um die Datei install.wim auszuwählen. Wenn Sie eine ISO-Datei mit einer Dateiarchivierungssoftware extrahiert haben, öffnen Sie den Ordner mit den extrahierten Dateien, doppelklicken Sie auf den Ordner Sources und wählen Sie dann die Datei install.wim aus.
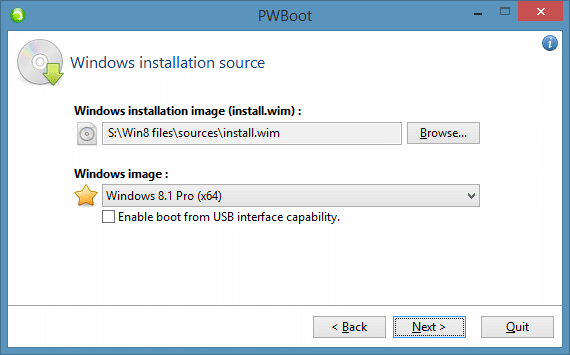
Wählen Sie als Nächstes Windows-Image als Windows 10 / 8.1 Pro aus. Deaktivieren Sie die Option Boot über USB-Schnittstelle aktivieren, bevor Sie auf die Schaltfläche Weiter klicken.
Schritt 6: Wählen Sie hier Image der virtuellen Festplatte (VHD) aus und klicken Sie auf Weiter, um fortzufahren.
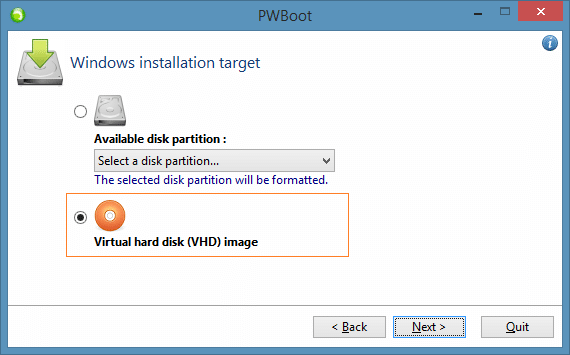
Schritt 7: In diesem Schritt müssen Sie einen Speicherort zum Speichern des VHD-Images auswählen und den Speicherplatz angeben, den Sie der VHD zuweisen möchten.
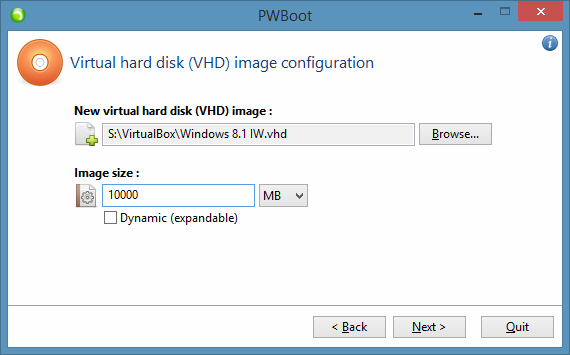
Klicken Sie auf die Schaltfläche Durchsuchen , um einen Speicherort für die VHD auszuwählen, und geben Sie dann die VHD-Größe in MB ein. Wir empfehlen Ihnen, mindestens 10.000 MB zuzuweisen. Wählen Sie die Option Dynamisch (erweiterbar) und klicken Sie dann auf Weiter.
Schritt 8: Hier müssen Sie die Systemstartpartition auswählen (normalerweise ist es ‚C‘). Wählen Sie Ihr installiertes Windows-Laufwerk aus, deaktivieren Sie die Optionen Bootcode (MBR) aktualisieren, vorhandenen BCD-Speicher überschreiben (neu erstellen) und fügen Sie dem BCD-Speicher einen Starteintrag hinzu, bevor Sie auf die Schaltfläche Installieren klicken. Sie müssen keine Windows-Startbeschreibung eingeben, da diese nicht angezeigt wird, wenn Sie diesen VHD-Image-Eintrag mit der EasyBCD-Software zum Startmenü hinzufügen.
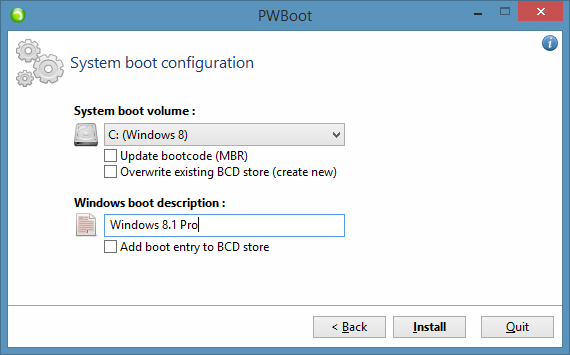
Klicken Sie auf die Schaltfläche Ja , wenn die Bestätigungsaufforderung angezeigt wird.
Wir deaktivieren die obigen drei Optionen, da wir mit dem EasyBCD-Tool sicher einen VHD-Eintrag zum Startmenü hinzufügen können.
Schritt 9: Das Tool benötigt einige Minuten, um die Installation abzuschließen. Sobald Sie fertig sind, wird die Meldung ‚Fertig‘ angezeigt. Schließen Sie die PWBoot-Software.
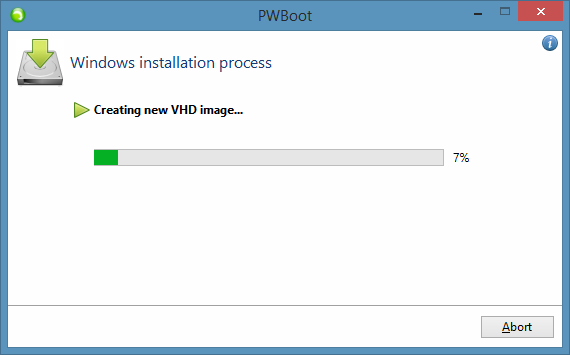
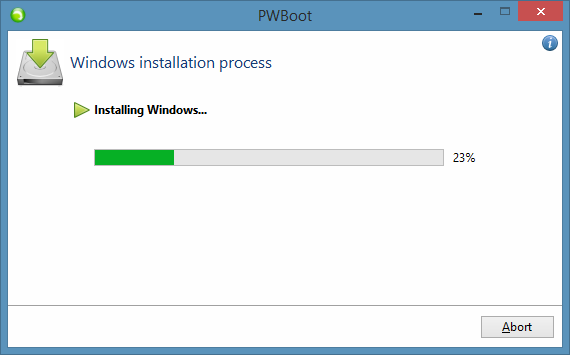
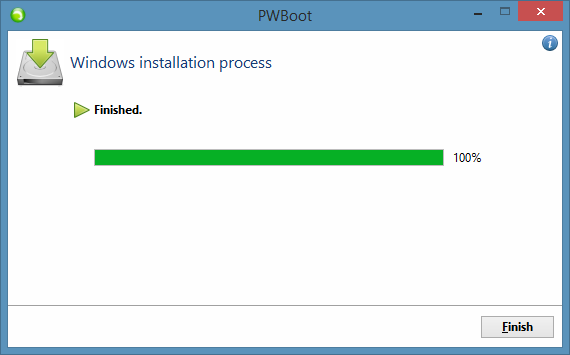
Schritt 9: Laden Sie hier die kostenlose EasyBCD-Edition herunter und installieren Sie sie. Führen Sie die Setup-Datei aus und befolgen Sie die Anweisungen auf dem Bildschirm, um die Installation abzuschließen.
Schritt 10: Starten Sie EasyBCD und klicken Sie auf die Schaltfläche Neuen Eintrag hinzufügen . Klicken Sie im Abschnitt Portable / External Media auf die Registerkarte Disk Image, wählen Sie Type as Microsoft VHD aus, geben Sie den Namen Windows 10 oder 8.1 ein und klicken Sie auf die Schaltfläche Browse neben dem Feld Patch, um zu dem Speicherort zu navigieren, an dem Sie das VHD-Image gespeichert haben Schritt 7. Klicken Sie auf die Schaltfläche Eintrag hinzufügen .
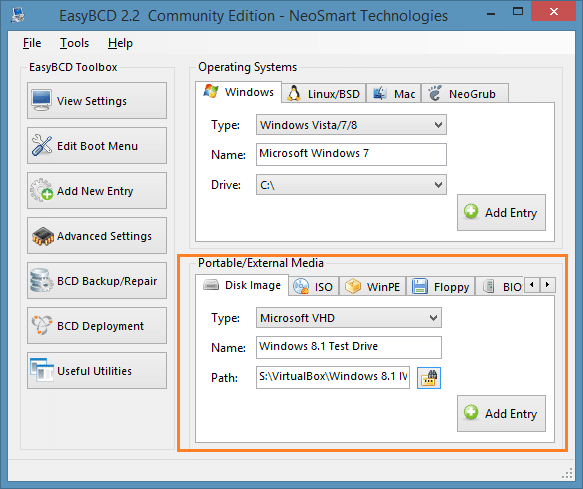
Nach dem Hinzufügen wird unten links im EasyBCD-Fenster die Meldung ‚Laufwerk erfolgreich zum Startmenü hinzugefügt‘ angezeigt.
Schritt 11: Starten Sie Ihr System neu, um den Windows 8.1-Eintrag im Startmenü anzuzeigen, wählen Sie den Windows 10 / 8.1-Eintrag aus und drücken Sie die Eingabetaste, um Windows 10 / 8.1 zu starten.
Schritt 12: Sie werden aufgefordert, den Produktschlüssel einzugeben (siehe So erhalten Sie den Windows 8.1-Produktschlüssel) und ein Benutzerkonto mit Ihrem Microsoft-Konto zu erstellen. Das ist es! Ihr Windows 10 / 8.1 ist bereit!
Ab diesem Zeitpunkt müssen Sie im Startmenü den Eintrag Windows 8.1 auswählen, um mit dem Testen der neuesten Windows-Version zu beginnen.
So entfernen Sie den Windows 8.1-Eintrag aus dem Startmenü und löschen die virtuelle Festplatte:
Schritt 1: Schalten Sie Ihren PC ein und starten Sie die andere Windows-Version, die Sie vor der Installation von Windows 10 / 8.1 verwendet haben. Wenn Sie beispielsweise Windows 7 vor der Installation von Windows 10 / 8.1 verwendet haben, müssen Sie Windows 7 starten.
Schritt 2: Führen Sie die zuvor installierte EasyBCD-Software aus. Klicken Sie auf die Schaltfläche Startmenü bearbeiten , wählen Sie den hinzugefügten Windows 10 / 8.1-Eintrag aus und klicken Sie dann auf die Schaltfläche Löschen , um den Windows 10 / 8.1-Eintrag aus dem Startmenü zu löschen. Klicken Sie auf die Schaltfläche Ja, wenn der Bestätigungsdialog angezeigt wird.
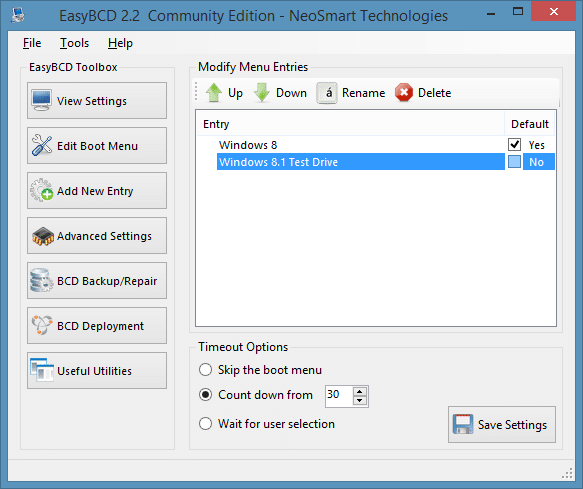
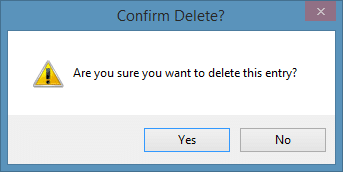
Schritt 3: Navigieren Sie als Nächstes zu dem Ordner, in dem sich die Windows 10 / 8.1-VHD befindet, wählen Sie die VHD-Datei aus und drücken Sie dann Strg + Umschalt + Entf, um die Datei dauerhaft zu löschen. Viel Glück!

