So teilen Sie die Ethernet-Verbindung über WLAN in Windows 10
Aktualisiert Marsch 2023: Erhalten Sie keine Fehlermeldungen mehr und verlangsamen Sie Ihr System mit unserem Optimierungstool. Holen Sie es sich jetzt unter - > diesem Link
- Downloaden und installieren Sie das Reparaturtool hier.
- Lassen Sie Ihren Computer scannen.
- Das Tool wird dann deinen Computer reparieren.
Haben Sie Ihren Windows 10-PC über eine Ethernet-Verbindung mit dem Internet verbunden und möchten nun die Ethernet-Verbindung über WLAN mit Ihren anderen Geräten teilen? In diesem Handbuch erfahren Sie, wie Sie Ihre Ethernet-Verbindung über WLAN in Windows 10 freigeben.
Die Verwendung eines WLAN-Routers ist möglicherweise der beste Weg, um Ihre Ethernet-Verbindung mit anderen Geräten zu teilen. Wenn Sie jedoch nicht in einen WLAN-Router investieren möchten oder Ihre Ethernet-Verbindung nicht häufig freigeben müssen, können Sie die integrierte mobile Hotspot-Funktion in Windows 10 verwenden, um Ihre Ethernet-Verbindung über WLAN mit freizugeben andere Geräte.

Mit Windows 10 können Sie bis zu 8 Geräte an den mobilen Hotspot anschließen. Das Beste ist, dass Sie auch ein Passwort für den mobilen Hotspot festlegen können.
Wichtige Hinweise:
Mit diesem Tool können Sie PC-Problemen vorbeugen und sich beispielsweise vor Dateiverlust und Malware schützen. Außerdem ist es eine großartige Möglichkeit, Ihren Computer für maximale Leistung zu optimieren. Das Programm behebt häufige Fehler, die auf Windows-Systemen auftreten können, mit Leichtigkeit - Sie brauchen keine stundenlange Fehlersuche, wenn Sie die perfekte Lösung zur Hand haben:
- Schritt 1: Laden Sie das PC Repair & Optimizer Tool herunter (Windows 11, 10, 8, 7, XP, Vista - Microsoft Gold-zertifiziert).
- Schritt 2: Klicken Sie auf "Scan starten", um Probleme in der Windows-Registrierung zu finden, die zu PC-Problemen führen könnten.
- Schritt 3: Klicken Sie auf "Alles reparieren", um alle Probleme zu beheben.
Teilen Sie Ihre Ethernet-Verbindung über WLAN auf einem Windows 10-PC
Ihre Ethernet-Verbindung kann gemeinsam genutzt werden, indem Sie die folgenden Anweisungen befolgen.
WICHTIG: Um Ihre Ethernet-Verbindung über WLAN freizugeben, müssen Sie sicherstellen, dass Ihr Windows 10-PC über ein Ethernet-Kabel mit dem Internet verbunden ist.
Schritt 1: Öffnen Sie zunächst die App Einstellungen. Navigieren Sie zu Netzwerk \u0026 amp; Internet \u0026 gt; Mobiler Hotspot .
Schritt 2: Aktivieren Sie unter Mobile Hotspot die Option Mit Internetverbindung mit anderen Geräten teilen .
Schritt 3: Stellen Sie im Dropdown-Feld Meine Internetverbindung über freigeben sicher, dass die Verbindung Ethernet ausgewählt ist. Wenn Wi-Fi ausgewählt ist, verbinden Sie Ihren PC mit der Ethernet-Verbindung.
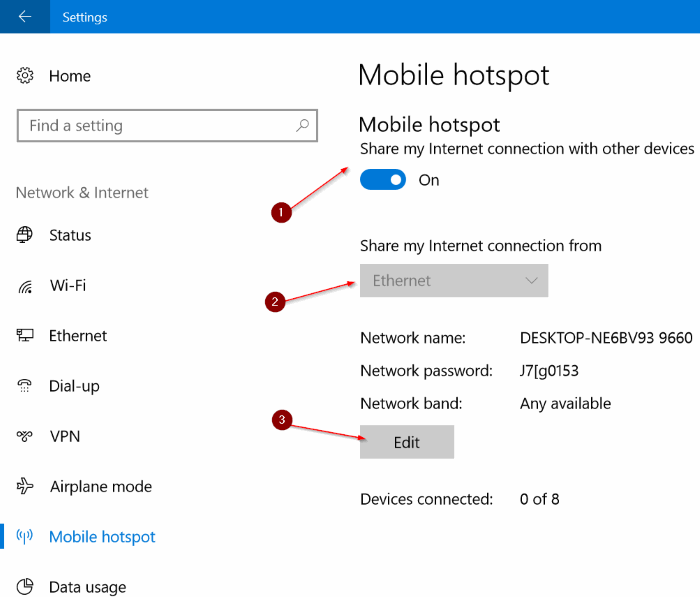
Sobald Sie eine funktionierende Ethernet-Verbindung mit dem PC verbinden, wählt Windows 10 diese automatisch aus. Falls dies nicht der Fall ist, wählen Sie Ethernet-Verbindung.
Schritt 4: Standardmäßig weist Windows 10 dem mobilen Hotspot-Netzwerk oder der freigegebenen Verbindung einen Namen und ein Kennwort zu. Auf der Seite wird auch die Anzahl der Geräte angezeigt, die mit dem freigegebenen Netzwerk verbunden sind. Mit Windows 10 können Sie derzeit maximal 8 Geräte mit dem freigegebenen Netzwerk verbinden.
Um den Namen oder das Kennwort des mobilen Hotspot-Netzwerks oder beides zu ändern, klicken Sie auf die Schaltfläche Bearbeiten und legen Sie einen neuen Namen oder ein neues Kennwort oder beides fest.
HINWEIS: Wir empfehlen, die Option Anderes Gerät das Aktivieren des mobilen Hotspots aktivieren zu lassen. Um zu verhindern, dass jemand die Funktion für mobile Hotspots aktiviert und die Internetverbindung Ihres PCs verwendet (obwohl) Es ist ein gekoppeltes Bluetooth-Telefon / Gerät erforderlich. Die Option wird nur angezeigt, wenn der mobile Hotspot deaktiviert ist. Deaktivieren Sie diese Option, bevor Sie den mobilen Hotspot aktivieren.
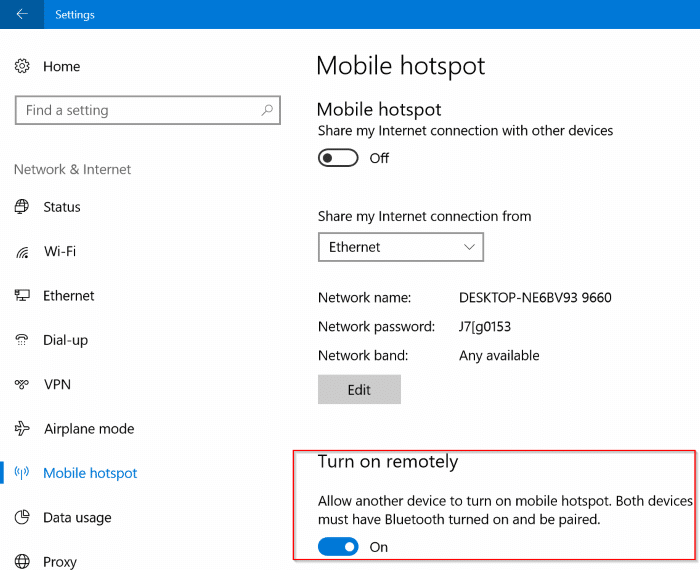
Hoffe das hilft!

