So teilen Sie den Ordner Windows 11 mit einem Passwort
Aktualisiert Marsch 2023: Erhalten Sie keine Fehlermeldungen mehr und verlangsamen Sie Ihr System mit unserem Optimierungstool. Holen Sie es sich jetzt unter - > diesem Link
- Downloaden und installieren Sie das Reparaturtool hier.
- Lassen Sie Ihren Computer scannen.
- Das Tool wird dann deinen Computer reparieren.
In Windows 11 haben wir verschiedene Optionen, um mit anderen Benutzern im Netzwerk zusammenzuarbeiten, und eine der wichtigsten und auffälligsten ist die Funktionalität zum Freigeben eines Ordners. Dadurch kann das gesamte in dieser freigegebenen Ressource enthaltene Material Benutzern zur Verfügung stehen, die Zugriff darauf haben. All dies hängt von den von uns erteilten Berechtigungen ab.
So erstellen Sie einen freigegebenen Ordner in Windows 11
Schritt 1
Wir öffnen den Datei-Explorer, klicken dann mit der rechten Maustaste auf den zu teilenden Ordner und wählen die Option „Eigenschaften“:
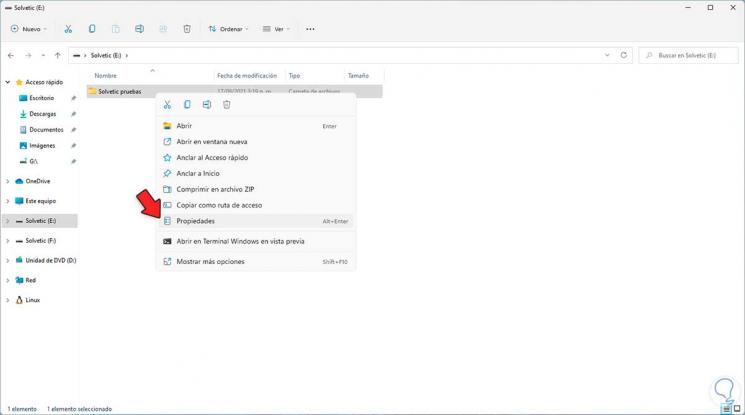
Schritt 2
Wir gehen zum Reiter „Teilen“ und klicken dann auf „Teilen“:
Wichtige Hinweise:
Mit diesem Tool können Sie PC-Problemen vorbeugen und sich beispielsweise vor Dateiverlust und Malware schützen. Außerdem ist es eine großartige Möglichkeit, Ihren Computer für maximale Leistung zu optimieren. Das Programm behebt häufige Fehler, die auf Windows-Systemen auftreten können, mit Leichtigkeit - Sie brauchen keine stundenlange Fehlersuche, wenn Sie die perfekte Lösung zur Hand haben:
- Schritt 1: Laden Sie das PC Repair & Optimizer Tool herunter (Windows 11, 10, 8, 7, XP, Vista - Microsoft Gold-zertifiziert).
- Schritt 2: Klicken Sie auf "Scan starten", um Probleme in der Windows-Registrierung zu finden, die zu PC-Problemen führen könnten.
- Schritt 3: Klicken Sie auf "Alles reparieren", um alle Probleme zu beheben.

Schritt 3
Das folgende Fenster wird angezeigt. Scrollen Sie im oberen Teil nach unten, um den Benutzer oder die Benutzer mit Zugriff auszuwählen:

Schritt 4
In diesem Fall wählen wir die Option Alle:
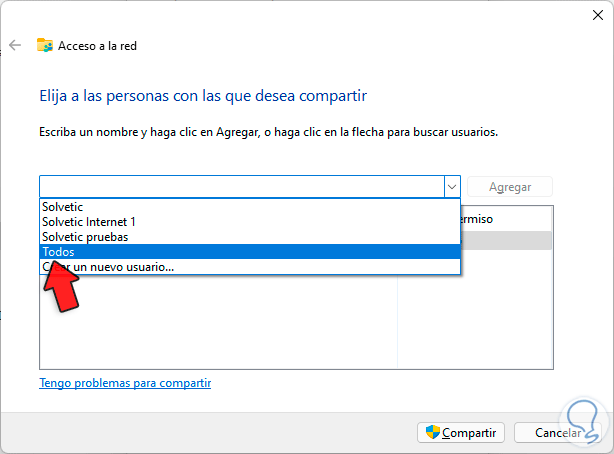
Schritt 5
Wir klicken auf „Hinzufügen“, um diese Benutzergruppe einzubinden:
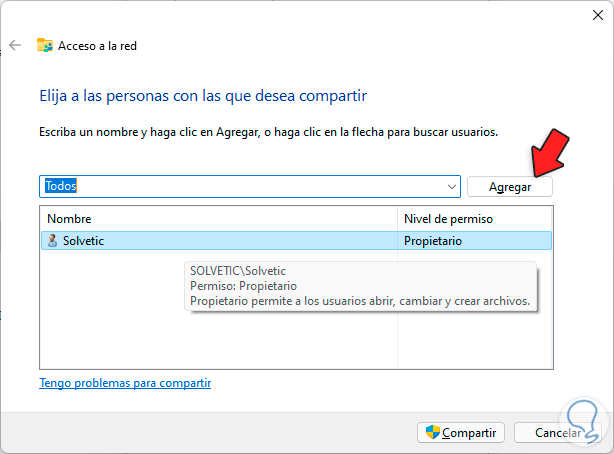
Schritt 6
Standardmäßig sind die hinzugefügten Berechtigungen schreibgeschützt,
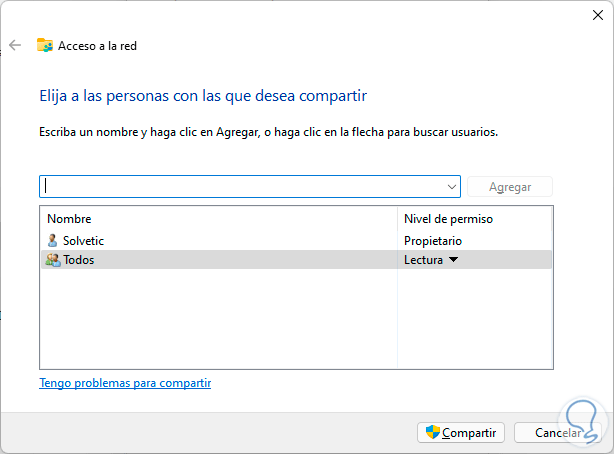
Schritt 7
Wir können Lese- und Schreibberechtigungen festlegen, damit Benutzer Elemente im Ordner freigeben oder erstellen können:

Schritt 8
Wir klicken auf „Teilen“, um den Vorgang abzuschließen und diesen Ordner freizugeben:
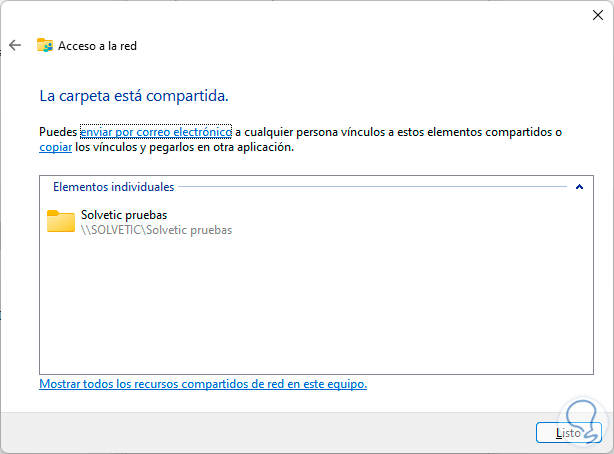
Schritt 9
Wir klicken auf Fertig und müssen uns den gemeinsamen Netzwerkpfad merken:
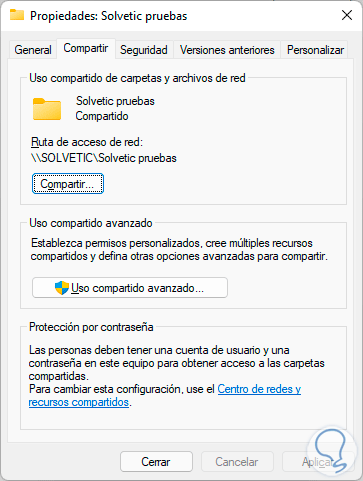
Beachten Sie, dass die freigegebenen Ordner in Windows 11 aus Sicherheitsgründen standardmäßig auf einem Passwortschutz basieren.Schritt 10
Auf dem lokalen Computer, auf dem der Ordner erstellt wurde, können wir zum Abschnitt Netzwerk gehen, um die Freigabe anzuzeigen:
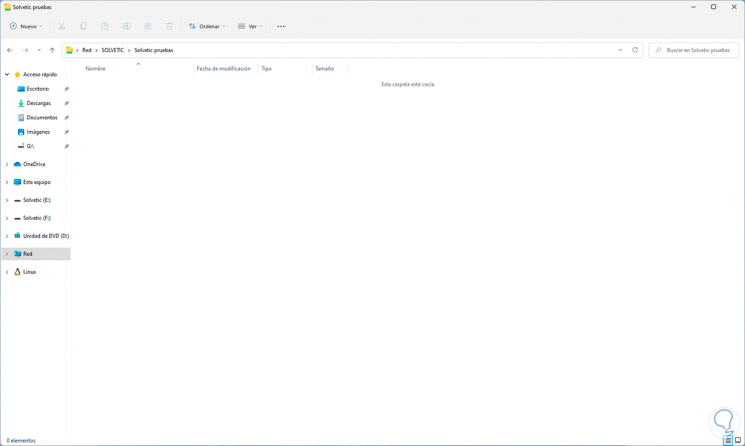
Schritt 11
Wir erstellen dort ein Element:
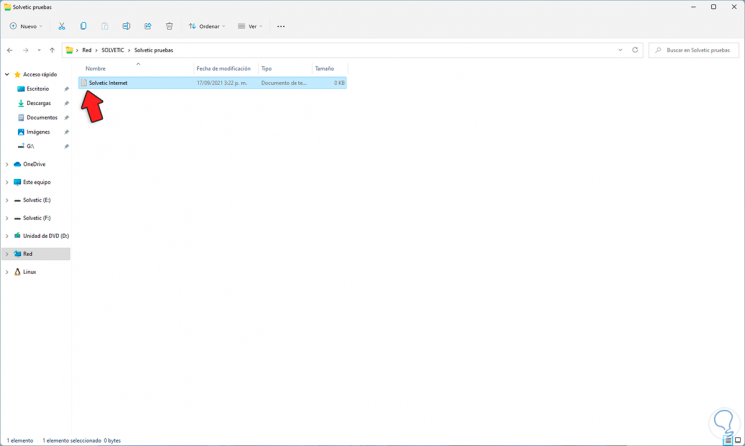
Schritt 12
Öffnen Ausführen auf dem Zielcomputer:
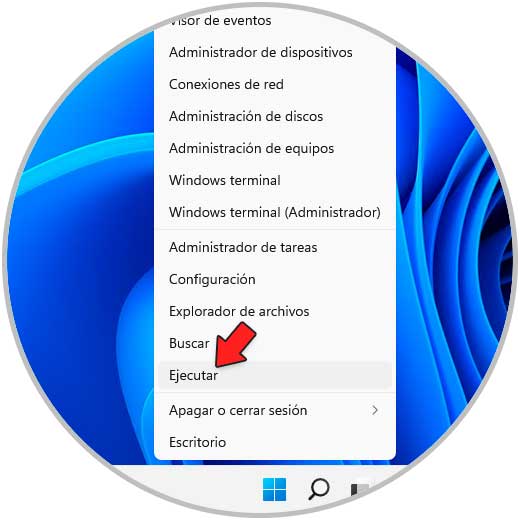
Schritt 13
Wir geben den Netzwerkpfad des Computers ein, auf dem der freigegebene Ordner erstellt wurde:
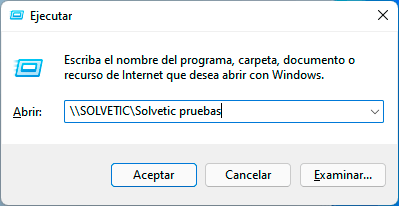
Schritt 14
Wenn Sie die Eingabetaste drücken, wird das folgende Popup-Fenster angezeigt:
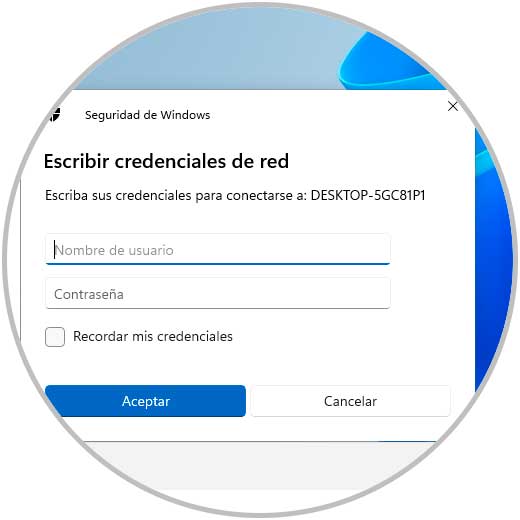
Schritt 15
Es ist notwendig, die Zugangsdaten des Benutzers mit Berechtigung auf dem Computer einzugeben, auf dem sich der freigegebene Ordner befindet:
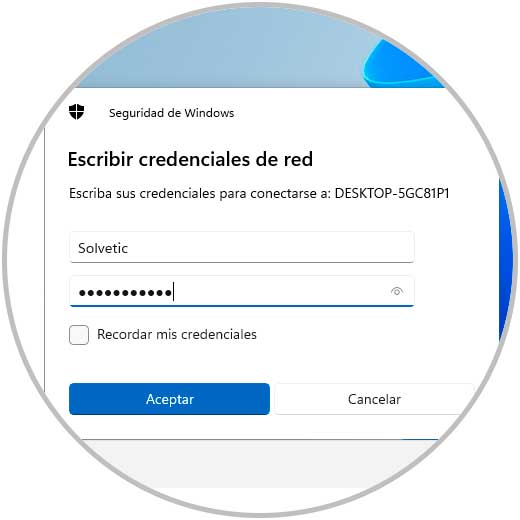
Schritt 16
Auf die freigegebene Ressource wird zugegriffen:
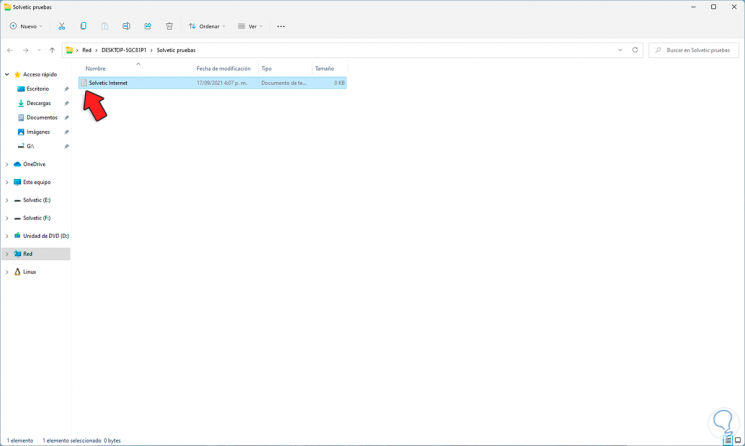
Von nun an ist es dank freigegebener Ordner möglich, Dateien und andere Elemente zwischen dem Quellcomputer und anderen Ressourcen im Netzwerk auszutauschen.

