So teilen Sie den Bildschirm Discord Mobile, Mac oder PC
Aktualisiert Marsch 2023: Erhalten Sie keine Fehlermeldungen mehr und verlangsamen Sie Ihr System mit unserem Optimierungstool. Holen Sie es sich jetzt unter - > diesem Link
- Downloaden und installieren Sie das Reparaturtool hier.
- Lassen Sie Ihren Computer scannen.
- Das Tool wird dann deinen Computer reparieren.
Discord ist eine Plattform, auf der wir Server und Kanäle erstellen können, um mit Benutzern aus der ganzen Welt mit erweiterten Chat- und Sprachfunktionen zu interagieren. Dies ermöglicht uns die globale Verwaltung von Serveraktionen und eine der Neuheiten von Discord ist die Möglichkeit zum Teilen der Bildschirm in der Anwendung unter Windows, MacOS sowie mobilen Geräten wie Android.
In diesem Fall ist es in einigen Szenarien wichtig, dass unser Discord-Konto mit Discord-Testern verknüpft ist. Dazu müssen wir einfach auf den folgenden Link klicken:
Dadurch kann die Bildschirmfreigabefunktion aktiviert werden. Bei anderen Updates ist dies nicht erforderlich.
1. So teilen Sie den Discord-Bildschirm in Windows 10
Wir öffnen Discord in Windows 10 und klicken unten in der App auf «Benutzereinstellungen»:
Wichtige Hinweise:
Mit diesem Tool können Sie PC-Problemen vorbeugen und sich beispielsweise vor Dateiverlust und Malware schützen. Außerdem ist es eine großartige Möglichkeit, Ihren Computer für maximale Leistung zu optimieren. Das Programm behebt häufige Fehler, die auf Windows-Systemen auftreten können, mit Leichtigkeit - Sie brauchen keine stundenlange Fehlersuche, wenn Sie die perfekte Lösung zur Hand haben:
- Schritt 1: Laden Sie das PC Repair & Optimizer Tool herunter (Windows 11, 10, 8, 7, XP, Vista - Microsoft Gold-zertifiziert).
- Schritt 2: Klicken Sie auf "Scan starten", um Probleme in der Windows-Registrierung zu finden, die zu PC-Problemen führen könnten.
- Schritt 3: Klicken Sie auf "Alles reparieren", um alle Probleme zu beheben.
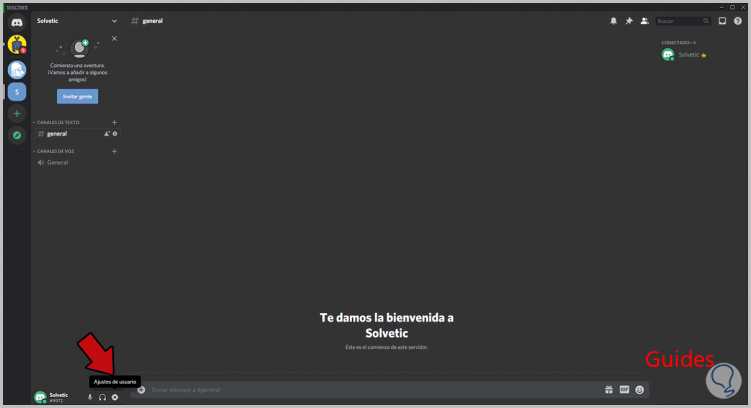
Im angezeigten Fenster gehen wir zum Abschnitt «Sprache und Video» und müssen dort bestätigen, dass alles richtig konfiguriert ist:
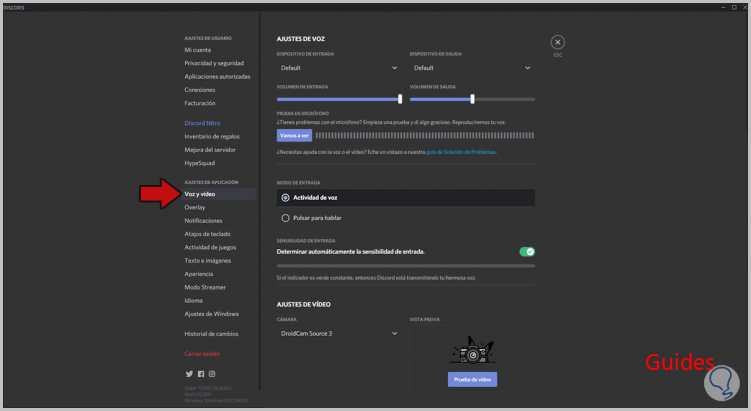
Wir schließen das Einstellungsfenster und müssen nun auf einen Sprachkanal zugreifen. Wenn Sie darauf klicken, wird Folgendes angezeigt. Unten finden wir die Schaltfläche «Bildschirm teilen»
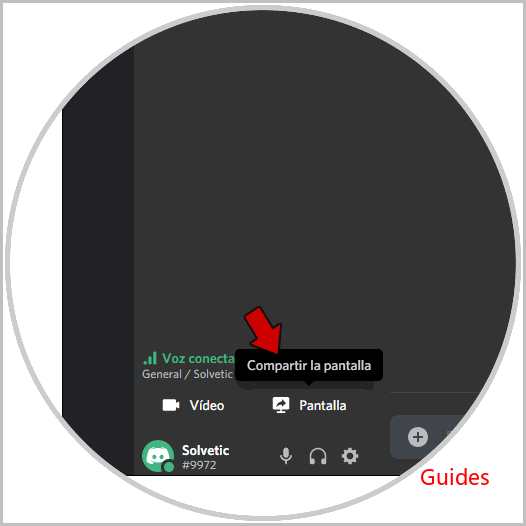
Dort können wir Folgendes teilen:
- Die Anwendungen, die wir geöffnet haben
- Die aktiven Bildschirme bei mehreren Monitoren
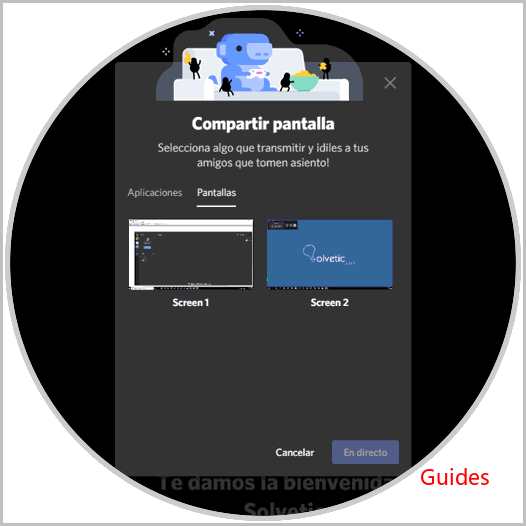
In diesem Fall gehen wir zu «Bildschirme» und klicken auf den gewünschten Bildschirm. Eine Reihe von Einstellungen wird aktiviert, wie zum Beispiel:
- Bildschirm standardmäßig ausgewählt
- Kanal, von dem es übertragen wird
- Verschiedene Optionen für die Bildschirmauflösung
- Frame Level zu verwenden
Sobald dies definiert ist, klicken wir auf die Schaltfläche «Live».
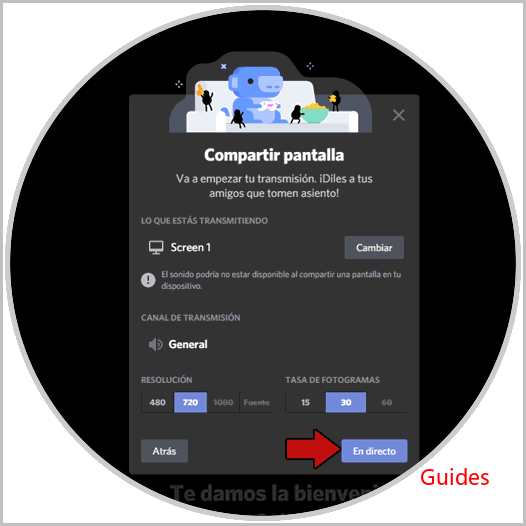
Wir können sehen, dass die Übertragung des Bildschirms korrekt geteilt wird:
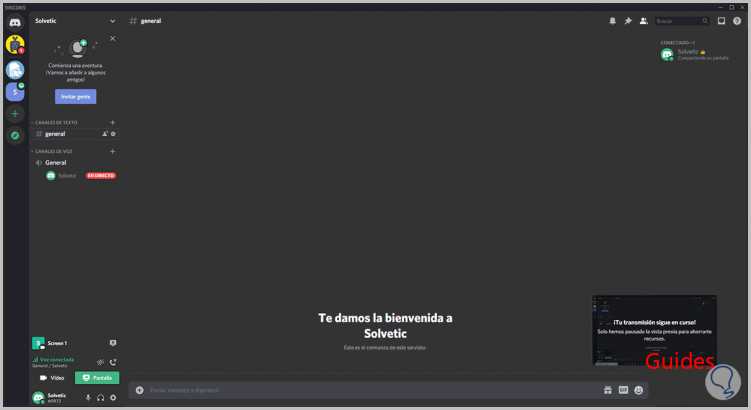
Unten befindet sich ein Einstellungssymbol, in dem wir einige Aktionen ausführen können, z. B. die bereits angezeigten (Auflösung, Frames usw.):
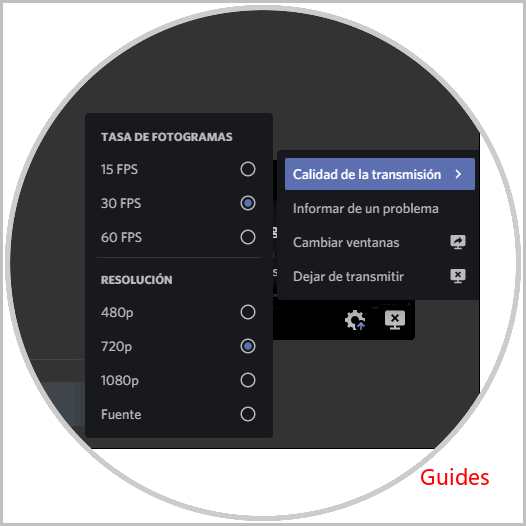
Dort können wir auch auf «Freigabe beenden» klicken, wenn die Bildschirmfreigabefunktion nicht mehr benötigt wird. Wir haben also den Bildschirm in Discord für Windows 10 freigegeben.
2. So teilen Sie den Discord-Bildschirm unter macOS
Wir öffnen die Anwendung und klicken unten auf «Benutzereinstellungen»:
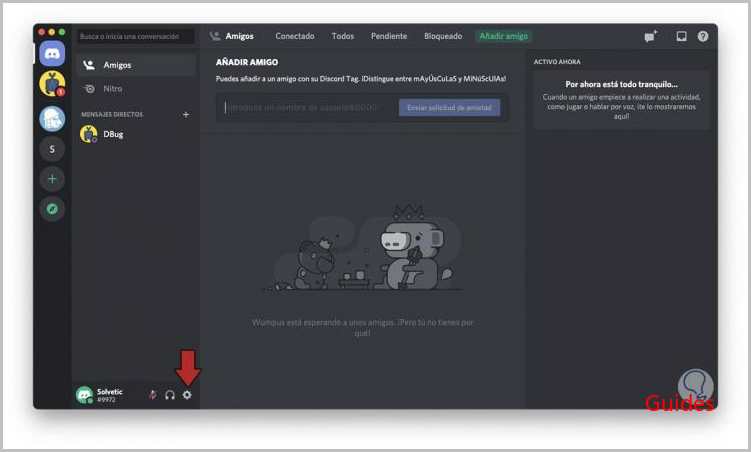
Dort gehen wir zu «Sprache und Video», um zu überprüfen, ob sie richtig konfiguriert sind:
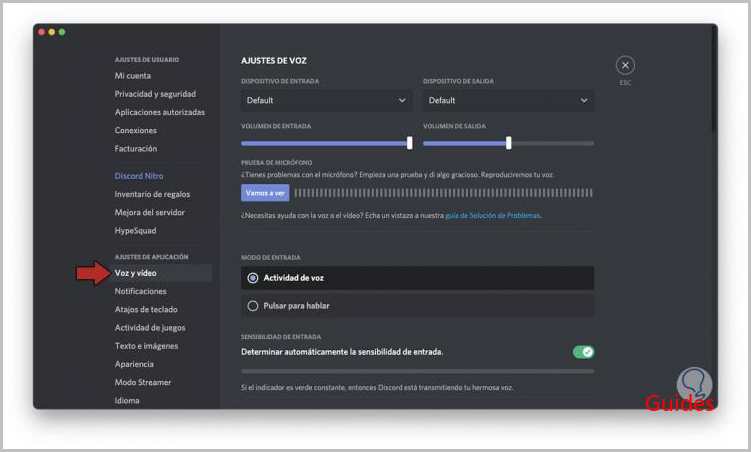
Wir belassen die Einstellungen, um auf das zentrale Bedienfeld von Discord in macOS zuzugreifen:
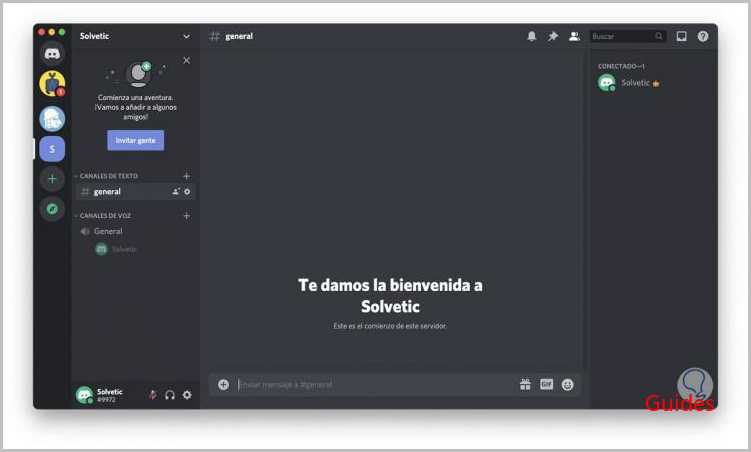
Wir klicken auf den verfügbaren Sprachkanal und unten sehen wir die Schaltfläche Bildschirm, die die Funktion zum Teilen des Bildschirms erfüllt:
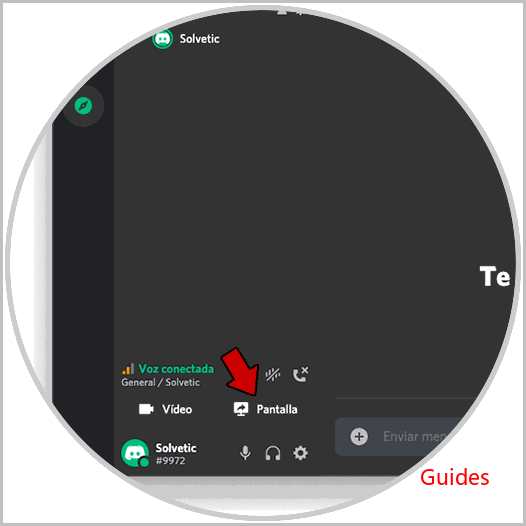
Wenn Sie dort klicken, sehen wir möglicherweise Folgendes. Wir klicken auf «Systemeinstellungen öffnen», um Folgendes zu sehen:
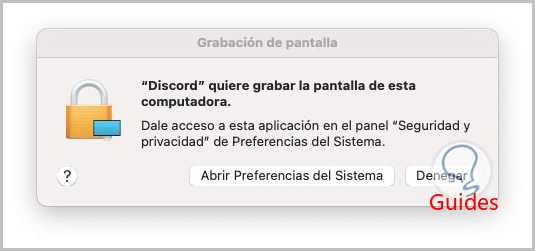
Wir klicken auf das Schlosssymbol, um die Änderungen zu aktivieren, und müssen das Feld „Zwietracht“ aktivieren:
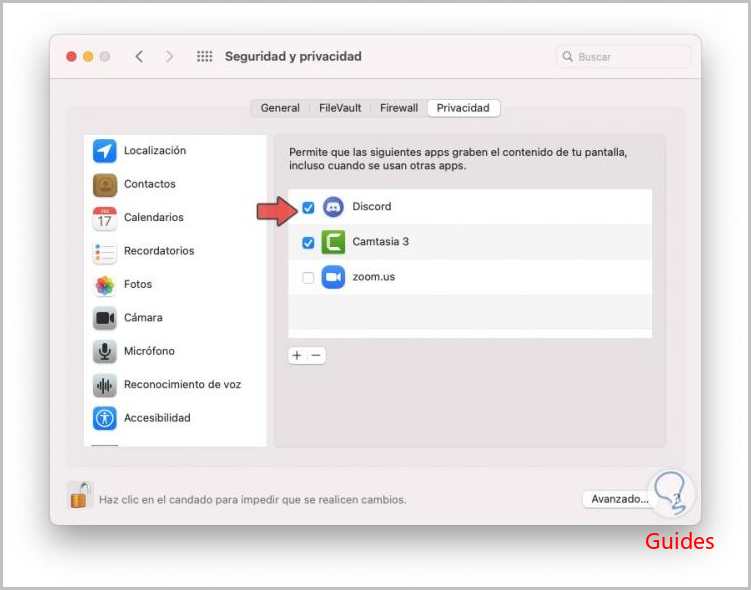
Wir kehren zu Discord zurück und klicken erneut auf den Sprachkanal und dann auf «Bildschirm». Jetzt können wir definieren, ob wir die aktiven Anwendungen oder den Bildschirm freigeben möchten:
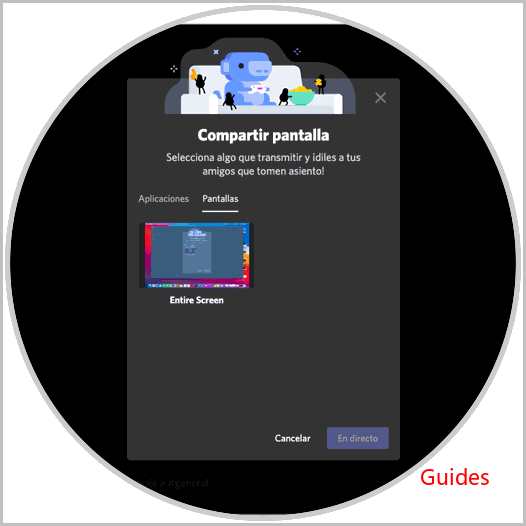
Wir wählen den Bildschirm aus, um auf seine Einstellungen wie Auflösung und Frames zuzugreifen:
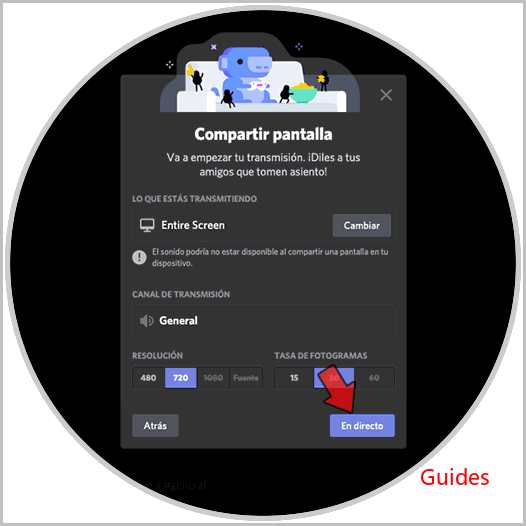
Um den Bildschirm in Discord unter macOS freizugeben, klicken Sie auf die Schaltfläche «Live». Der Vorgang wird gestartet:
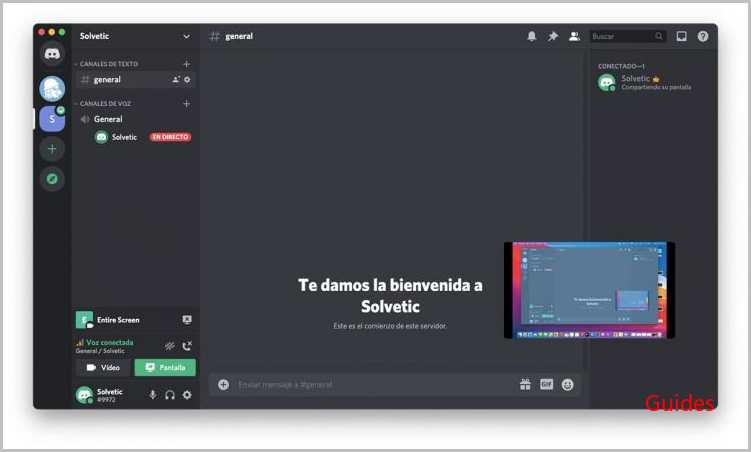
Am unteren Rand des Getriebes befindet sich der Konfigurationsknopf, über den wir die erforderlichen Getriebeeinstellungen vornehmen können:
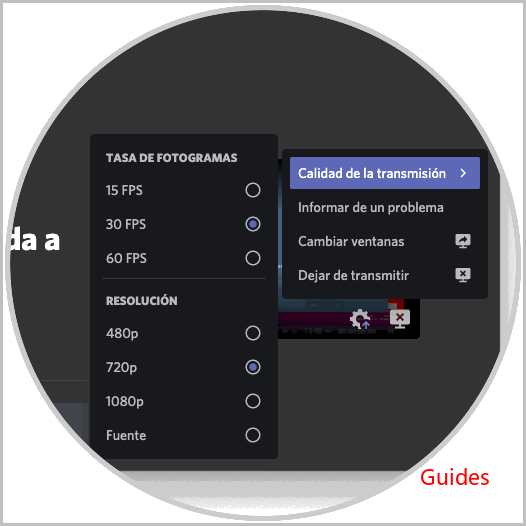
Wenn wir die Freigabe des Discord-Bildschirms in macOS beenden möchten, klicken wir auf «Übertragung beenden»:
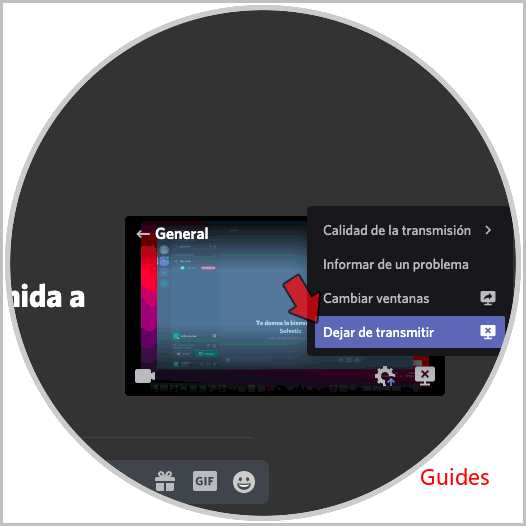
Dadurch wird die Live-Übertragung beendet, sodass wir den Discord-Bildschirm unter macOS freigeben können.
3. So teilen Sie den Discord-Bildschirm auf Android
In Android ist der Prozess etwas anders, zuerst greifen wir auf Discord zu:
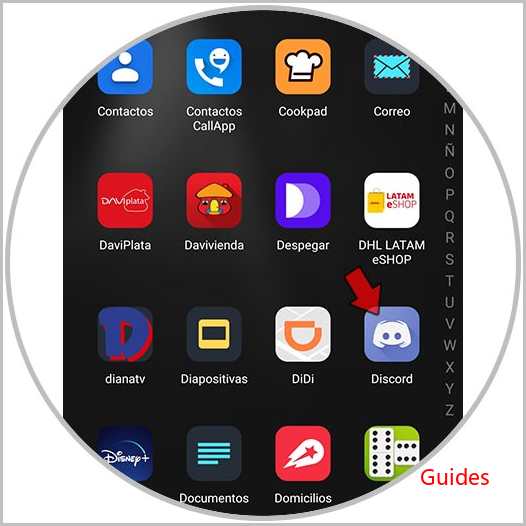
Sobald wir darauf zugreifen, sehen wir Folgendes:
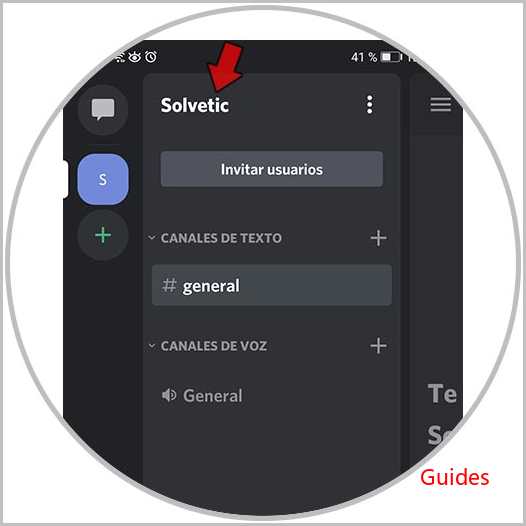
Dort müssen wir auf den aktiven Sprachkanal klicken und wir werden folgendes sehen:

Klicken Sie auf «Voice Channel beitreten» und wir sehen die folgende Meldung:
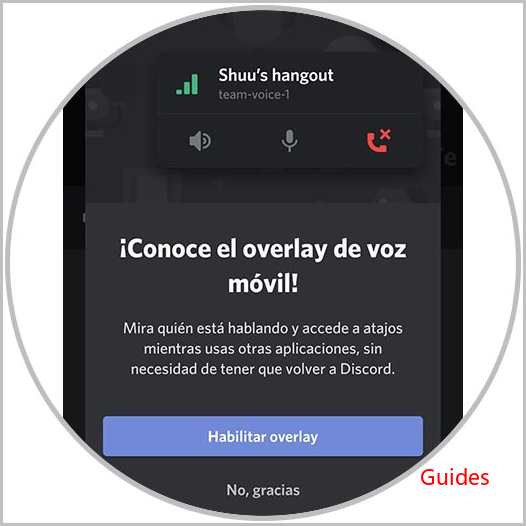
Dort können wir das Overlay aktivieren oder nicht, dies ermöglicht, dass Discord und die Sprachfunktion nicht geschlossen werden. Wir können auf «Nein, danke» klicken und auf den Sprachkanal zugreifen:
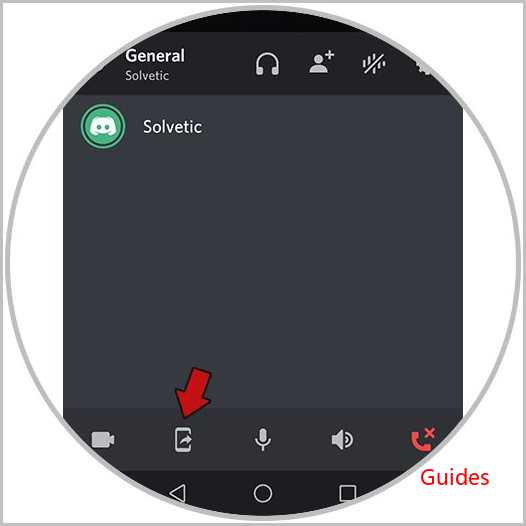
Klicken Sie unten auf das Symbol für die Bildschirmfreigabe (zweite von links nach rechts). Die folgende Meldung wird angezeigt:

Dort bestätigen wir den Vorgang durch Klicken auf «Jetzt starten» und werden benachrichtigt, dass der Bildschirm in Discord auf Android freigegeben wird:
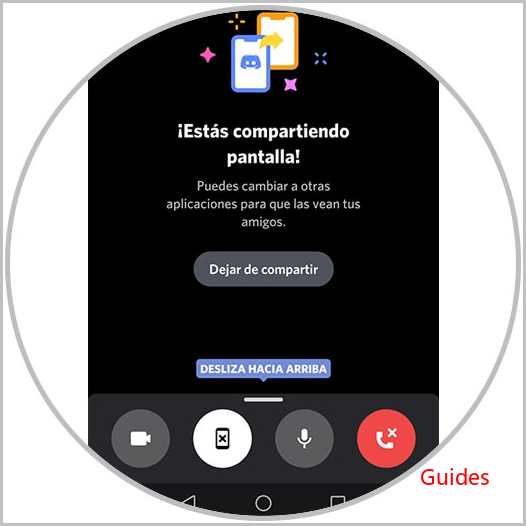
Durch Wischen nach oben können wir einige Audio- und Videoparameter konfigurieren. Wenn Sie fertig sind, klicken Sie auf «Freigabe beenden» und wir werden sehen, dass diese Discord-Funktion beendet ist:
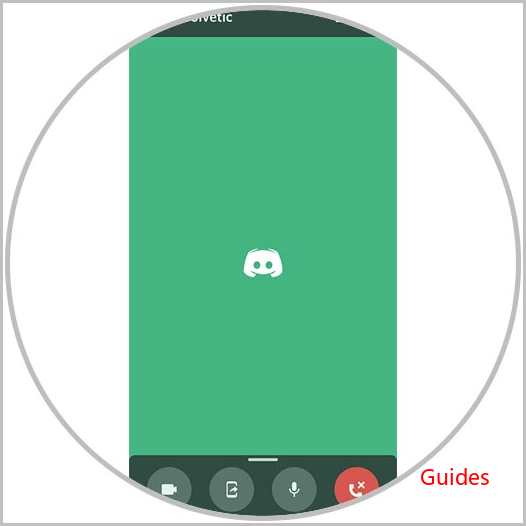
Wir haben gesehen, wie es möglich ist, den Bildschirm in Discord auf jeder der dafür verfügbaren Plattformen freizugeben.

