So suchen Sie in Windows 10 nach großen Dateien
Aktualisiert Marsch 2023: Erhalten Sie keine Fehlermeldungen mehr und verlangsamen Sie Ihr System mit unserem Optimierungstool. Holen Sie es sich jetzt unter - > diesem Link
- Downloaden und installieren Sie das Reparaturtool hier.
- Lassen Sie Ihren Computer scannen.
- Das Tool wird dann deinen Computer reparieren.
Füllt sich die Festplatte oder das Solid-State-Laufwerk Ihres Windows 10-PCs schnell? Möchten Sie alle Dateien herausfinden, die den meisten Speicherplatz auf Ihrem Laufwerk beanspruchen? Möchten Sie ohne Hilfe von Software von Drittanbietern schnell nach allen großen Dateien auf Ihrem PC suchen? In diesem Handbuch erfahren Sie, wie Sie mit dem Datei-Explorer in Windows 10 schnell nach großen Dateien suchen.
Suchen Sie mit dem Datei-Explorer
nach großen Dateien in Windows 10
Es gibt einige kostenlose Dienstprogramme, mit denen Sie herausfinden können, was den wertvollen Speicherplatz auf Ihrem PC verschlingt. Obwohl jeder diese Speicherplatzanalysatoren verwenden kann, warum sollten Sie eine Software von Drittanbietern verwenden, wenn Sie die integrierte Suche des Datei-Explorers in Windows 10 verwenden können, um große Dateien schnell herauszufinden?
Die Suche des Datei-Explorers in Windows 10 ist besser als je zuvor. Es verfügt über viele erweiterte Filter, mit denen Sie schnell nach Dateien suchen können, nach denen Sie suchen. Das Beste ist, dass Sie sich diese Filter nicht merken oder im Web nach ihnen suchen müssen, da der Datei-Explorer jetzt alle diese erweiterten Filter auf der Registerkarte ‚Suchen‘ anzeigt.
Wichtige Hinweise:
Mit diesem Tool können Sie PC-Problemen vorbeugen und sich beispielsweise vor Dateiverlust und Malware schützen. Außerdem ist es eine großartige Möglichkeit, Ihren Computer für maximale Leistung zu optimieren. Das Programm behebt häufige Fehler, die auf Windows-Systemen auftreten können, mit Leichtigkeit - Sie brauchen keine stundenlange Fehlersuche, wenn Sie die perfekte Lösung zur Hand haben:
- Schritt 1: Laden Sie das PC Repair & Optimizer Tool herunter (Windows 11, 10, 8, 7, XP, Vista - Microsoft Gold-zertifiziert).
- Schritt 2: Klicken Sie auf "Scan starten", um Probleme in der Windows-Registrierung zu finden, die zu PC-Problemen führen könnten.
- Schritt 3: Klicken Sie auf "Alles reparieren", um alle Probleme zu beheben.
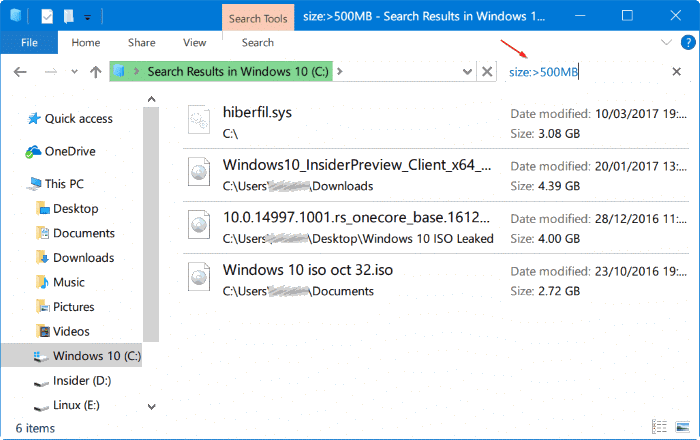
Mit der Datei-Explorer-Suche in Windows 10 können Sie nach großen Dateien suchen. Mit der integrierten Suche können Sie Dateien jeder Größe herausfinden. Sie können beispielsweise alle Dateien mit einer Größe von mehr als 1 GB oder 2 GB verwenden.
Verwenden des Datei-Explorers zum Suchen nach großen Dateien in Windows 10
So suchen Sie mit der Datei-Explorer-Suche in Windows 10 nach großen Dateien.
Schritt 1: Öffnen Sie den Datei-Explorer. Navigieren Sie zu dem Laufwerk oder Ordner, in dem Sie nach großen Dateien suchen möchten.
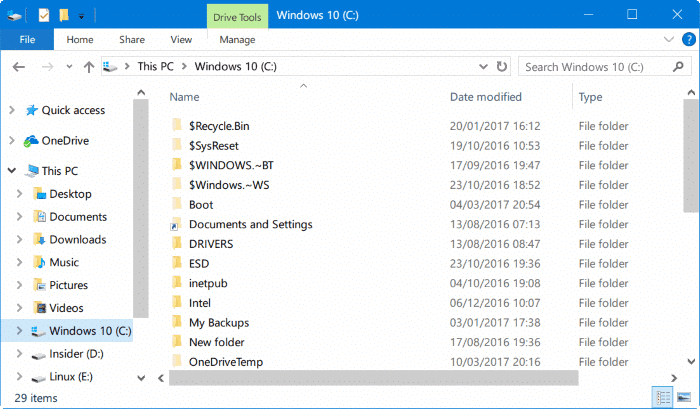
Schritt 2: Klicken Sie auf das Suchfeld, um die Registerkarte Suchen anzuzeigen.
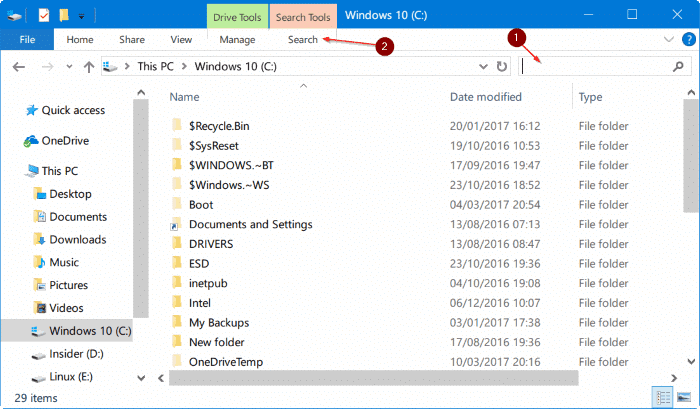
Schritt 3: Klicken Sie auf die Registerkarte Suchen , um alle suchbezogenen Einstellungen und Optionen anzuzeigen.
Schritt 4: Klicken Sie hier auf Größe und wählen Sie dann einen der Filter aus. Wie Sie sehen können, bietet es insgesamt sieben Filter: Leer (0 KB), Winzig (0-10 B), Klein (10-100 KB), Mittel (100 KB – 1 MB), Groß (1-16 MB) ), Riesig (16 bis 128 MB), gigantisch (\u0026 gt; 128 MB).
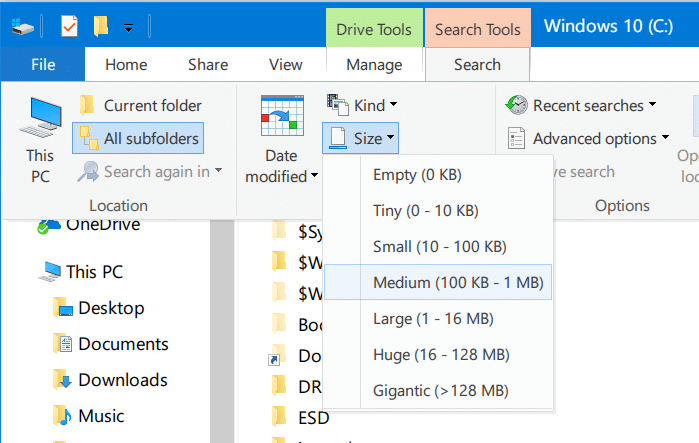
Wenn Sie den Filter Gigantisch (\u0026 gt; 128 MB) auswählen, sucht der Datei-Explorer automatisch nach allen Dateien mit einer Größe von mehr als 128 MB.
Was ist nun, wenn Sie nach allen Dateien suchen möchten, die größer als 500 MB sind? Einfach. Geben Sie im Suchfeld Größe: \u0026 gt; 500 MB ein, um alle Dateien mit mehr als 500 MB anzuzeigen. Verwenden Sie in ähnlicher Weise die Größe: \u0026 gt; 1 GB, um alle Dateien zu finden, die größer als 1 GB sind.
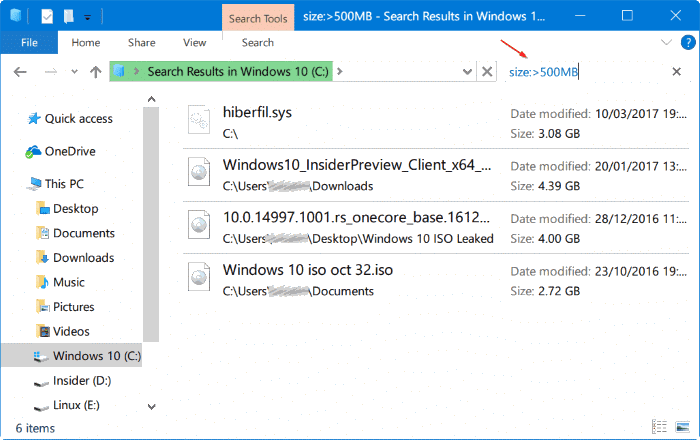
Um alle Dateien mit mehr als 1 GB, aber weniger als 5 GB herauszufinden (Sie können eine beliebige Größe festlegen), geben Sie einfach Größe ein: \u0026 gt; 500 MB \u0026 lt; 5 GB in das Suchfeld. Natürlich können Sie diese Werte ändern!
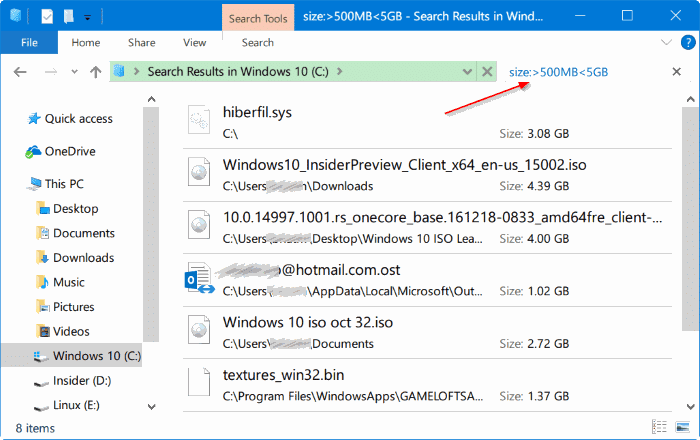
Lesen Sie auch, wie Sie Windows 10 File Explore wie Windows 7 aussehen lassen.

