So stellen Sie Windows 10 auf ein früheres Datum wieder her
Aktualisiert Marsch 2023: Erhalten Sie keine Fehlermeldungen mehr und verlangsamen Sie Ihr System mit unserem Optimierungstool. Holen Sie es sich jetzt unter - > diesem Link
- Downloaden und installieren Sie das Reparaturtool hier.
- Lassen Sie Ihren Computer scannen.
- Das Tool wird dann deinen Computer reparieren.
Wir haben bereits das Erstellen eines manuellen Systemwiederherstellungspunkts sowie die Sicherung des Systemabbilds in Windows 10 erläutert. In diesem Handbuch erfahren Sie, wie Sie Windows 10 mithilfe eines zuvor erstellten Wiederherstellungspunkts auf einen früheren Zeitpunkt zurücksetzen.
HINWEIS 1: Wenn Sie Windows 10 auf ein vorheriges Datum zurücksetzen, bleiben Ihre Dokumente, Bilder und anderen Dateien erhalten.
HINWEIS 2: Programme, die nach dem Erstellen eines ausgewählten Wiederherstellungspunkts installiert wurden, werden gelöscht oder deinstalliert.
HINWEIS 3: Programme, die nach dem Erstellen eines ausgewählten Wiederherstellungspunkts aktualisiert wurden, werden auf die vorherige Version zurückgesetzt und nicht deinstalliert.
Wichtige Hinweise:
Mit diesem Tool können Sie PC-Problemen vorbeugen und sich beispielsweise vor Dateiverlust und Malware schützen. Außerdem ist es eine großartige Möglichkeit, Ihren Computer für maximale Leistung zu optimieren. Das Programm behebt häufige Fehler, die auf Windows-Systemen auftreten können, mit Leichtigkeit - Sie brauchen keine stundenlange Fehlersuche, wenn Sie die perfekte Lösung zur Hand haben:
- Schritt 1: Laden Sie das PC Repair & Optimizer Tool herunter (Windows 11, 10, 8, 7, XP, Vista - Microsoft Gold-zertifiziert).
- Schritt 2: Klicken Sie auf "Scan starten", um Probleme in der Windows-Registrierung zu finden, die zu PC-Problemen führen könnten.
- Schritt 3: Klicken Sie auf "Alles reparieren", um alle Probleme zu beheben.
Wiederherstellen des Windows 10-Systems auf ein vorheriges Datum
Schritt 1: Geben Sie Sysdm.cpl entweder in das Suchfeld des Startmenüs oder in das Befehlsfeld Ausführen ein und drücken Sie die Eingabetaste, um die Systemeigenschaften zu öffnen.
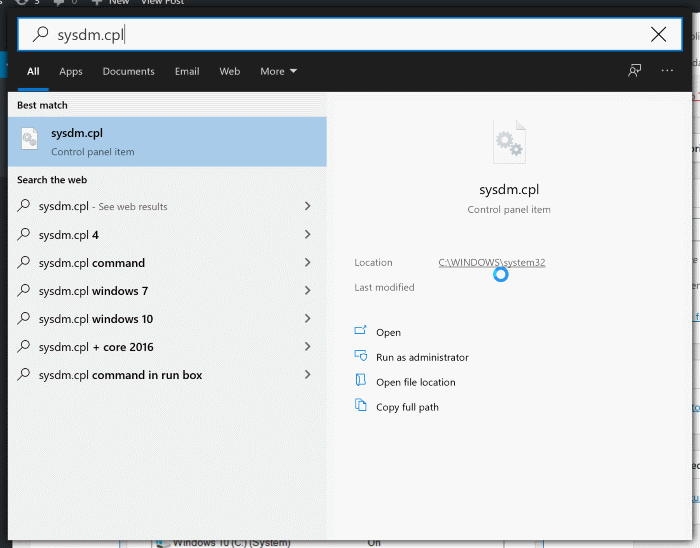
Schritt 2: Wechseln Sie nach dem Öffnen des Dialogfelds Systemeigenschaften zur Registerkarte Systemschutz .
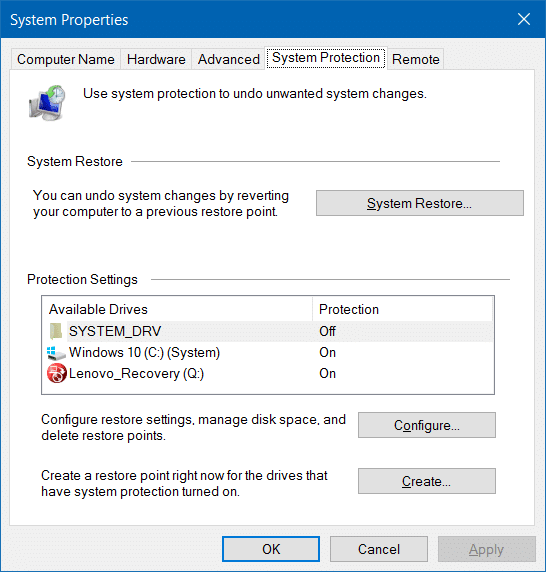
Schritt 3: Stellen Sie im Abschnitt Schutzeinstellungen sicher, dass der Schutz für das Systemlaufwerk (Windows 10-Laufwerk) aktiviert ist. Klicken Sie anschließend im Abschnitt Systemwiederherstellung auf die Schaltfläche Systemwiederherstellung , um den Assistenten für die Systemwiederherstellung zu öffnen.
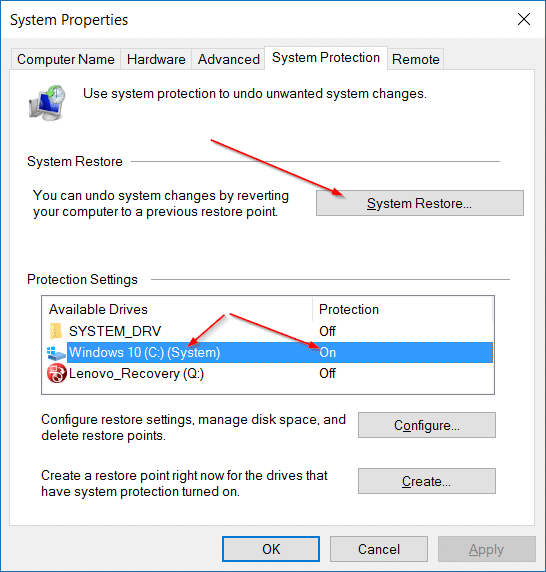
Schritt 4: Klicken Sie auf die Schaltfläche Weiter , um alle kürzlich erstellten Wiederherstellungspunkte anzuzeigen.
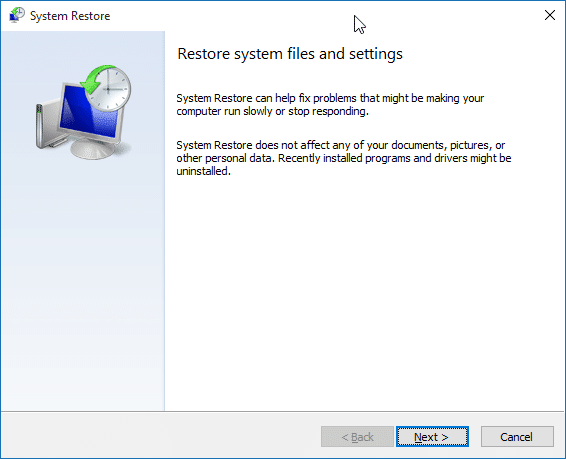
HINWEIS: Wenn Sie kürzlich eine Systemwiederherstellung mit einem Wiederherstellungspunkt durchgeführt haben, wird anstelle des obigen Bildschirms der folgende Bildschirm mit der Option zum Rückgängigmachen der Systemwiederherstellung angezeigt. Sie müssen einen anderen Wiederherstellungspunkt auswählen auswählen und dann auf die Schaltfläche Weiter klicken, um alle Wiederherstellungspunkte anzuzeigen.
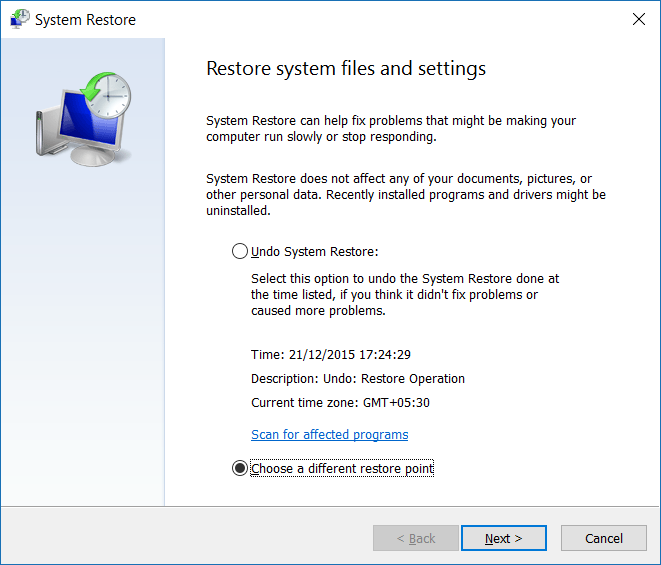
Schritt 5: Wenn nicht alle Wiederherstellungspunkte sichtbar sind, klicken Sie auf die Option Weitere Wiederherstellungspunkte anzeigen , um alle Wiederherstellungspunkte anzuzeigen.
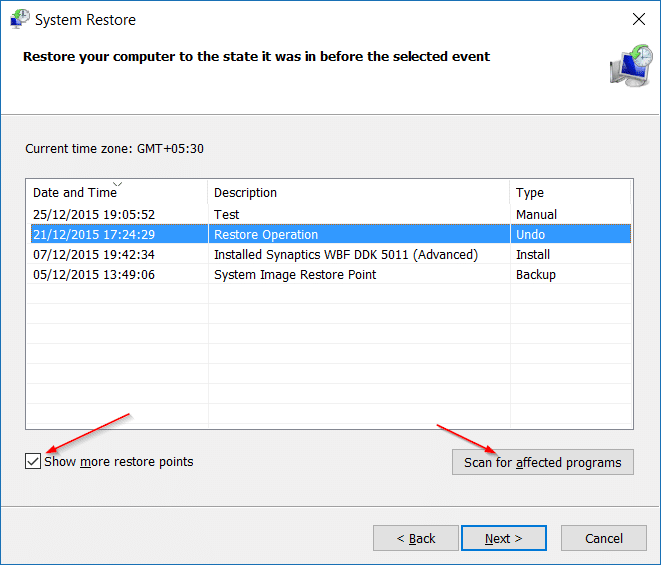
Wie Sie im obigen Bild sehen können, wird der letzte Wiederherstellungspunkt oben mit Datum, Uhrzeit und Beschreibung angezeigt.
Es ist eine gute Idee zu wissen, welche Programme deinstalliert werden, wenn Sie Ihr System zu einem bestimmten Datum wiederherstellen. Um betroffene Programme zu kennen, wählen Sie den Wiederherstellungspunkt aus, den Sie zum Wiederherstellen Ihres Systems verwenden möchten, und klicken Sie dann auf Nach betroffenen Programmen suchen .
Wie Sie sehen, zeigt Windows alle Programme und Treiber an, die gelöscht werden, wenn Sie Ihr System mit dem ausgewählten Wiederherstellungspunkt wiederherstellen. Wenn eine Anwendung nach dem Erstellen eines Wiederherstellungspunkts aktualisiert wird, wird die vorherige Version des Programms wiederhergestellt.
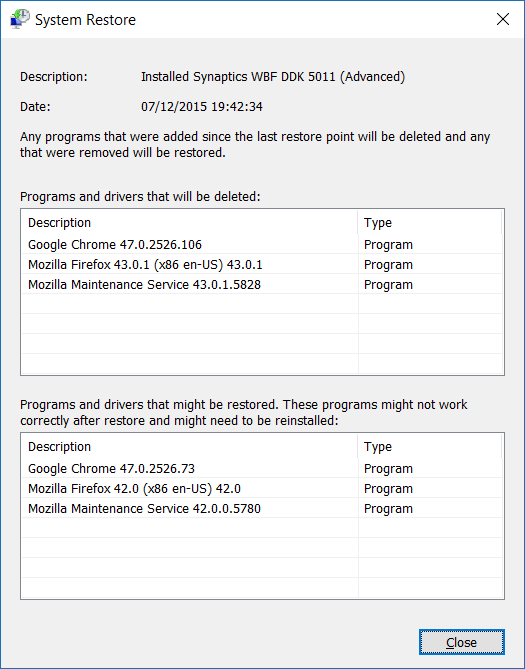
Wenn Sie beispielsweise Firefox 42 beim Erstellen eines Wiederherstellungspunkts ausgeführt und nach einiger Zeit auf Version 43.0 aktualisiert haben, stellt Windows Firefox 42 wieder her, wenn Sie mit dem ausgewählten Wiederherstellungspunkt wiederherstellen. Keine große Sache, da Sie Programme und Treiber mit wenigen Klicks einfach auf die neueste Version aktualisieren können.
Schritt 6: Wählen Sie den Wiederherstellungspunkt aus, den Sie zum Wiederherstellen von Windows 10 verwenden möchten, und klicken Sie dann auf die Schaltfläche Weiter .
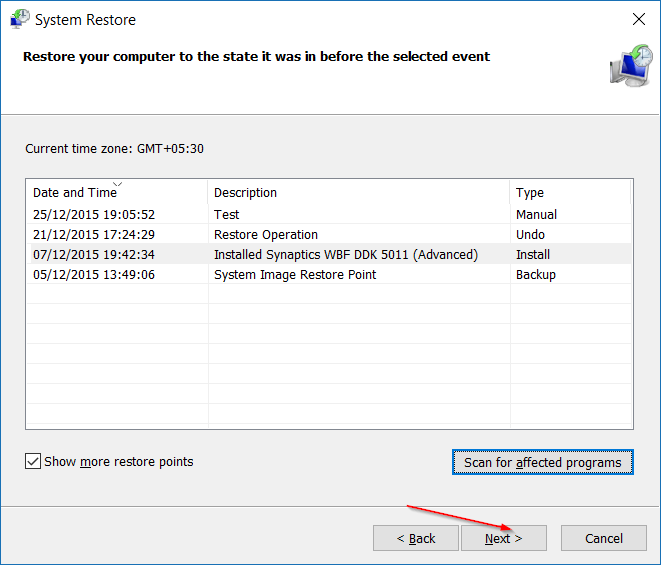
Schritt 7: Klicken Sie abschließend auf die Schaltfläche Fertig stellen , um Windows 10 auf dem ausgewählten Wiederherstellungspunkt wiederherzustellen.
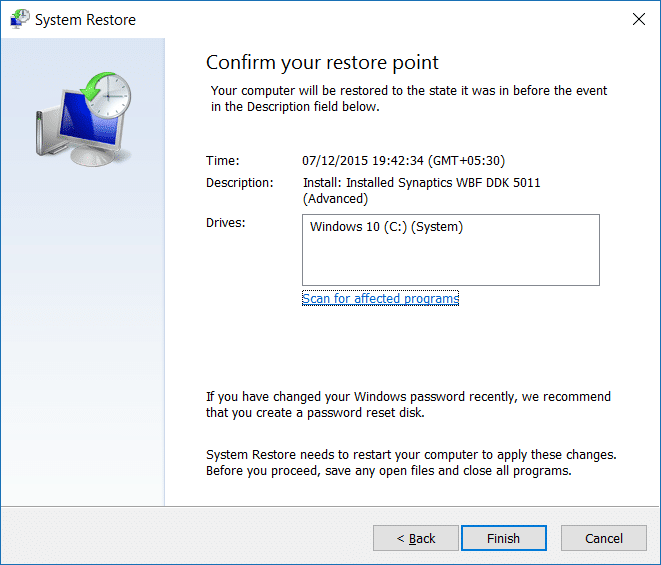
Ihr PC wird automatisch neu gestartet, um den Wiederherstellungsprozess zu starten. Dies kann je nach Anzahl der wiederherzustellenden Programme und Einstellungen bis zu 20 Minuten dauern.
Sobald Sie fertig sind, wird auf Ihrem Desktop die Meldung ‚Systemwiederherstellung erfolgreich abgeschlossen‘ angezeigt. Das war’s!

