So stellen Sie gelöschte Haftnotizen in Windows wieder her
Aktualisiert Marsch 2023: Erhalten Sie keine Fehlermeldungen mehr und verlangsamen Sie Ihr System mit unserem Optimierungstool. Holen Sie es sich jetzt unter - > diesem Link
- Downloaden und installieren Sie das Reparaturtool hier.
- Lassen Sie Ihren Computer scannen.
- Das Tool wird dann deinen Computer reparieren.
Haftnotizen, die erstmals mit Windows Vista eingeführt wurden, sind ein erstaunliches Dienstprogramm, mit dem Sie schnell Ideen oder alles andere aufschreiben können, was Ihnen in den Sinn kommt. Das native Haftnotizprogramm Windows 10/8/7 bietet keine Funktionen, die in einigen Programmen von Drittanbietern verfügbar sind. Es ist jedoch eine gute Lösung, um schnell eine Kontaktnummer, eine E-Mail-Adresse oder eine Aufgabenliste aufzuschreiben.
Das Löschen von Haftnotizen auf dem Desktop ist einfacher als das Erstellen! Sie müssen nur auf die Schaltfläche zum Schließen (X) in der oberen rechten Ecke einer Notiz klicken. Bei den Standardeinstellungen werden Haftnotizen beim Klicken auf die Schaltfläche ‚Schließen‘ um Bestätigung gebeten. Wenn Sie die Funktion deaktiviert haben, wird die Notiz einfach gelöscht, anstatt beim Klicken auf die Schaltfläche ‚X‘ geschlossen zu werden.
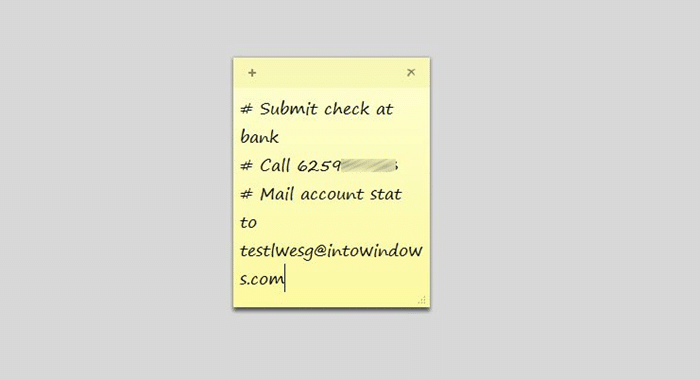
Wenn Sie versehentlich eine Haftnotiz in Windows 7, Windows 8 oder Windows 10 gelöscht haben, können Sie die gelöschte Notiz ohne Hilfe von Tools von Drittanbietern wiederherstellen.
Wichtige Hinweise:
Mit diesem Tool können Sie PC-Problemen vorbeugen und sich beispielsweise vor Dateiverlust und Malware schützen. Außerdem ist es eine großartige Möglichkeit, Ihren Computer für maximale Leistung zu optimieren. Das Programm behebt häufige Fehler, die auf Windows-Systemen auftreten können, mit Leichtigkeit - Sie brauchen keine stundenlange Fehlersuche, wenn Sie die perfekte Lösung zur Hand haben:
- Schritt 1: Laden Sie das PC Repair & Optimizer Tool herunter (Windows 11, 10, 8, 7, XP, Vista - Microsoft Gold-zertifiziert).
- Schritt 2: Klicken Sie auf "Scan starten", um Probleme in der Windows-Registrierung zu finden, die zu PC-Problemen führen könnten.
- Schritt 3: Klicken Sie auf "Alles reparieren", um alle Probleme zu beheben.
Wiederherstellen gelöschter Notizen
Schritt 1: Öffnen Sie das Befehlsfeld Ausführen, indem Sie gleichzeitig die Windows- und R-Taste drücken.
Schritt 2: Fügen Sie im Feld Ausführen den folgenden Pfad ein und drücken Sie die Eingabetaste.
% AppData% \\ Microsoft \\ Haftnotizen \\
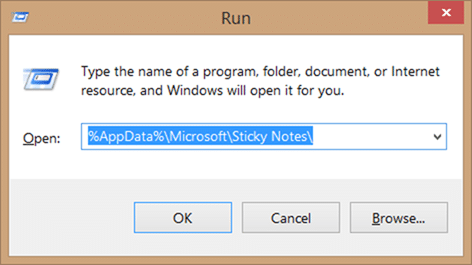
Schritt 3: Im Ordner ‚Haftnotizen‘ sollte die Datei ‚StickyNotes‘ (.SNT) angezeigt werden. Durch Doppelklicken auf die Datei werden keine Ergebnisse angezeigt, da Windows Sticky Notes oder anderen Programmen keine Standardeinstellungen für die Standardeinstellungen zuordnet.
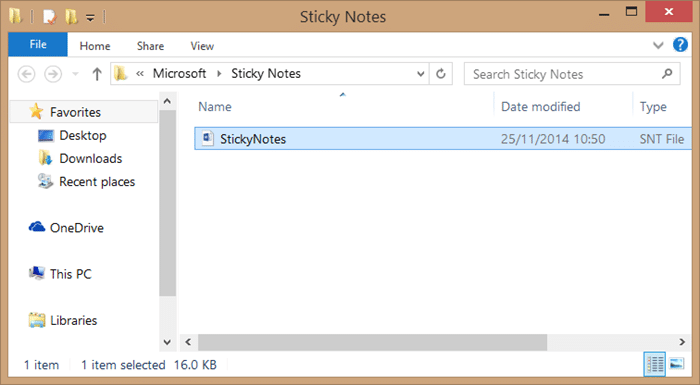
Klicken Sie nun mit der rechten Maustaste auf diese StickyNotes-Datei (.SNT) und öffnen Sie sie mit einem guten Textbearbeitungsprogramm. Für die besten Ergebnisse empfehlen wir, die Datei mit dem Microsoft Office Word-Programm zu öffnen.
Sobald die Datei in Word geöffnet wurde, wird der tatsächliche Inhalt der Notiz gegen Ende des Dokuments angezeigt.
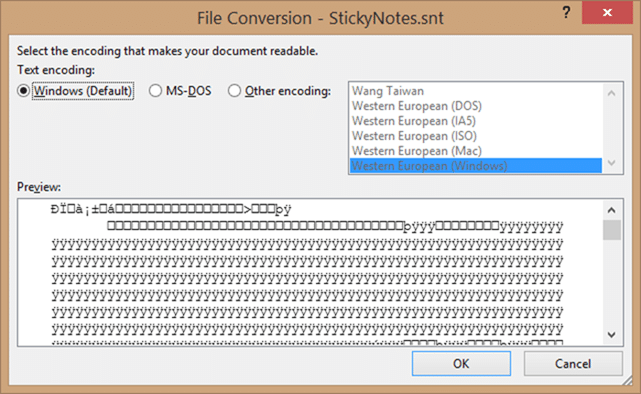
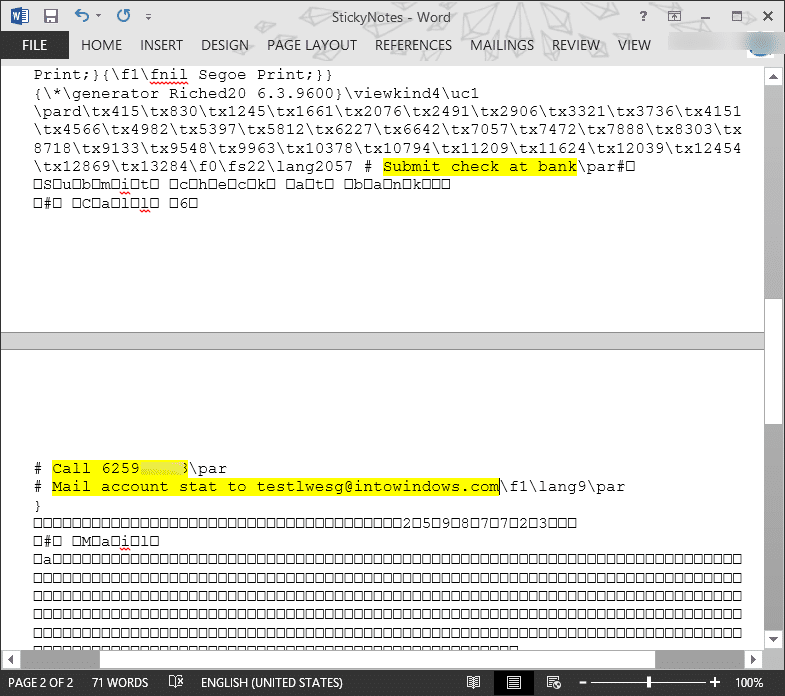
HINWEIS 1: Wir haben versucht, die Datei mit Notepad zu öffnen, konnten jedoch die tatsächlichen Notizen nicht finden. Das Öffnen der Datei mit Office Word ist die beste Lösung, um den Inhalt wiederherzustellen. Wenn Word nicht auf Ihrem PC installiert ist, können Sie versuchen, die StickyNotes.SNT-Datei in einem Programm zu öffnen, das Office Word entspricht.
HINWEIS 2: Wenn der erforderliche Inhalt nicht vorhanden ist, können Sie versuchen, die Datei auf eine frühere Version zurückzusetzen, indem Sie mit der rechten Maustaste auf StickyNotes.SNT klicken und dann auf Vorherige Versionen wiederherstellen klicken. Wenn keine früheren Versionen der Datei verfügbar sind, liegt dies daran, dass die Dateiverlaufsfunktion deaktiviert ist.
Bonus: Aktivieren Sie die Löschbestätigung für Haftnotizen
Wenn Sie die Eingabeaufforderung zum Löschen der Bestätigung für Haftnotizen deaktiviert haben, empfehlen wir, diese zu aktivieren, um zu vermeiden, dass Sie die obigen Schritte in Zukunft erneut ausführen. Führen Sie die folgenden Schritte aus, um das Bestätigungsfeld zum Löschen für Haftnotizen zu aktivieren.
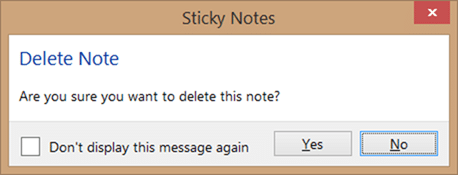
Schritt 1: Öffnen Sie den Registrierungseditor, indem Sie Regedit im Startmenü, im Startbildschirm oder im Feld Ausführen verknüpfen und dann die Eingabetaste drücken.
Schritt 2: Navigieren Sie zu der folgenden Taste:
HKEY_CURRENT_USER \\ Software \\ Microsoft \\ Windows \\ CurrentVersion \\ Applets \\ StickyNotes
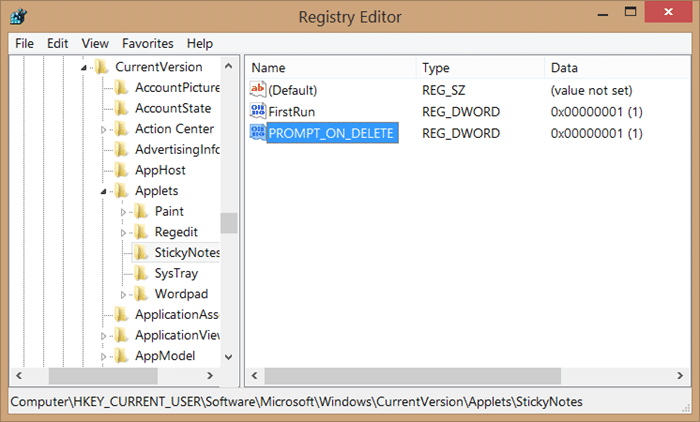
Schritt 3: Doppelklicken Sie auf der rechten Seite auf den Wert PROMPT_ON_Delete und ändern Sie den Wert von 0 auf 1 (eins), um die Löschbestätigung zu aktivieren. Wenn Sie von nun an auf die X-Schaltfläche einer Notiz klicken, wird auf dem Bildschirm die Warnmeldung ‚Notiz löschen: Möchten Sie diese Notiz wirklich löschen?‘ Mit den Schaltflächen ‚Ja‘ und ‚Nein‘ angezeigt.
Viel Glück!

