So stellen Sie die in Windows 10 gemessene Ethernet-Verbindung ein
Aktualisiert Marsch 2023: Erhalten Sie keine Fehlermeldungen mehr und verlangsamen Sie Ihr System mit unserem Optimierungstool. Holen Sie es sich jetzt unter - > diesem Link
- Downloaden und installieren Sie das Reparaturtool hier.
- Lassen Sie Ihren Computer scannen.
- Das Tool wird dann deinen Computer reparieren.
Wenn Sie diesen Artikel lesen, wissen Sie wahrscheinlich, was eine gemessene Verbindung ist und wie sie unter Windows 10 funktioniert. Für diejenigen, die es nicht wissen, ist eine gemessene Verbindung nichts anderes als eine Internetverbindung, bei der der Dienstanbieter Daten berechnet verwendet oder begrenzt die Geschwindigkeit der Verbindung, wenn Sie das Datenlimit überschreiten.
Das Festlegen einer Netzwerkverbindung als Messverbindung ist eine der einfachsten Möglichkeiten, um die Datennutzung Ihres Windows 10-PCs zu reduzieren. Wenn Sie eine Verbindung als gemessen festlegen, lädt Windows Update nur Prioritätsupdates herunter, Apps, die aus dem Store heruntergeladen werden, werden möglicherweise angehalten, Kacheln auf dem Start werden möglicherweise nicht mehr aktualisiert und Offlinedateien werden möglicherweise nicht synchronisiert, um die Datennutzung zu verringern.
Windows 10 aktiviert die gemessene Verbindung für Wi-Fi-Verbindungen standardmäßig nicht. Sie können jedoch eine Wi-Fi-Verbindung festlegen, wie sie in der App ‚Einstellungen‘ gemessen wird.
Vorher bot Windows 10 keine Möglichkeit, eine Ethernet-Verbindung als gemessene Verbindung in Windows 10 festzulegen, aber es gab eine Registrierungsumgehung, um Ethernet als gemessen festzulegen. Die gute Nachricht ist, dass Sie jetzt eine Ethernet-Verbindung wie in der Einstellungen-App gemessen einstellen können, ohne die Registrierung bearbeiten zu müssen.
Wichtige Hinweise:
Mit diesem Tool können Sie PC-Problemen vorbeugen und sich beispielsweise vor Dateiverlust und Malware schützen. Außerdem ist es eine großartige Möglichkeit, Ihren Computer für maximale Leistung zu optimieren. Das Programm behebt häufige Fehler, die auf Windows-Systemen auftreten können, mit Leichtigkeit - Sie brauchen keine stundenlange Fehlersuche, wenn Sie die perfekte Lösung zur Hand haben:
- Schritt 1: Laden Sie das PC Repair & Optimizer Tool herunter (Windows 11, 10, 8, 7, XP, Vista - Microsoft Gold-zertifiziert).
- Schritt 2: Klicken Sie auf "Scan starten", um Probleme in der Windows-Registrierung zu finden, die zu PC-Problemen führen könnten.
- Schritt 3: Klicken Sie auf "Alles reparieren", um alle Probleme zu beheben.
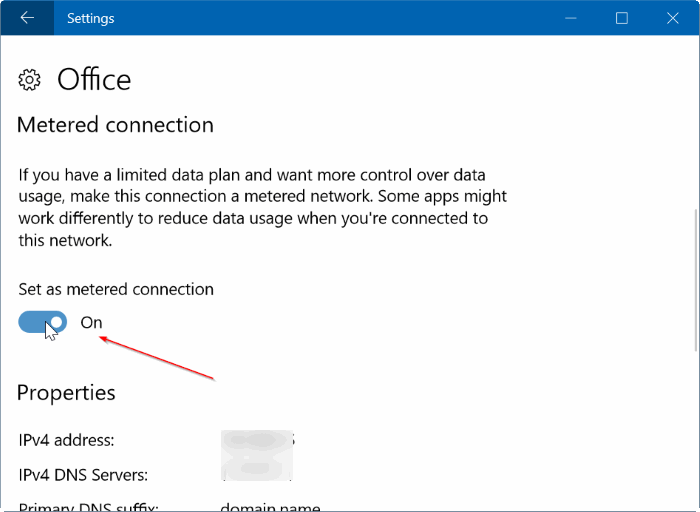
Ab Windows 10 Creators Update (Build 15002 oder höher) können Benutzer in Windows 10 Ethernet-Verbindungen als gemessen festlegen. Dies bedeutet, dass Sie jetzt die Datennutzung Ihres Windows 10-PCs reduzieren können, selbst wenn Sie eine Ethernet-Verbindung haben.
Befolgen Sie die nachstehenden Anweisungen, um eine Ethernet-Verbindung gemäß Windows 10 einzustellen.
Methode 1 von 2
Stellen Sie eine Ethernet-Verbindung so ein, wie sie über Einstellungen
gemessen wird
Wichtig: Diese Methode gilt nur für Builds mit Windows 10 Creators Update Build 15002 oder höher. Wenn Sie sich also in einem früheren Build befinden, lesen Sie bitte die Anweisungen in Methode 2.
Schritt 1: Öffnen Sie die App Einstellungen. Klicken Sie auf Netzwerk \u0026 amp; Ethernet -Symbol.
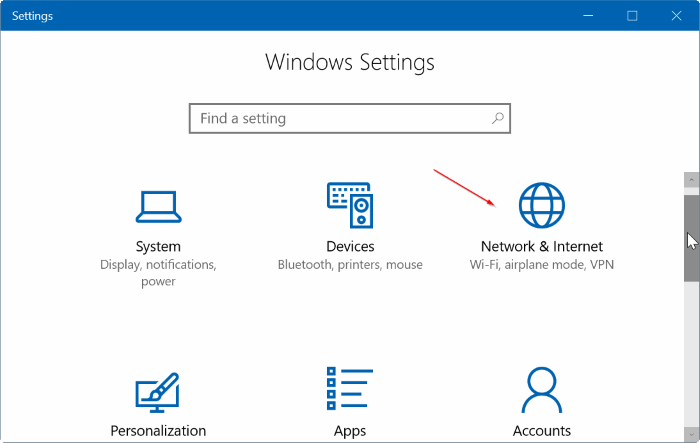
Schritt 2: Klicken Sie auf Ethernet , um Ihre Ethernet-Verbindung und die zugehörigen Einstellungen anzuzeigen. Wenn Sie Ihre Ethernet-Verbindung nicht sehen können, stellen Sie sicher, dass das Ethernet-Kabel an Ihren PC angeschlossen ist.
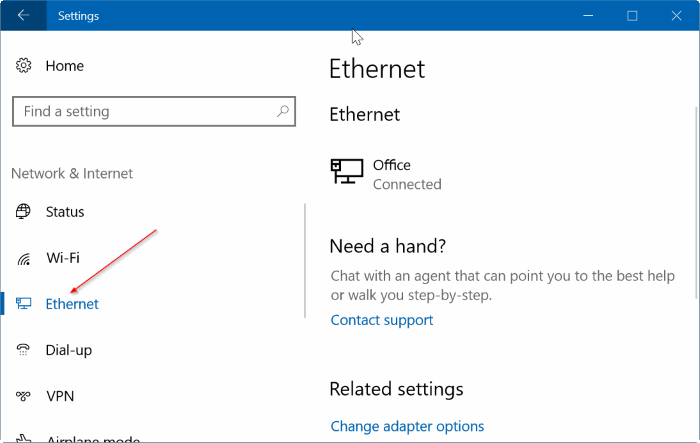
Schritt 3: Klicken Sie auf Ihre aktuelle Ethernet-Verbindung, um deren Einstellungen und andere Informationen wie IP-Adresse und MAC-Adresse anzuzeigen.
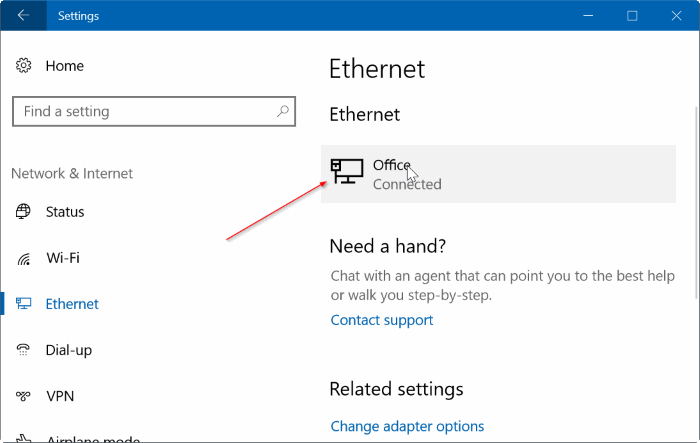
Schritt 4: Aktivieren Sie unter Messverbindung die Option Als Messverbindung festlegen , um Ihre Ethernet-Verbindung als Messverbindung festzulegen.
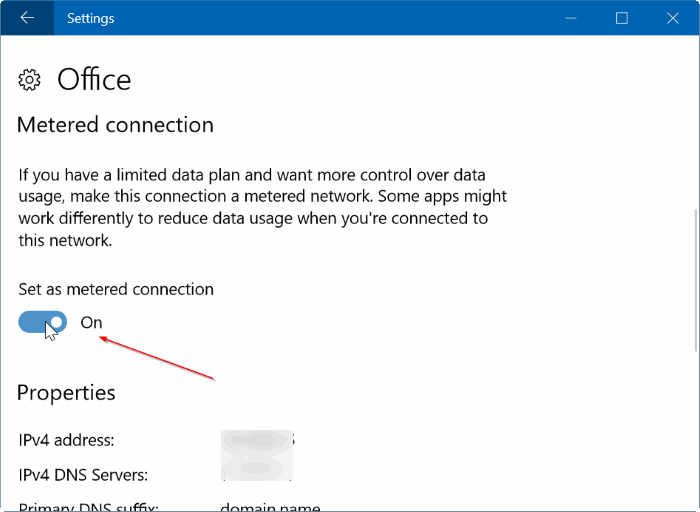
Methode 2 von 2
Stellen Sie eine Ethernet-Verbindung so ein, wie sie über die Registrierung gemessen wird
Schritt 1: Laden Sie das RegOwnerShipEx-Tool herunter. Es ist ein kostenloses Dienstprogramm, mit dem Sie den Besitz von Registrierungsschlüsseln und -werten übernehmen können. Wir verwenden dies, da Sie bestimmte Registrierungsschlüssel nicht bearbeiten können, ohne das Eigentum zu übernehmen.
Schritt 2: Führen Sie das Dienstprogramm RegOwnerShipEx aus. Klicken Sie neben dem Feld Registrierungsschlüssel auswählen auf die Schaltfläche Durchsuchen und wählen Sie den folgenden Schlüssel aus:
HKEY_LOCAL_MACHINE \\ SOFTWARE \\ Microsoft \\ Windows NT \\ CurrentVersion \\ NetworkList \\ DefaultMediaCost
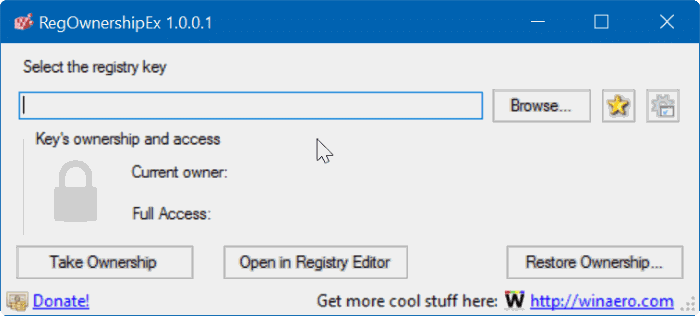
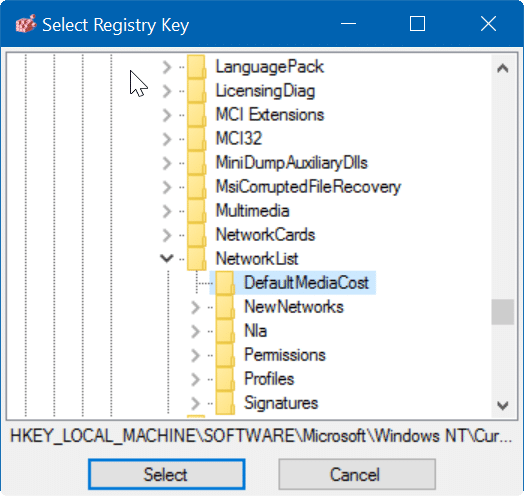
Schritt 3: Klicken Sie auf die Schaltfläche Eigentümer übernehmen , um den Schlüssel zu übernehmen.
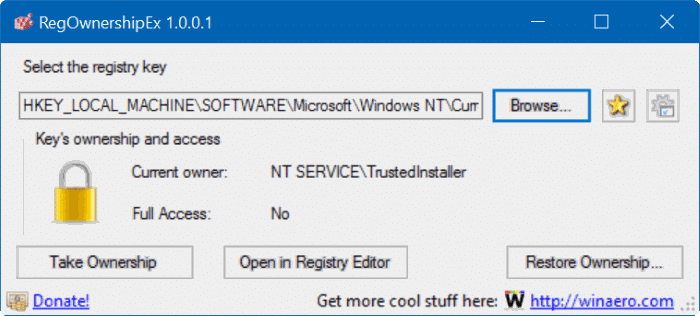
Schritt 4: Geben Sie Regedit in das Suchfeld Start / Taskleiste ein und drücken Sie die Eingabetaste, um den Registrierungseditor zu öffnen. Klicken Sie auf die Schaltfläche Ja, wenn die UAC-Eingabeaufforderung angezeigt wird.
Schritt 5: Navigieren Sie im Registrierungseditor zum folgenden Schlüssel:
HKEY_LOCAL_MACHINE \\ SOFTWARE \\ Microsoft \\ Windows NT \\ CurrentVersion \\ NetworkList \\ DefaultMediaCost
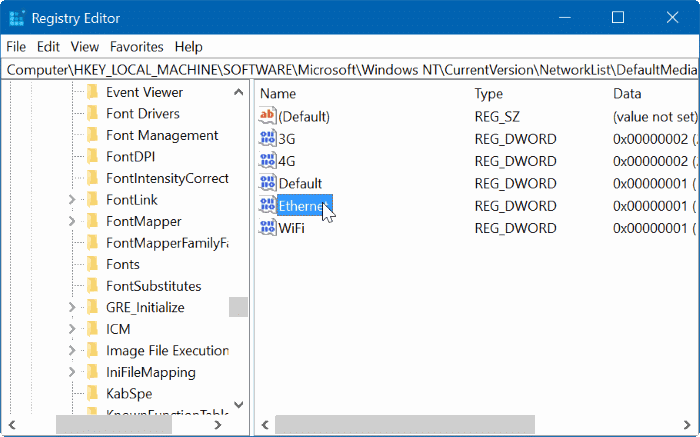
Schritt 6: Doppelklicken Sie auf der rechten Seite auf den Wert Ethernet und ändern Sie die Wertdaten in 2 (hexadezimal). Klicken Sie auf die Schaltfläche OK . Herzliche Glückwünsche. Sie haben Ihre Ethernet-Verbindung erfolgreich als Messverbindung auf Ihrem Windows 10-PC eingerichtet.
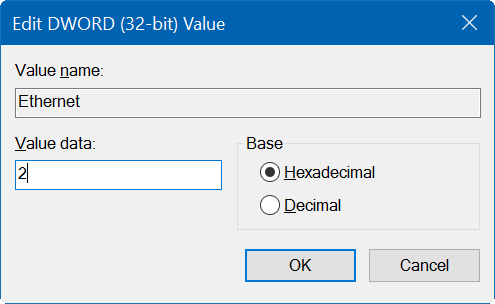
Das ist alles!

