So stellen Sie die fehlende Store-App in Windows 10 wieder her
Aktualisiert Marsch 2023: Erhalten Sie keine Fehlermeldungen mehr und verlangsamen Sie Ihr System mit unserem Optimierungstool. Holen Sie es sich jetzt unter - > diesem Link
- Downloaden und installieren Sie das Reparaturtool hier.
- Lassen Sie Ihren Computer scannen.
- Das Tool wird dann deinen Computer reparieren.
Computerbenutzer, die aktuelle Builds von Windows 10 Insider-Builds ausführen, haben sich über die fehlende Store-App beschwert. Einige Benutzer können die Store-App im Startmenü nicht finden. Für die meisten Anwendungen wird die Store-App nicht in den Einstellungen \u0026 gt; Apps \u0026 gt; Apps \u0026 amp; Funktionen.
Die fehlende Store-App ist für Benutzer, die die Store-App nicht häufig verwenden, überhaupt kein Problem. Für Benutzer, die häufig Apps und Spiele aus dem Store herunterladen, ist dies jedoch ein ernstes Problem.

Unabhängig davon, ob die Store-App nach der Installation von Updates oder nach Änderungen am Betriebssystem fehlt, können Sie die Store-App neu installieren.
Wichtige Hinweise:
Mit diesem Tool können Sie PC-Problemen vorbeugen und sich beispielsweise vor Dateiverlust und Malware schützen. Außerdem ist es eine großartige Möglichkeit, Ihren Computer für maximale Leistung zu optimieren. Das Programm behebt häufige Fehler, die auf Windows-Systemen auftreten können, mit Leichtigkeit - Sie brauchen keine stundenlange Fehlersuche, wenn Sie die perfekte Lösung zur Hand haben:
- Schritt 1: Laden Sie das PC Repair & Optimizer Tool herunter (Windows 11, 10, 8, 7, XP, Vista - Microsoft Gold-zertifiziert).
- Schritt 2: Klicken Sie auf "Scan starten", um Probleme in der Windows-Registrierung zu finden, die zu PC-Problemen führen könnten.
- Schritt 3: Klicken Sie auf "Alles reparieren", um alle Probleme zu beheben.
Das Wiederherstellen der fehlenden Store-App ist in Windows 10 recht einfach. Im Folgenden finden Sie drei Möglichkeiten, um die fehlende Store-App in Windows 10 wiederherzustellen.
Methode 1 von 3
Wiederherstellen der Store-App über PowerShell
Schritt 1: Öffnen Sie PowerShell als Administrator. Klicken Sie dazu mit der rechten Maustaste auf die Schaltfläche Start und dann auf die Option Windows PowerShell (Admin) . Klicken Sie auf die Schaltfläche Ja , wenn Sie die Eingabeaufforderung zur Benutzerkontensteuerung erhalten.
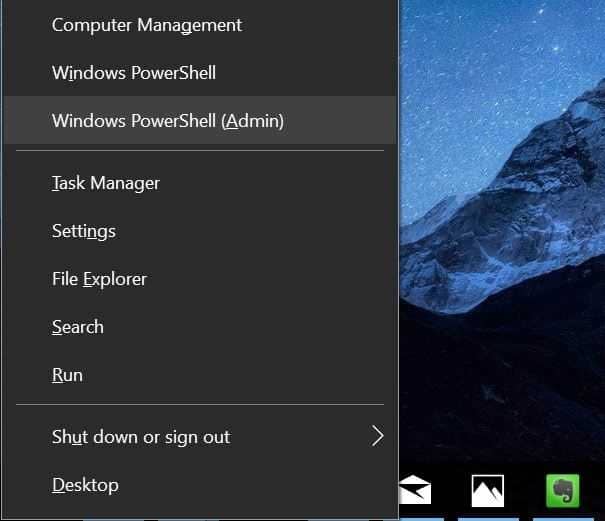
Schritt 2: Kopieren Sie im PowerShell-Fenster den folgenden Befehl, fügen Sie ihn ein und drücken Sie die Eingabetaste.
Get-AppXPackage WindowsStore -AllUsers | Foreach {Add-AppxPackage -DisableDevelopmentMode -Register “$ ($ _. InstallLocation) \\ AppXManifest.xml”}
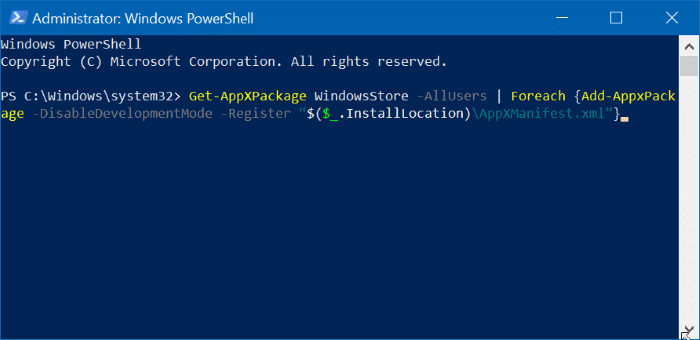
Schließen Sie die PowerShell und andere ausgeführte Programme, sobald der Befehl erfolgreich ausgeführt wurde. Starten Sie Ihren PC einmal neu.
Methode 2 von 3
Setzen Sie die Store-App zurück, um sie wiederherzustellen.
Wir haben bereits erläutert, wie Sie die Store-App zurücksetzen. Teilen Sie die Anweisungen zur Vereinfachung erneut mit.
HINWEIS: Möglicherweise müssen Sie sich erneut beim Store anmelden, da beim Zurücksetzen des Stores alle darin gespeicherten Daten einschließlich der Anmeldedaten entfernt werden.
Schritt 1: Öffnen Sie die Einstellungen-App und navigieren Sie zu Apps \u0026 gt; Apps \u0026 amp; Funktionen .
Schritt 2: Überprüfen Sie, ob der Eintrag Microsoft Store in der Liste angezeigt wird. Wenn ja, klicken Sie darauf und dann auf den Link Erweiterte Optionen .
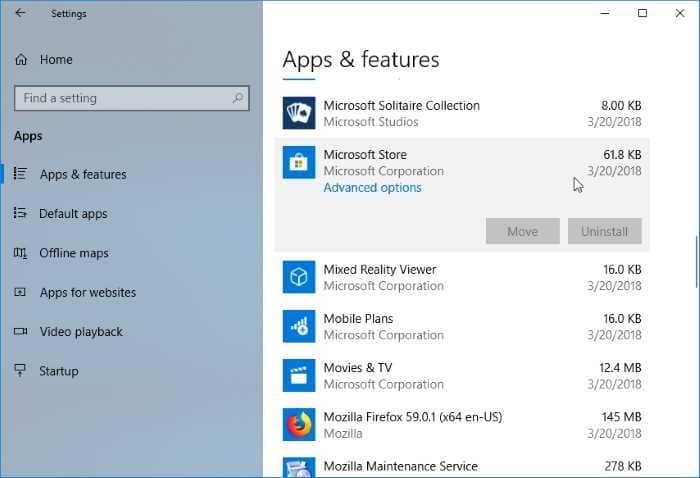
Schritt 3: Klicken Sie auf der resultierenden Seite auf die Schaltfläche Zurücksetzen . Klicken Sie erneut auf die Schaltfläche Zurücksetzen , wenn Sie den Bestätigungsdialog erhalten.
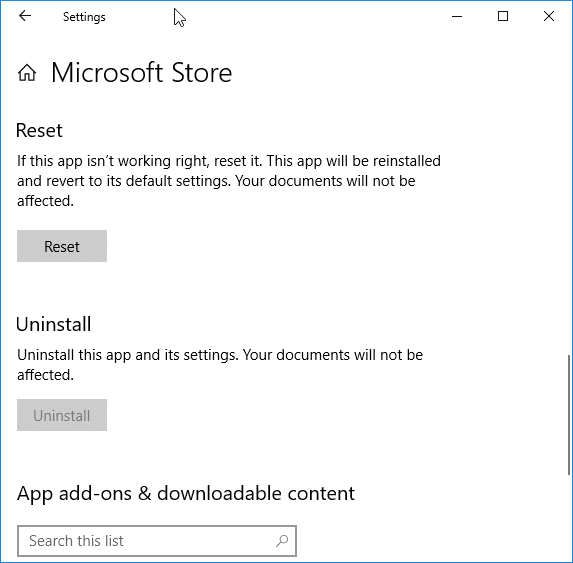
Methode 3 von 3
Führen Sie die Windows Store Apps-Problembehandlung aus
In Windows 10 gibt es eine integrierte Fehlerbehebung zur Fehlerbehebung bei Windows Store-Apps und im Store installierten Apps. Die Problembehandlung für Windows Store-Apps kann Ihnen bei der Wiederherstellung des Stores helfen. Navigieren Sie zur App Einstellungen \u0026 gt; Update \u0026 amp; Sicherheit \u0026 gt; Fehlerbehebung, um die Windows Store Apps-Fehlerbehebung zu finden. Führen Sie die Fehlerbehebung aus und befolgen Sie die Anweisungen auf dem Bildschirm.
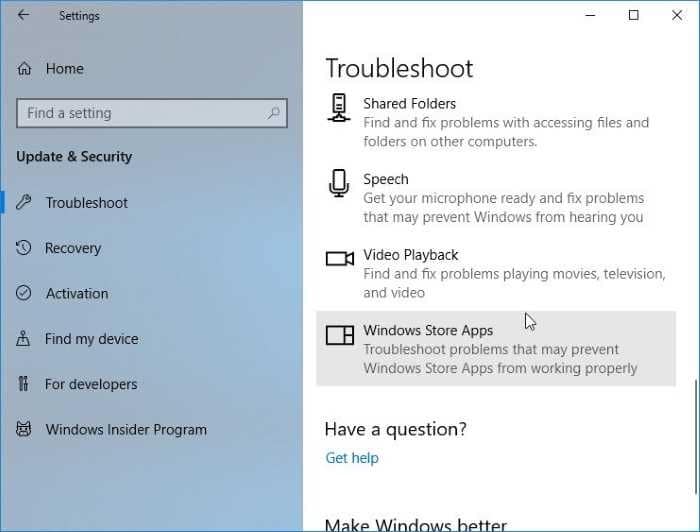
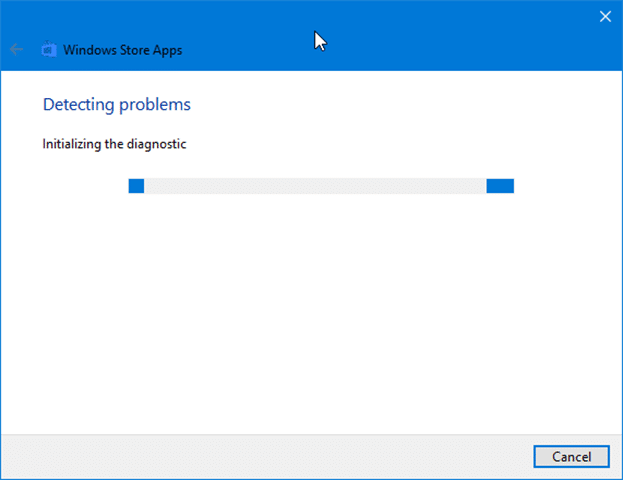
Andere Lösungen zum Wiederherstellen der fehlenden Store-App
Wenn die oben genannten Methoden die fehlende Store-App nicht wiederherstellen konnten, können Sie ein neues Benutzerkonto erstellen und prüfen, ob die Store-App dort angezeigt wird. Wenn ja, verschieben Sie Ihre Daten in das neue Konto und verwenden Sie dieses Konto. Alternativ können Sie Windows 10 ohne Datenverlust zurücksetzen oder eine Neuinstallation von Windows 10 durchführen, ohne Daten zu verlieren.

