So starten Sie den abgesicherten Modus mit CMD-Befehlen in Windows 11
Aktualisiert Marsch 2023: Erhalten Sie keine Fehlermeldungen mehr und verlangsamen Sie Ihr System mit unserem Optimierungstool. Holen Sie es sich jetzt unter - > diesem Link
- Downloaden und installieren Sie das Reparaturtool hier.
- Lassen Sie Ihren Computer scannen.
- Das Tool wird dann deinen Computer reparieren.
Windows 11 bietet uns einen abgesicherten Modus (bekannt in allen Editionen von Windows), mit dem wir bestimmte Verwaltungs-und Supportaufgaben ausführen können, wenn das Gerät ausfällt oder eine Art Fehler aufweist. Dieser abgesicherte Modus für Aufgaben ist ideal, denn das Starten von Windows 11 im abgesicherten Modus startet das System nur im Grundzustand, also ohne alle Dateien und Treiber, um die genaue Fehlerursache zu ermitteln.
1. So starten Sie den abgesicherten Modus in Windows 11 über CMD (Befehle)
Schritt 1
Dies ist eine der klassischen Möglichkeiten Um dies zu erreichen, öffnen wir CMD als Administratoren von Start:
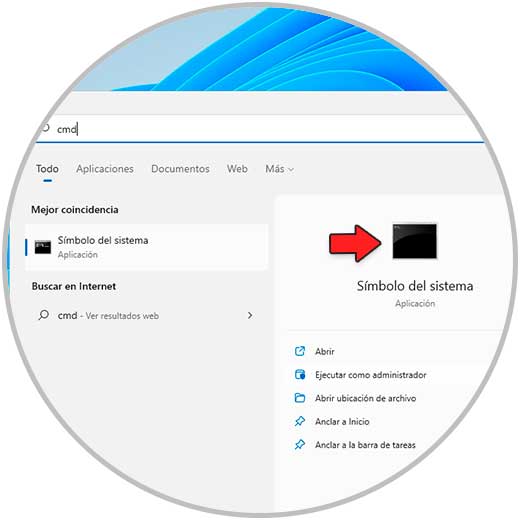
Wichtige Hinweise:
Mit diesem Tool können Sie PC-Problemen vorbeugen und sich beispielsweise vor Dateiverlust und Malware schützen. Außerdem ist es eine großartige Möglichkeit, Ihren Computer für maximale Leistung zu optimieren. Das Programm behebt häufige Fehler, die auf Windows-Systemen auftreten können, mit Leichtigkeit - Sie brauchen keine stundenlange Fehlersuche, wenn Sie die perfekte Lösung zur Hand haben:
- Schritt 1: Laden Sie das PC Repair & Optimizer Tool herunter (Windows 11, 10, 8, 7, XP, Vista - Microsoft Gold-zertifiziert).
- Schritt 2: Klicken Sie auf "Scan starten", um Probleme in der Windows-Registrierung zu finden, die zu PC-Problemen führen könnten.
- Schritt 3: Klicken Sie auf "Alles reparieren", um alle Probleme zu beheben.
Schritt 2
Wir aktivieren den minimal abgesicherten Modus mit dem folgenden Befehl:
bcdedit/set {default} Safeboot minimal
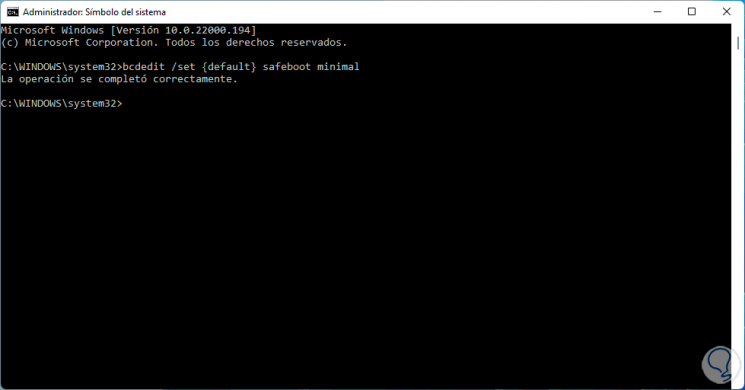
Schritt 3
Danach starten wir Windows 11 neu, um diesen abgesicherten Modus zu überprüfen:
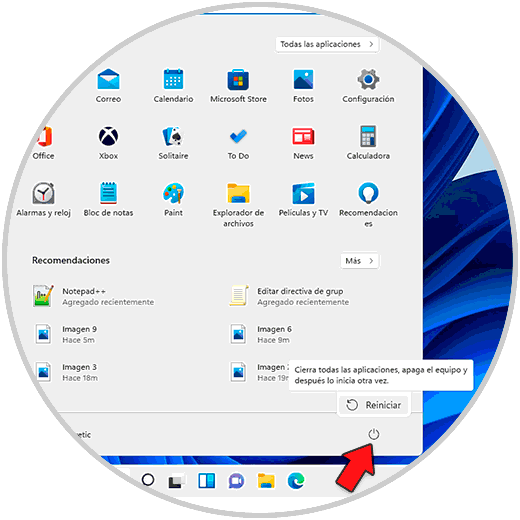
Schritt 4
Beim Zugriff auf den minimal abgesicherten Modus sehen wir Folgendes:
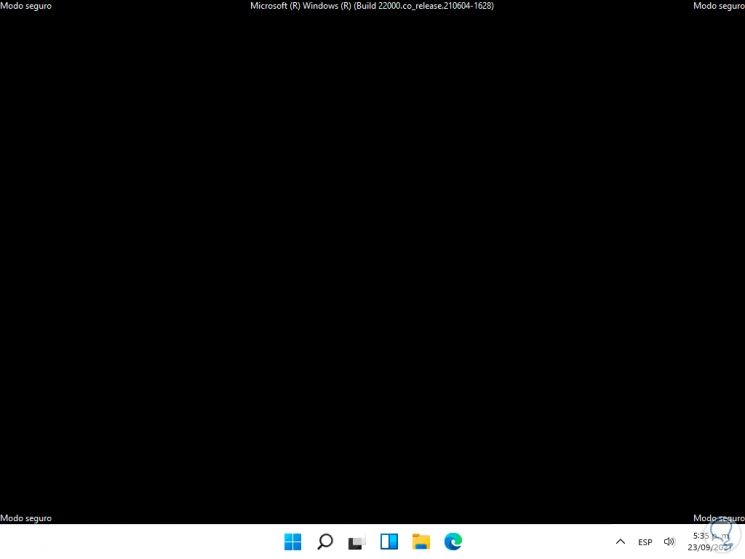
Wir starten Windows 11 neu, um zum Normalzustand des Systems zurückzukehren Schritt 5
Wir öffnen CMD erneut als Administratoren:
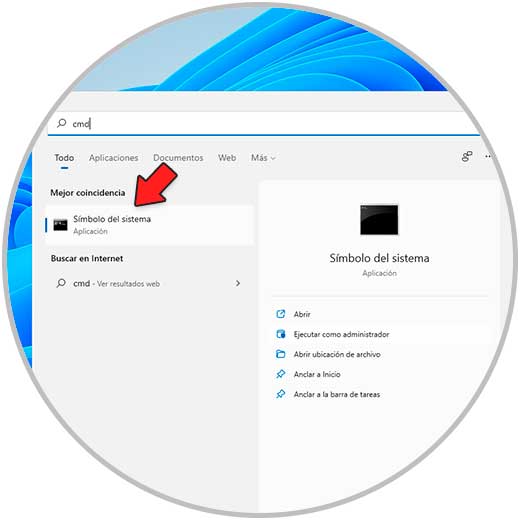
Schritt 6
Diesmal aktivieren wir den abgesicherten Modus mit Netzwerken mit dem folgenden Befehl:
bcdedit/set {default} Safeboot-Netzwerk
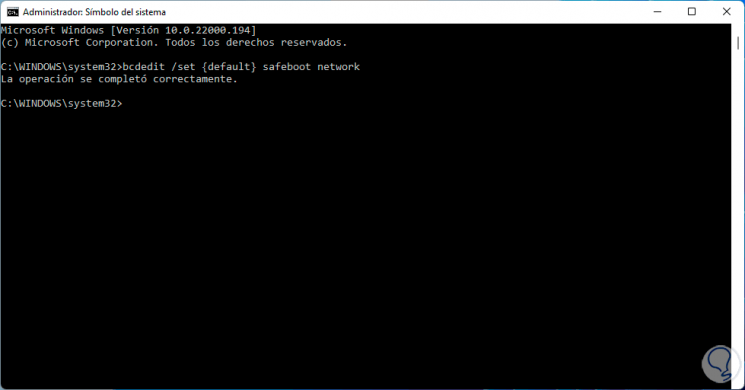
Schritt 7
Wir starten Windows 11 neu, um diesen abgesicherten Modus zu überprüfen, und beim Zugriff haben wir Zugriff auf das Internet:
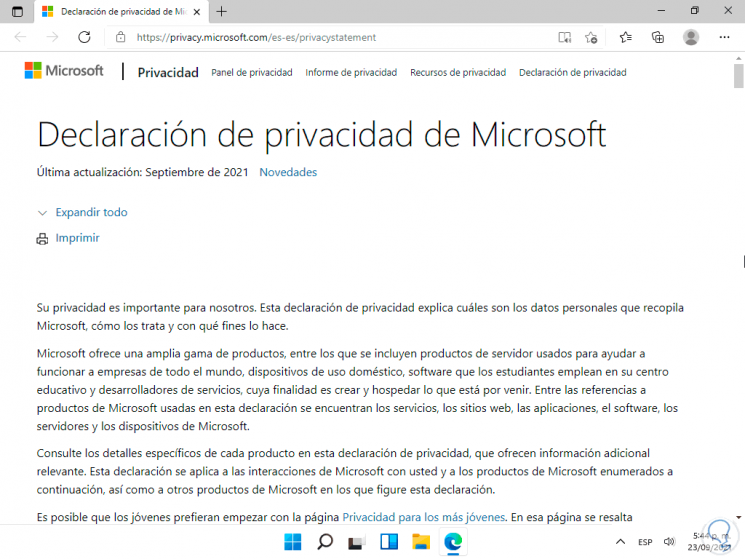
Wir starten Windows 11 neu, um zum Normalzustand zurückzukehren.
2. So starten Sie den abgesicherten Modus in Windows 11 über CMD (Konsolenmodus)
Dieser Konsolenmodus ist ein fortgeschrittenerer Modus, da Windows 11 in CMD geöffnet wird, um die Befehle durch Befehle auszuführen.Schritt 1
Um in diesem Modus darauf zuzugreifen, öffnen wir CMD als Administratoren:
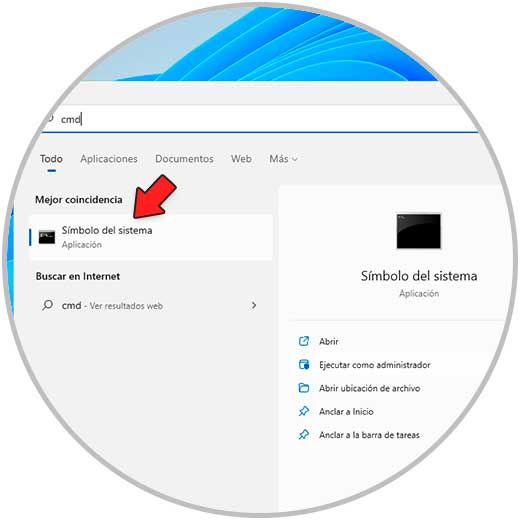
Schritt 2
Dort führen wir folgendes aus:
bcdedit/set {default} Safeboot minimal
bcdedit/set {default} safebootalternateshell ja
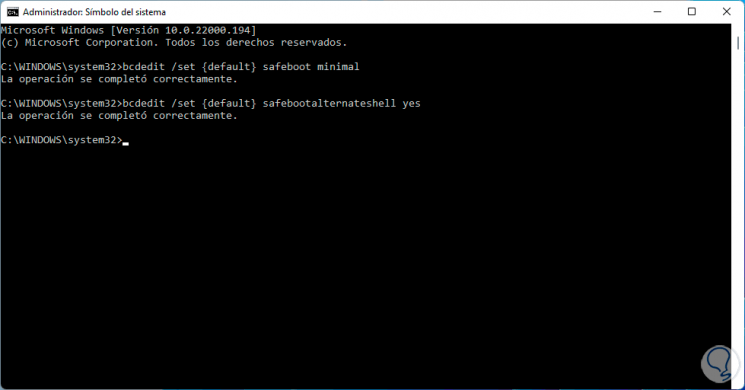
Schritt 3
Wir starten Windows 11 neu, um den abgesicherten Modus der Konsole zu überprüfen:
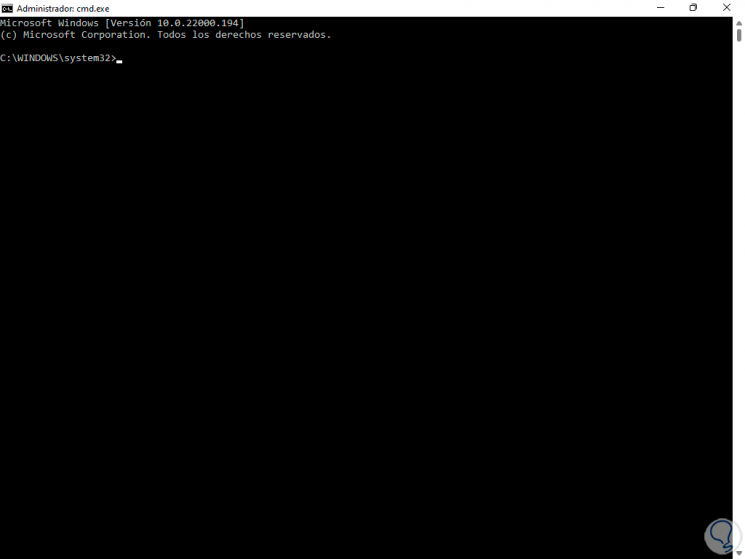
Schritt 4
Wie wir sehen, wird Windows 11 buchstäblich CMD sein, dort setzen wir den Standardwert mit dem folgenden Befehl:
bcdedit/deletevalue {default} Safeboot
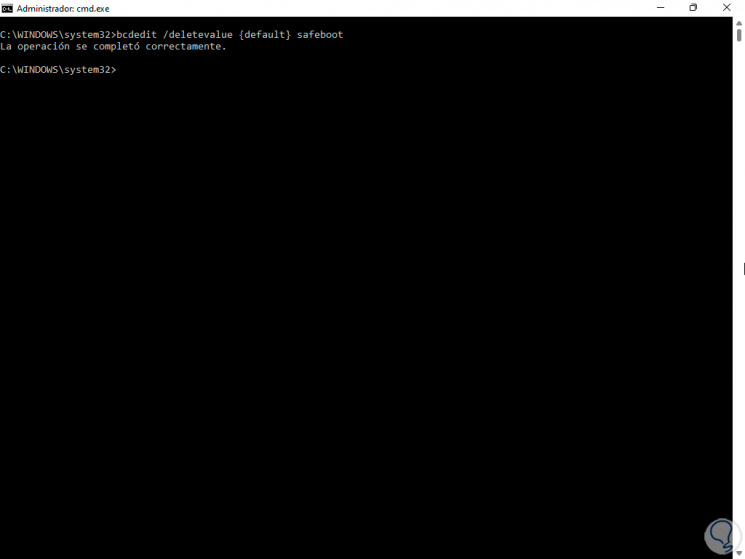
Schritt 5
Wir starten Windows 11 neu, um es im Normalzustand zu laden.
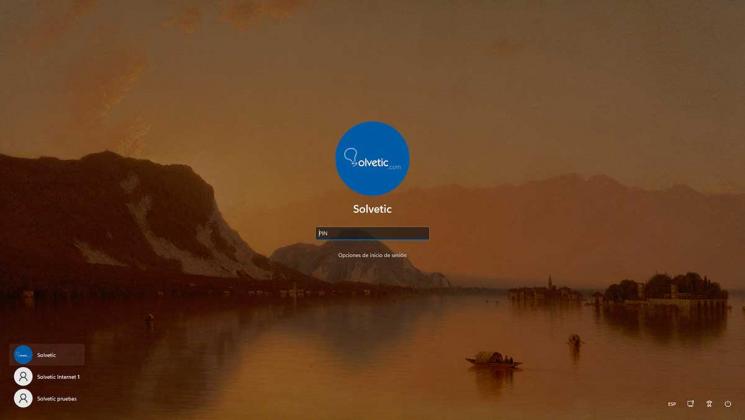
3. So starten Sie den abgesicherten Modus in Windows 11 über den erweiterten Start
Es ist möglich, über den erweiterten Start in Windows 11 auf die verschiedenen Optionen für den abgesicherten Modus zuzugreifen. Schritt 1
Eine der Möglichkeiten Um dies zu erreichen, klicken Sie auf das Startmenü, dann auf die Schaltfläche zum Herunterfahren und verwenden Sie die Umschalttaste, während Sie auf Neustart klicken:
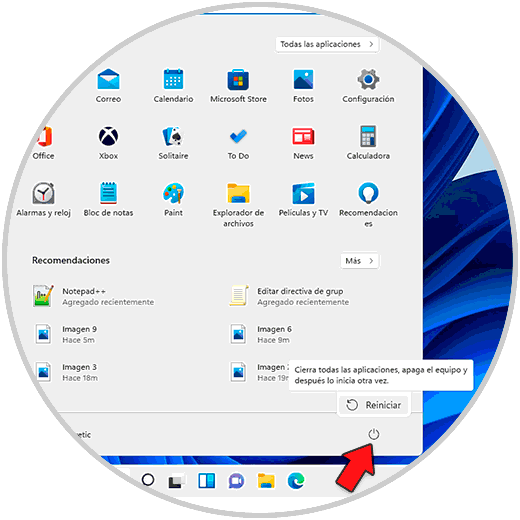
Schritt 2
Das System startet in diesem Modus, wir wählen „Fehlerbehebung�\xBD?
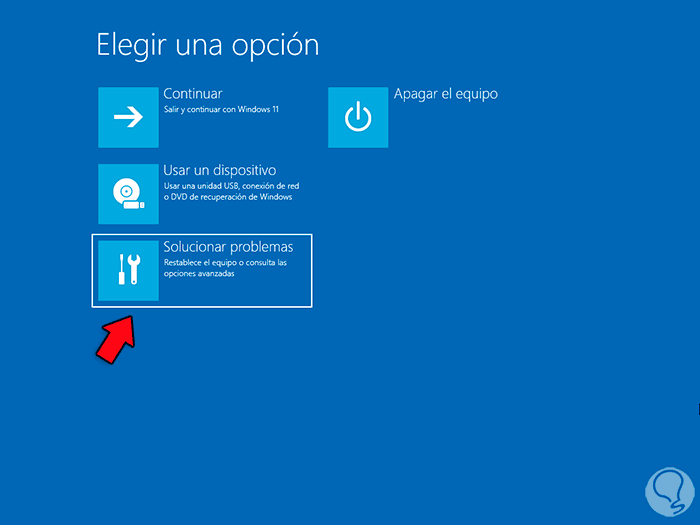
Schritt 3
Dann wählen wir-„Erweiterte Optionen“:
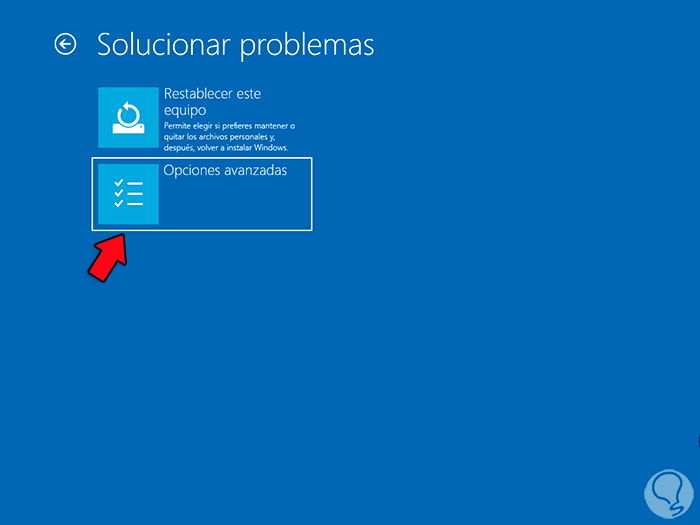
Schritt 4
Danach klicken wir auf „Konfiguration starten“:
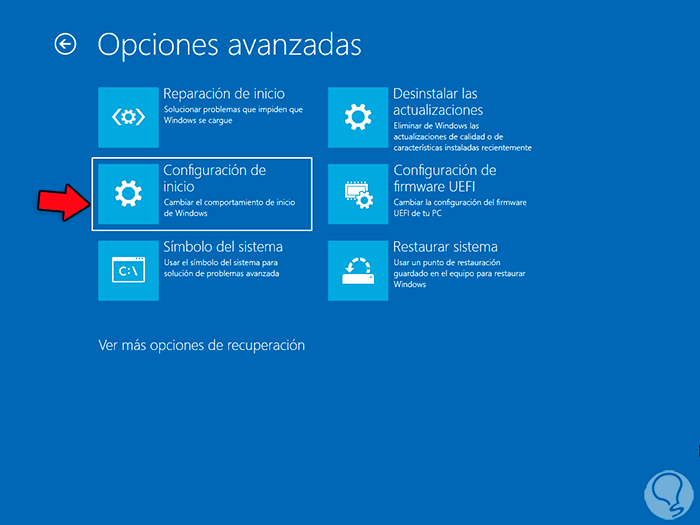
Schritt 5
Wenn Sie dort klicken, sehen wir Folgendes. Wir klicken auf „Neustart“
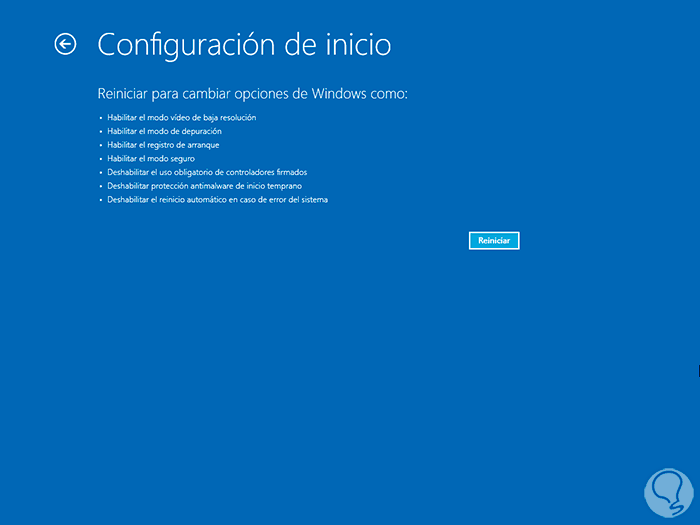
Schritt 6
Nach dem Neustart sehen wir Folgendes. Mit der Funktionstaste wählen wir den zu verwendenden abgesicherten Modus und Windows 11
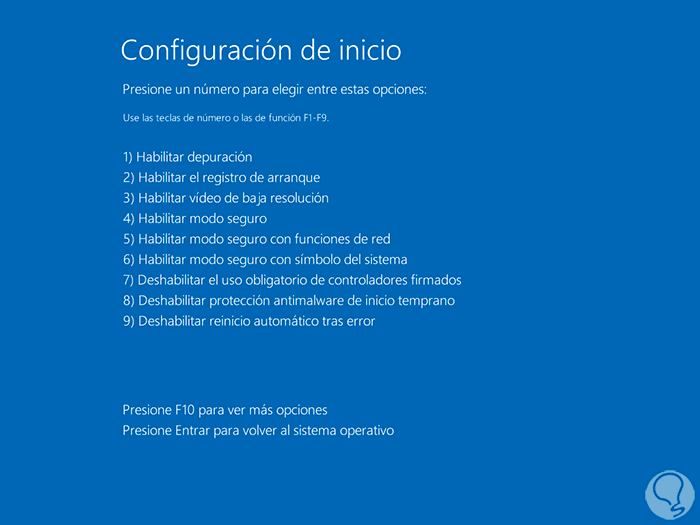
Schritt 7
Es wird so geöffnet:
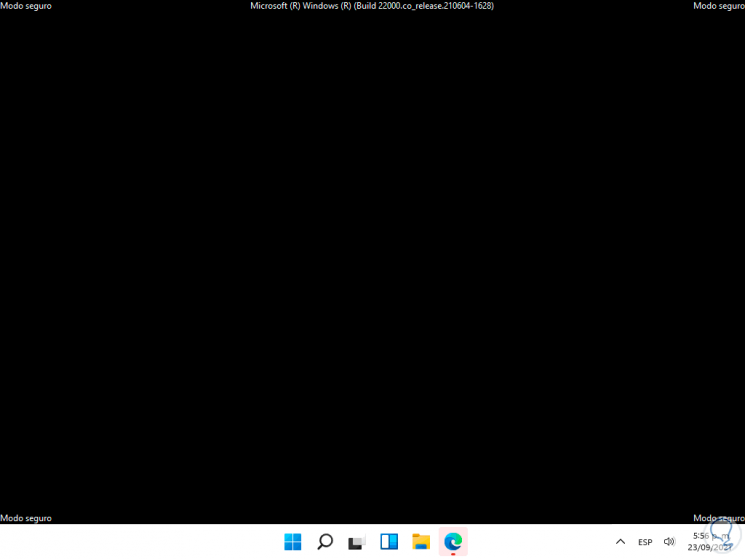
4. So starten Sie Windows 11 im abgesicherten Modus über die Systemkonfiguration
Schritt 1
Dies ist eine weitere der verfügbaren Optionen zum Öffnen von Windows 11 im abgesicherten Modus, um diese Methode in der Suchmaschine zu verwenden, die wir eingeben „msconfig“:
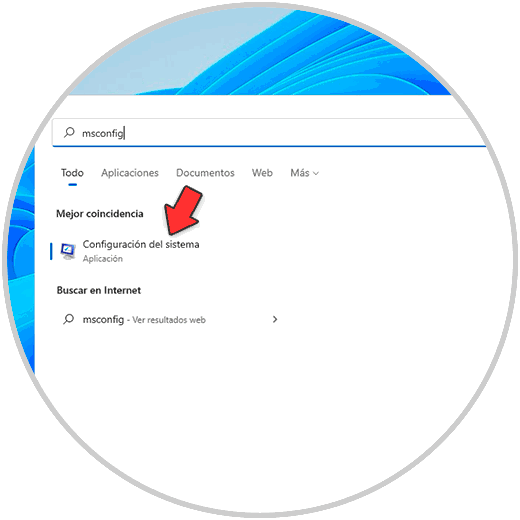
Wir wählen das Dienstprogramm Schritt 2
Im Popup-Fenster gehen wir zum Tab „Startup“, wo wir Folgendes sehen:
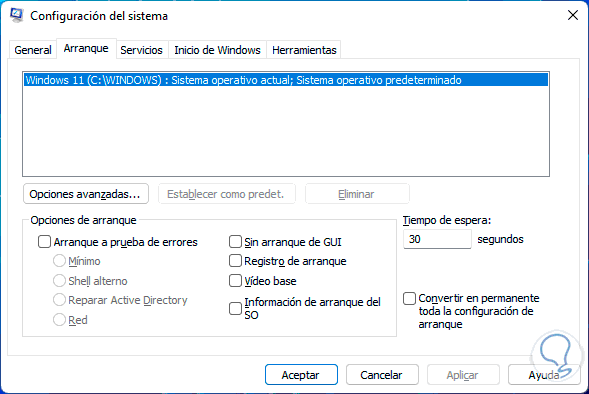
Schritt 3
Wir aktivieren die Box „Safe Boot“ und aktivieren die Box mit dem gewünschten Modus:
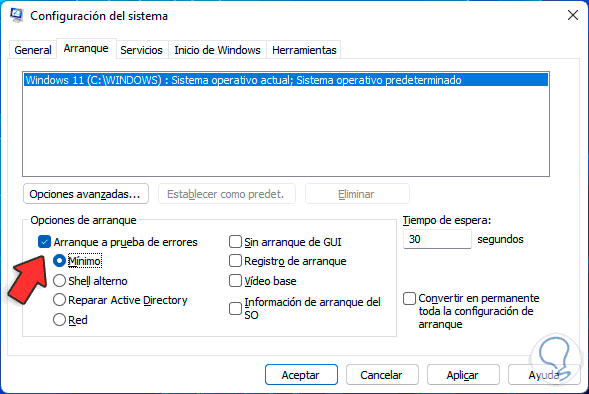
Schritt 4
Wir übernehmen die Änderungen und starten Windows 11 neu, um die Aktion zu bestätigen:
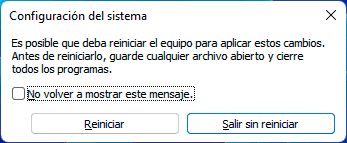
Schritt 5
Es wird neu gestartet undl-System:
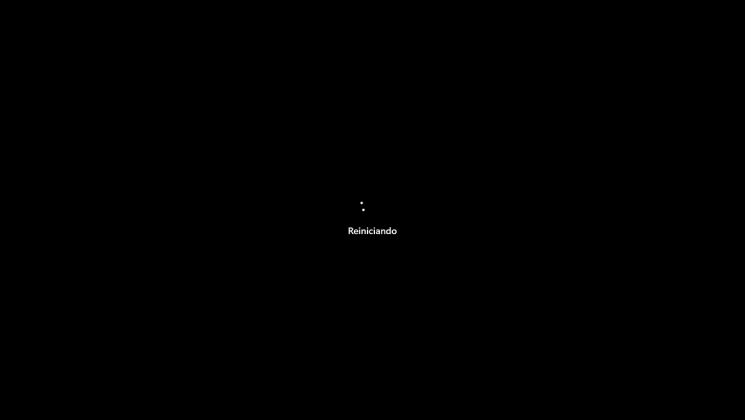
Schritt 6
Windows 11 wird im ausgewählten Modus geöffnet:
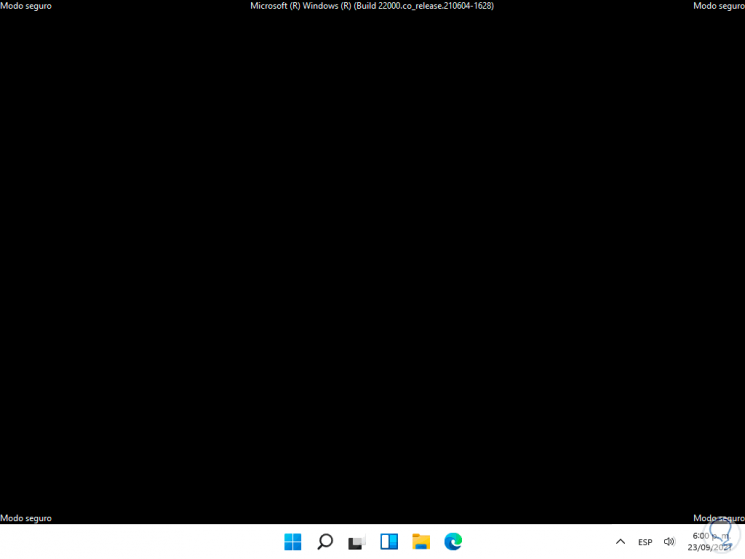
Wir starten das System neu, um zum Normalzustand zurückzukehren.
Extra
Als zusätzlicher Hinweis ist es möglich, während des Starts des Betriebssystems mit der Taste F8 auf den abgesicherten Modus in Windows 11 zuzugreifen.
Jede dieser Möglichkeiten ist funktionsfähig, um in Windows 11 auf den abgesicherten Modus zuzugreifen und somit an Aufgaben zu arbeiten, die eine höhere Verwaltungsebene erfordern, da wir wissen, dass Treiber und Dienste Fehler verursachen können, die uns verwirren, und daher würden wir Systemfehler oder deren Komponenten nicht erkennen .

