So starten, pausieren oder stoppen Sie den Dienst in Windows 11
Aktualisiert Marsch 2023: Erhalten Sie keine Fehlermeldungen mehr und verlangsamen Sie Ihr System mit unserem Optimierungstool. Holen Sie es sich jetzt unter - > diesem Link
- Downloaden und installieren Sie das Reparaturtool hier.
- Lassen Sie Ihren Computer scannen.
- Das Tool wird dann deinen Computer reparieren.
Der Computer ist für viele Menschen zu einem täglichen Arbeitsmedium geworden, die den PC häufig verwenden, um verschiedene Aufgaben auszuführen und auf verschiedene Dokumente und Dateien zuzugreifen oder diese zu erstellen, um Informationen zu speichern.
1. So validieren Sie Dienste in Windows 11
Schritt 1
Dazu öffnen wir Dienste aus der Suchmaschine:
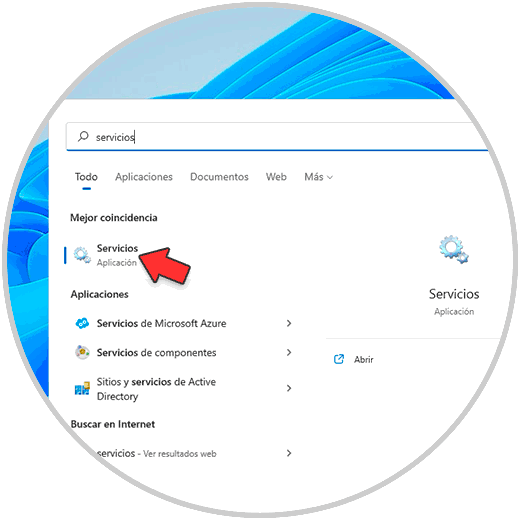
Wichtige Hinweise:
Mit diesem Tool können Sie PC-Problemen vorbeugen und sich beispielsweise vor Dateiverlust und Malware schützen. Außerdem ist es eine großartige Möglichkeit, Ihren Computer für maximale Leistung zu optimieren. Das Programm behebt häufige Fehler, die auf Windows-Systemen auftreten können, mit Leichtigkeit - Sie brauchen keine stundenlange Fehlersuche, wenn Sie die perfekte Lösung zur Hand haben:
- Schritt 1: Laden Sie das PC Repair & Optimizer Tool herunter (Windows 11, 10, 8, 7, XP, Vista - Microsoft Gold-zertifiziert).
- Schritt 2: Klicken Sie auf "Scan starten", um Probleme in der Windows-Registrierung zu finden, die zu PC-Problemen führen könnten.
- Schritt 3: Klicken Sie auf "Alles reparieren", um alle Probleme zu beheben.
Schritt 2
Im angezeigten Fenster wählen wir einen Dienst aus, um seine Details zu sehen:
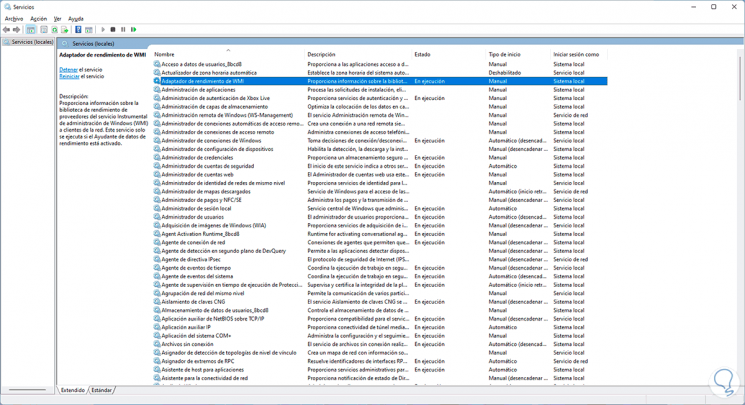
Schritt 3
Die standardmäßig angezeigten Details sind:
- Name des ausgewählten Dienstes
- Windows-Dienstbeschreibung
- Aktueller Status des ausgewählten Dienstes
- Typ service start (manuell oder automatisch)
- Wie der Dienst die Sitzung startet
Darüber hinaus, wenn ein Dienst in Windows 11, auf der linken Seite haben wir Zugriff auf eine kurze Zusammenfassung seiner Funktion innerhalb des Systems.
2. So starten Sie einen Dienst in Windows 11
Schritt 1
Wie bereits erwähnt, werden einige Dienste in Windows 11 standardmäßig gestoppt oder wurden aus administrativen Gründen gestoppt. Wenn Sie mit der rechten Maustaste auf einen Dienst klicken, sehen wir einige Optionen wie:
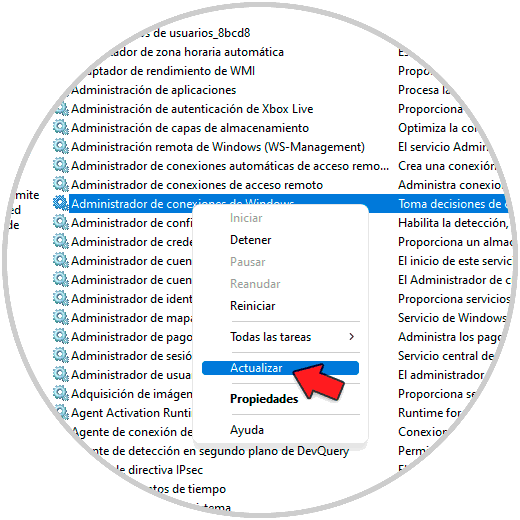
Schritt 2
Um einen Dienst zu starten, klicken wir im Dienstprogramm Dienste mit der rechten Maustaste darauf und wenn sein Status leer ist, können wir ihn direkt starten, falls sein Status einen Parameter hat, an dem wir zusätzliche Operationen ausführen können dies:
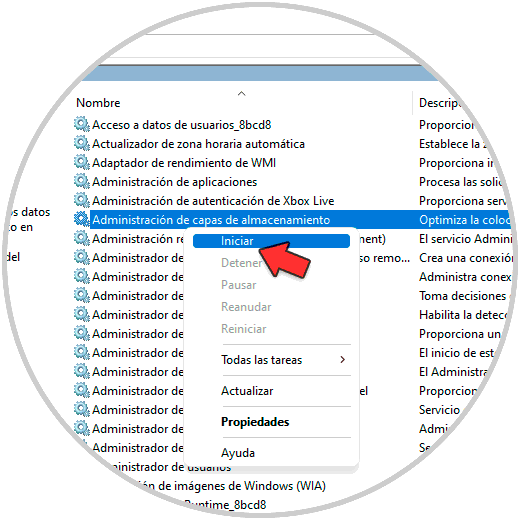
Schritt 3
Wir öffnen die Eigenschaften des Dienstes, indem wir darauf doppelklicken, um Folgendes zu sehen:
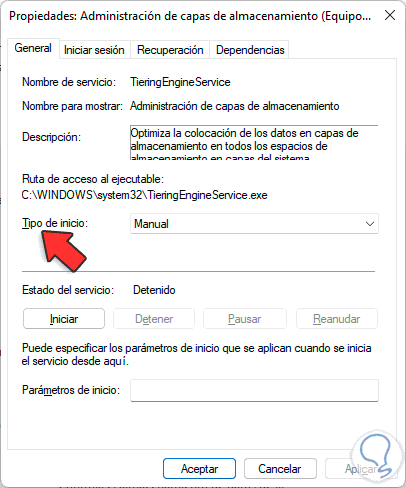
Schritt 4
Wählen Sie unter „Starttyp“ die entsprechende Methode aus, die zu verwendenden Optionen sind:
- Automatisch (verzögerter Start): mit diesem Wert wird der Start Dienst wird aktiv, nachdem das Betriebssystem vollständig geladen wurde
- Automatisch: Dies ist eine der am häufigsten verwendeten Optionen, damit wird der Dienst gestartet Windows 11-Start
- Manuell: Mit dieser Option startet der Dienst nicht automatisch, dort kann er vom Benutzer oder von einem Prozess oder Gerät im system
- Deaktiviert: Wie der Name schon sagt, wird der Dienst nicht gestartet und nur verwendet, wenn wir ihn aktivieren
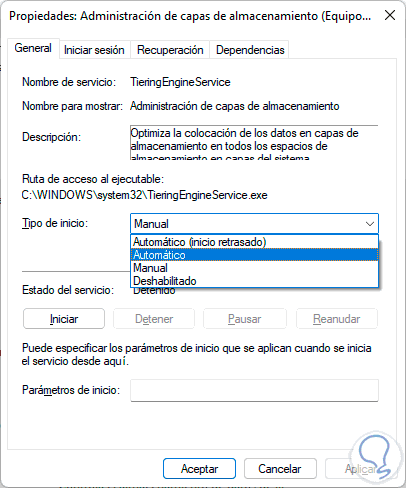
Schritt 5
Auf der Registerkarte „Login“ können wir die Dienststartmethode auswählen:
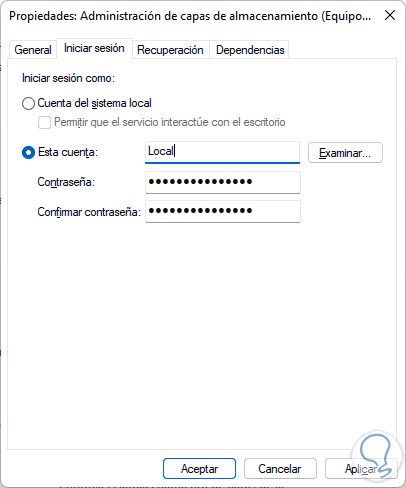
Die Option „Lokales Systemkonto“ gilt, wenn der Computer standardmäßig zu einer Arbeitsgruppe gehört und die Option „Dieses Konto“ gilt, wenn wir einer Domäne beitreten. Schritt 6
Wir klicken auf „Start“ Schaltfläche zum Starten dieses Dienstes in Windows 11:
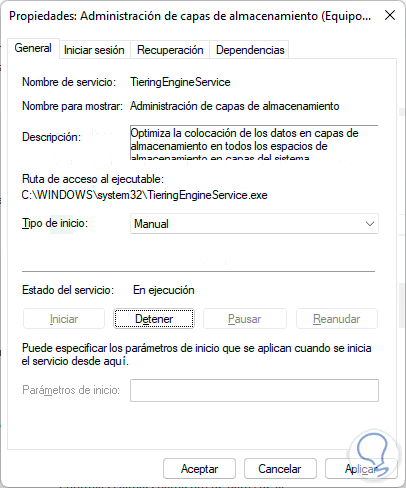
3. So starten oder stoppen Sie einen Dienst in Windows 11
In einigen Fällen, wenn ein Dienst abstürzt oder eine Inkonsistenz aufweist , Wir können es neu starten oder stoppen, um direkt daran zu arbeiten.Schritt 1
Dazu öffnen wir die Eigenschaften des Dienstes und in der Registerkarte „Wiederherstellung“ ist es möglich, im verfügbaren Fehler „Dienst neu starten“ auszuwählen Felder:
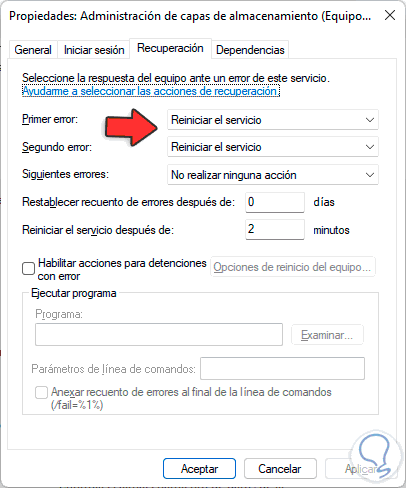
Schritt 2
Darüber hinaus haben wir zusätzliche Optionen für den Fall, dass der Dienst fehlschlägt. In den Fehlerfeldern sehen wir Folgendes:
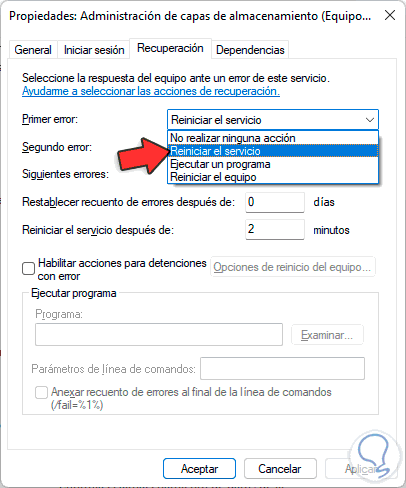
Schritt 3
Dort können wir nicht nur den Dienst neu starten, sondern auch eine Anwendung ausführen oder Windows 11 neu starten.
Im Reiter „Abhängigkeiten“ kann überprüft werden, welche Prozesse von diesem bestimmten Dienst abhängen :
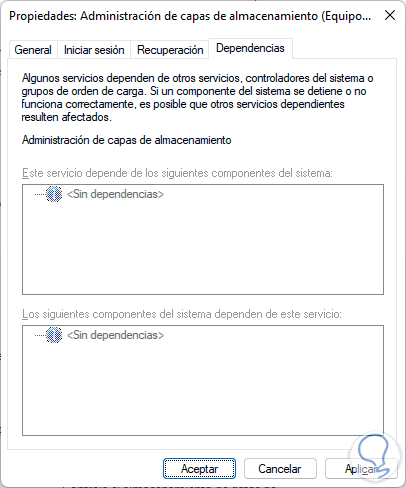
Schritt 4
Um den Dienst über seine Eigenschaften zu stoppen, klicken Sie auf der Registerkarte „Allgemein“ auf „Beenden“, wenn Sie ihn neu starten möchten, klicken Sie mit der rechten Maustaste auf den Dienst und wählen Sie „Neu starten“ :
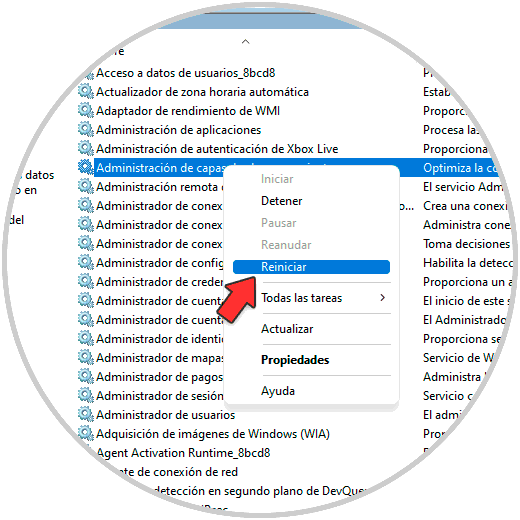
Schritt 5
Oder wir wählen „Stopp�\x9C, um den Dienst zu stoppen:
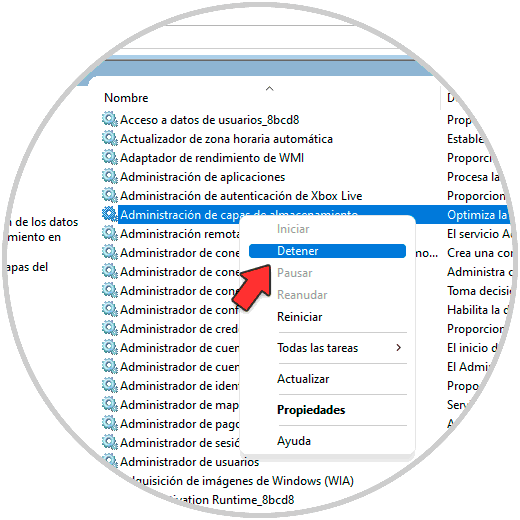
Schritt 6
Jede Änderung, die wir am Dienst vornehmen, wird sofort in die Spalte Status übernommen:
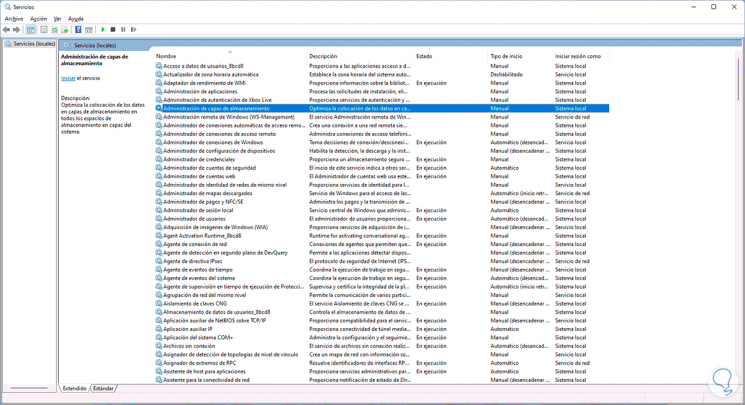
Dies ist der Wegum Dienste in Windows 11 zu verwalten.

