So speichern Sie Windows Spotlight-Sperrbildschirme in Windows 10
Aktualisiert Marsch 2023: Erhalten Sie keine Fehlermeldungen mehr und verlangsamen Sie Ihr System mit unserem Optimierungstool. Holen Sie es sich jetzt unter - > diesem Link
- Downloaden und installieren Sie das Reparaturtool hier.
- Lassen Sie Ihren Computer scannen.
- Das Tool wird dann deinen Computer reparieren.
In einem unserer vorherigen Artikel mit dem Titel Ein- und Ausschalten des Windows Spotlight-Sperrbildschirms in Windows 10 haben wir erläutert, was Windows Spotlight ist und wie es ein- oder ausgeschaltet wird. Nachdem wir den Artikel durchgearbeitet haben, hat uns ein Leser gefragt, wie diese Windows Spotlight-Bilder auf dem Sperrbildschirm von Windows 10 gespeichert werden sollen.
Für diejenigen, die es nicht wissen, lädt die Windows Spotlight-Funktion automatisch schöne Bilder herunter und legt sie als Hintergrundbild für den Windows 10-Sperrbildschirm fest. Obwohl die Funktion standardmäßig deaktiviert ist, kann sie im Abschnitt ‚Personalisierung‘ der App ‚Einstellungen‘ aktiviert werden. Eine schrittweise Anleitung finden Sie in unserer Anleitung zum Aktivieren oder Deaktivieren der Windows Spotlight-Funktion.

Wenn Sie zufällig auf ein schönes Windows Spotlight-Bild auf Ihrem Sperrbildschirm gestoßen sind und es als Windows 10-Desktop-Hintergrundbild festlegen möchten, befolgen Sie die nachstehenden Anweisungen, um die heruntergeladenen Windows Spotlight-Sperrbildschirme zu finden an Ihren PC.
Wichtige Hinweise:
Mit diesem Tool können Sie PC-Problemen vorbeugen und sich beispielsweise vor Dateiverlust und Malware schützen. Außerdem ist es eine großartige Möglichkeit, Ihren Computer für maximale Leistung zu optimieren. Das Programm behebt häufige Fehler, die auf Windows-Systemen auftreten können, mit Leichtigkeit - Sie brauchen keine stundenlange Fehlersuche, wenn Sie die perfekte Lösung zur Hand haben:
- Schritt 1: Laden Sie das PC Repair & Optimizer Tool herunter (Windows 11, 10, 8, 7, XP, Vista - Microsoft Gold-zertifiziert).
- Schritt 2: Klicken Sie auf "Scan starten", um Probleme in der Windows-Registrierung zu finden, die zu PC-Problemen führen könnten.
- Schritt 3: Klicken Sie auf "Alles reparieren", um alle Probleme zu beheben.
Tipp: Wussten Sie, dass Sie Ihren Windows 10-Sperrbildschirm erfassen können? Ja, im Gegensatz zu früheren Windows-Versionen können Sie mit Windows 10 den Sperrbildschirm erfassen.
Alles, was Sie tun müssen, ist, die PrtSc-Taste auf Ihrer Tastatur zu drücken, wenn Sie sich am Sperrbildschirm befinden, sich anzumelden, Paint oder ein anderes Bildbearbeitungsprogramm zu öffnen, die Tastenkombination Strg + V zu drücken, um das aufgenommene Bild einzufügen, und Speichern Sie es dann.
Speicherort für Windows 10-Spotlight-Bilder
C: \\ Benutzer \\ Ihr Benutzername \\ AppData \\ Local \\ Packages \\ Microsoft.Windows.ContentDeliveryManager_cw5n1h2txyewy \\ LocalState \\ Assets
Alle heruntergeladenen Spotlight-Bilder werden an dem oben genannten Ort gespeichert.
Zum Speichern von Windows Spotlight-Sperrbildschirmen
Schritt 1: Öffnen Sie den Datei-Explorer, indem Sie entweder im Startmenü/ in der Taskleiste auf das Symbol Datei-Explorer klicken oder den Windows + E-Hotkey verwenden.
Schritt 2: Klicken Sie auf die Registerkarte Ansicht und aktivieren Sie das Kontrollkästchen Versteckte Elemente , damit das Betriebssystem alle versteckten Dateien und Ordner anzeigt .
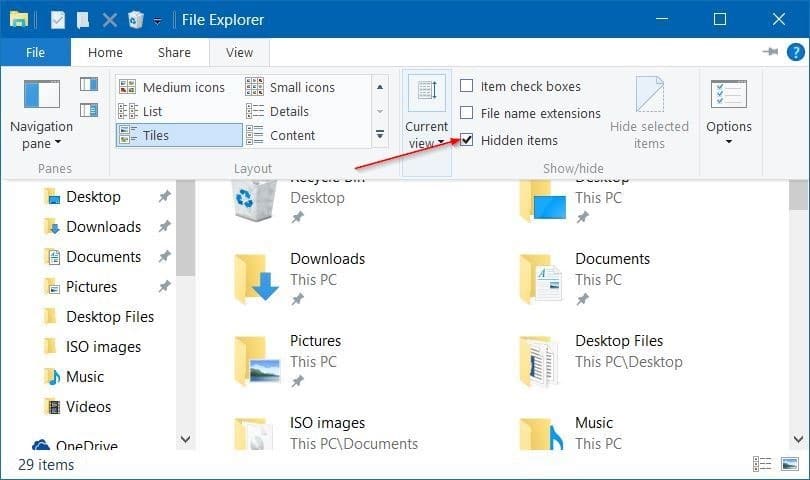
Schritt 3: Öffnen Sie das Laufwerk, auf dem Windows 10 installiert ist. Wenn beispielsweise Windows 10 auf dem Laufwerk ‚C‘ installiert ist, öffnen Sie dasselbe.
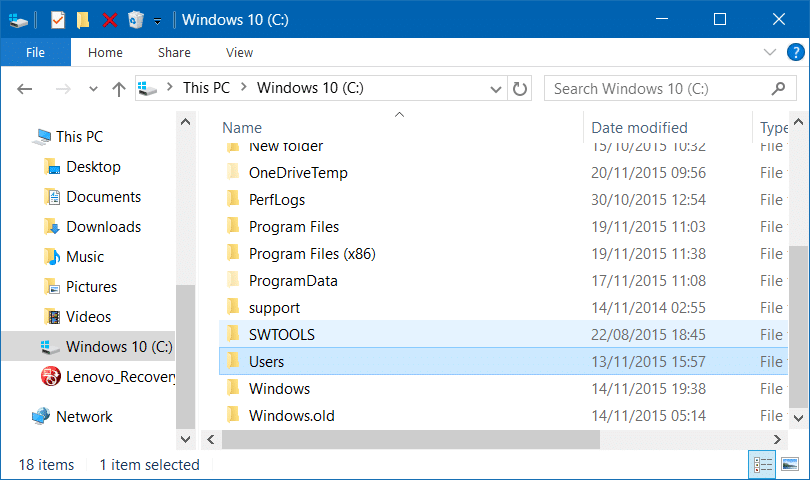
Schritt 4: Navigieren Sie zu C: \\ Benutzer \\ Ihr Benutzername \\ AppData \\ Local \\ Packages \\ Microsoft.Windows.ContentDeliveryManager_cw5n1h2txyewy \\ LocalState \\ Assets.
Beachten Sie, dass im obigen Pfad Ihr Benutzername Ihr Benutzerkontoname auf einem Windows 10-PC ist.
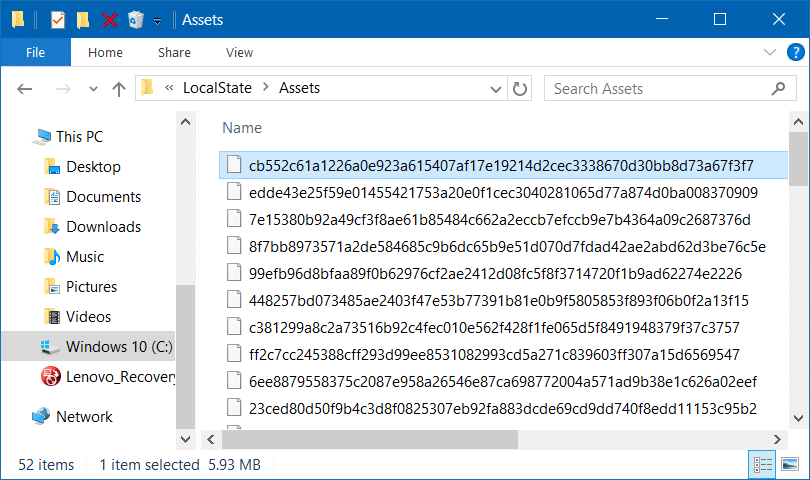
Schritt 5: Im Ordner ‚Assets‘ werden mehrere Dateien angezeigt. Diese Dateien sind nichts anderes als Windows Spotlight-Bilder, die von Microsoft heruntergeladen wurden. Um sie anzuzeigen, benennen Sie jede Datei um und verwenden Sie .JPG als Erweiterung. Um die Dateierweiterung anzuzeigen, klicken Sie auf die Registerkarte Ansicht und wählen Sie dann Dateinamenerweiterungen .
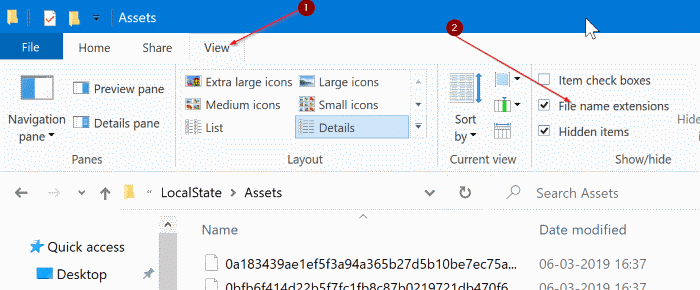
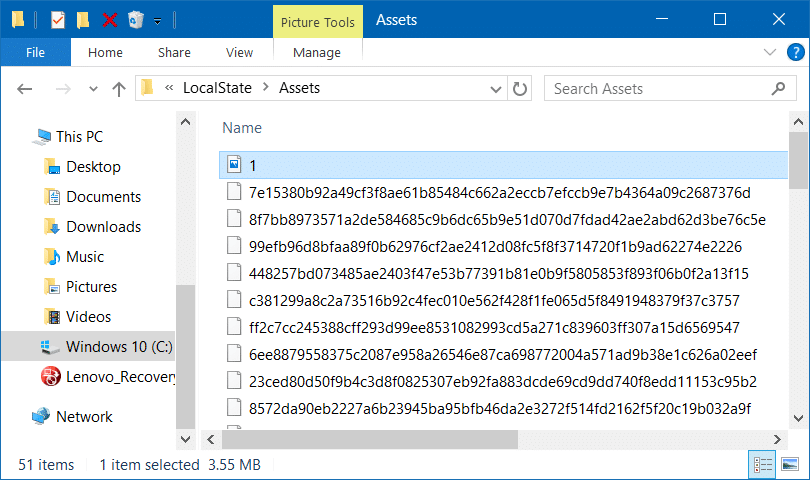
Klicken Sie beispielsweise mit der rechten Maustaste auf eine Datei und klicken Sie dann auf Umbenennen (oder verwenden Sie den Hotkey F2), geben Sie 1.JPG ein und drücken Sie die Eingabetaste, um die ausgewählte Datei in 1.JPG umzubenennen. Sie können es jetzt in der Standard-Foto-App oder in Windows Photo Viewer öffnen (falls aktiviert). Benennen Sie alle Dateien im Ordner nacheinander um, um alle gespeicherten Sperrbildschirme anzuzeigen, die im Rahmen der Windows Spotlight-Funktion heruntergeladen wurden.
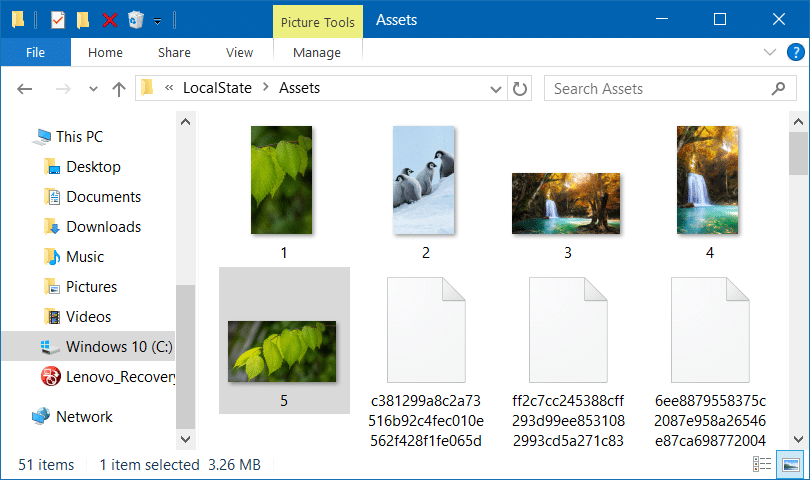
Wenn Sie das neueste Bild der Bing-Startseite als Desktop-Hintergrund festlegen möchten, laden Sie die Bing-Desktop-Symbolleiste von Microsoft herunter und installieren Sie sie.
Um zu wissen, wo ein Bild aufgenommen wurde, lesen Sie, wo ein Spotlight-Bild aufgenommen wurde.

