So speichern Sie Office 2010-Dokumente standardmäßig in OneDrive
Aktualisiert Marsch 2023: Erhalten Sie keine Fehlermeldungen mehr und verlangsamen Sie Ihr System mit unserem Optimierungstool. Holen Sie es sich jetzt unter - > diesem Link
- Downloaden und installieren Sie das Reparaturtool hier.
- Lassen Sie Ihren Computer scannen.
- Das Tool wird dann deinen Computer reparieren.
Seit der Veröffentlichung des offiziellen OneDrive-Clients für den Desktop verwenden Millionen von Windows-Benutzern den Cloud-Speicherdienst von Microsoft, um wichtige Dokumente, Bilder und andere Dateien zu sichern.
Wie Sie vielleicht wissen, bietet Microsoft Office 2013 eine Option zum schnellen Speichern von Dokumenten in Ihrem OneDrive-Konto. Wenn Sie ein Office 2010-Benutzer sind und Dokumente in OneDrive speichern möchten, müssen Sie den OneDrive-Desktopclient installieren und dann jedes Mal zum OneDrive-Ordner navigieren, um ein Dokument zu speichern. Wäre es nicht cool, wenn es eine bessere Möglichkeit gäbe, Office-Dokumente in Ihrem OneDrive-Konto schnell zu speichern?
Wenn Sie in den Standardeinstellungen die Tastenkombination Strg + S drücken oder auf das Symbol Speichern klicken, um ein Office-Dokument zu speichern, wird im Dialogfeld Speichern unter unter Bibliotheken der Ordner Dokumente geöffnet. Da der Ordner ‚Dokumente‘ der von Office ausgewählte Standardspeicherort ist, speichern die meisten Computerbenutzer alle Office-Dokumente nur im Ordner ‚Dokumente‘.
Benutzer, die automatisch eine Sicherungskopie des Office-Dokuments in der Cloud speichern möchten, möchten möglicherweise den Standardspeicherort ändern, der zum Speichern von Office-Dokumenten ausgewählt wurde, und den neuen Speicherort als OneDrive festlegen. Wenn Sie über ein Microsoft-Konto (Live, Hotmail oder Outlook.com) verfügen, können Sie Ihr OneDrive-Konto problemlos als Standardspeicherort für Dateien in Office 2010 festlegen.
Wichtige Hinweise:
Mit diesem Tool können Sie PC-Problemen vorbeugen und sich beispielsweise vor Dateiverlust und Malware schützen. Außerdem ist es eine großartige Möglichkeit, Ihren Computer für maximale Leistung zu optimieren. Das Programm behebt häufige Fehler, die auf Windows-Systemen auftreten können, mit Leichtigkeit - Sie brauchen keine stundenlange Fehlersuche, wenn Sie die perfekte Lösung zur Hand haben:
- Schritt 1: Laden Sie das PC Repair & Optimizer Tool herunter (Windows 11, 10, 8, 7, XP, Vista - Microsoft Gold-zertifiziert).
- Schritt 2: Klicken Sie auf "Scan starten", um Probleme in der Windows-Registrierung zu finden, die zu PC-Problemen führen könnten.
- Schritt 3: Klicken Sie auf "Alles reparieren", um alle Probleme zu beheben.
Führen Sie die folgenden Anweisungen aus, um den Standardspeicherort für Office-Dateien in OneDrive zu ändern und Office-Dokumente schnell in OneDrive zu speichern / hochzuladen.
Office 2010-Dokumente in OneDrive speichern
HINWEIS: Dieses Handbuch funktioniert für Office 2010, das unter Windows 7 und Windows 8 installiert ist.
Schritt 1: Laden Sie OneDrive für die Desktop-Einrichtung herunter, führen Sie das Installationsprogramm aus und befolgen Sie die einfachen Anweisungen auf dem Bildschirm, um die Installation abzuschließen.
Schritt 2: Öffnen Sie nach der Installation die Office 2010 Word-Anwendung. Klicken Sie auf das Menü Datei und dann auf Optionen .
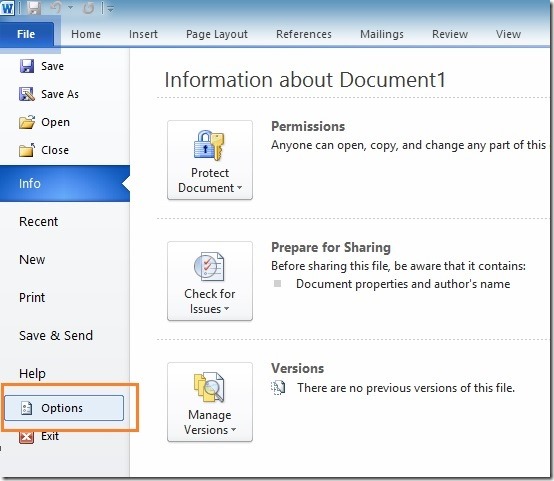
Schritt 3: Wechseln Sie im linken Bereich zur Registerkarte Speichern , um verschiedene Optionen zum Ändern der Standardeinstellungen für das Speichern anzuzeigen.
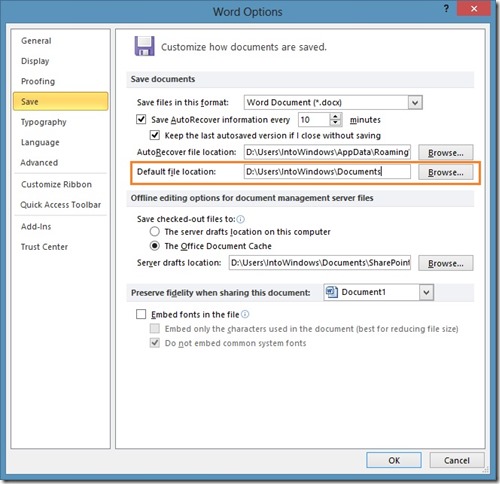
Schritt 4: Geben Sie hier neben Standarddateispeicherort den Pfad zu Ihrem OneDrive-Ordner oder Unterordner in Ihrem OneDrive ein. Wenn Sie sich über den Standardspeicherort des OneDrive-Ordners nicht sicher sind, klicken Sie auf die Schaltfläche Durchsuchen , um das Dialogfeld Speicherort ändern zu öffnen. Klicken Sie auf das OneDrive-Symbol unter Favoriten (im linken Bereich) und dann auf OK .
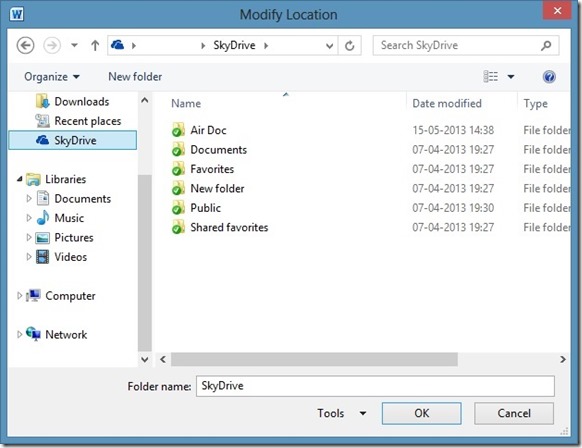
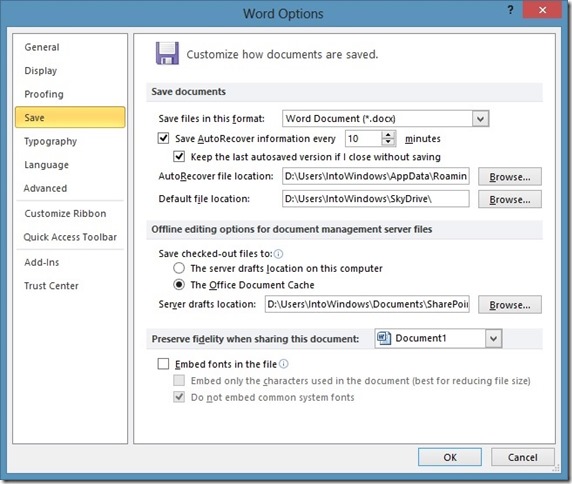
Schritt 5: Wenn der neue Speicherort als Standardspeicherort für Ihre Dateien festgelegt wurde, klicken Sie auf die Schaltfläche OK, um das Dialogfeld Optionen zu schließen.
Wenn Sie von nun an Strg + S drücken oder auf das Symbol Speichern klicken, wird im Dialogfeld Speichern unter der Ordner OneDrive geöffnet. Das war’s!
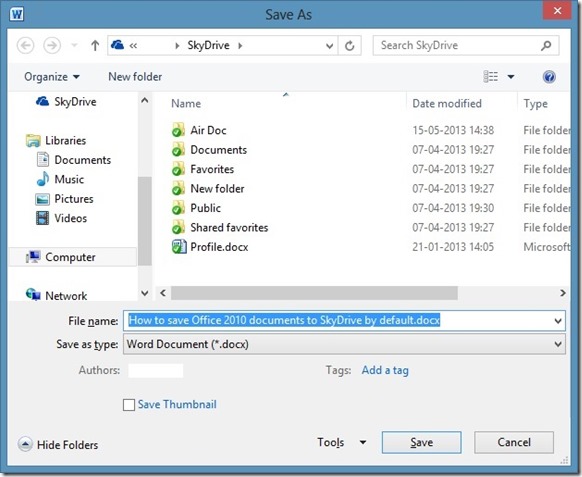
Wie Sie vielleicht wissen, muss Ihr PC nicht mit dem Internet verbunden sein, um auf Dateien zuzugreifen, die Sie zuvor im OneDrive-Ordner gespeichert haben, da immer eine lokale Kopie des Dokuments für den Offline-Zugriff verfügbar ist.
Beachten Sie, dass das Ändern des Standardspeicherorts unter Word-Optionen den Standardspeicherort von PowerPoint- und Excel-Anwendungen nicht ändert. Sie müssen Excel- und PowerPoint-Programme einzeln öffnen und dann Schritt 2, Schritt 3 und Schritt 4 ausführen, um den Standardspeicherort für Dateien zu ändern.

