So speichern Sie gescannte Dokumente und Bilder als PDF in Windows 10
Aktualisiert Marsch 2023: Erhalten Sie keine Fehlermeldungen mehr und verlangsamen Sie Ihr System mit unserem Optimierungstool. Holen Sie es sich jetzt unter - > diesem Link
- Downloaden und installieren Sie das Reparaturtool hier.
- Lassen Sie Ihren Computer scannen.
- Das Tool wird dann deinen Computer reparieren.
Möchten Sie ein Dokument scannen und unter Windows 10 als PDF-Datei speichern? Sie möchten keine Programme von Drittanbietern verwenden, um gescannte Bilder oder Dokumente als PDF zu speichern? In diesem Handbuch erfahren Sie, wie Sie gescannte Dateien mühelos automatisch als PDF speichern können.
Wie bei seinen Vorgängern verfügt auch Windows 10 über ein integriertes Fax- und Scan-Programm, mit dem Sie Scandateien verwenden können, indem Sie den Windows 10-PC an einen Scanner anschließen.
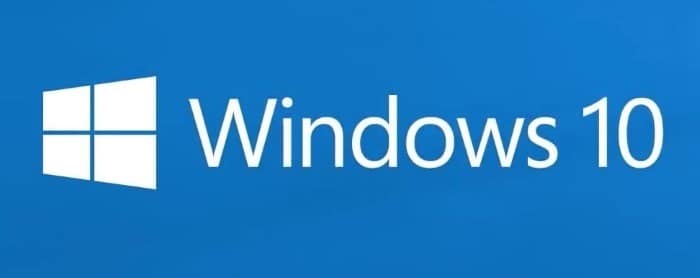
Das integrierte Windows-Fax- und Scanprogramm ist ein älteres Desktop-Programm, macht aber seine Arbeit gut. Das einzige Problem mit Windows Fax and Scan besteht darin, dass gescannte Dateien standardmäßig nicht im PDF- oder tragbaren Dokumentformat gespeichert werden können. Es gibt jedoch eine Problemumgehung, um Dateien nach dem Scannen von Dokumenten und Bildern mit dem Windows-Fax- und Scanprogramm als PDF zu speichern.
Wichtige Hinweise:
Mit diesem Tool können Sie PC-Problemen vorbeugen und sich beispielsweise vor Dateiverlust und Malware schützen. Außerdem ist es eine großartige Möglichkeit, Ihren Computer für maximale Leistung zu optimieren. Das Programm behebt häufige Fehler, die auf Windows-Systemen auftreten können, mit Leichtigkeit - Sie brauchen keine stundenlange Fehlersuche, wenn Sie die perfekte Lösung zur Hand haben:
- Schritt 1: Laden Sie das PC Repair & Optimizer Tool herunter (Windows 11, 10, 8, 7, XP, Vista - Microsoft Gold-zertifiziert).
- Schritt 2: Klicken Sie auf "Scan starten", um Probleme in der Windows-Registrierung zu finden, die zu PC-Problemen führen könnten.
- Schritt 3: Klicken Sie auf "Alles reparieren", um alle Probleme zu beheben.
Darüber hinaus können Sie die neue Windows Scan-App von Microsoft verwenden, um gescannte Dokumente und Bilder automatisch als PDF zu speichern. Zusätzlich zu PDF können Sie mit der Windows Scan-App gescannte Dateien in den Formaten JPEG, PNG, TIFF, Bitmap, OpenXPS und XPS speichern.
In diesem Handbuch erfahren Sie, wie Sie mit Windows Fax and Scan und Windows Scan gescannte Dokumente und Bilder als PDF speichern.
Methode 2 von 2
Gescannte Dateien als PDF mit Windows Fax \u0026 amp; Scannen
Schritt 1: Öffnen Sie das Programm Windows Fax and Scan . Klicken Sie in der Symbolleiste auf die Schaltfläche Neuer Scan .
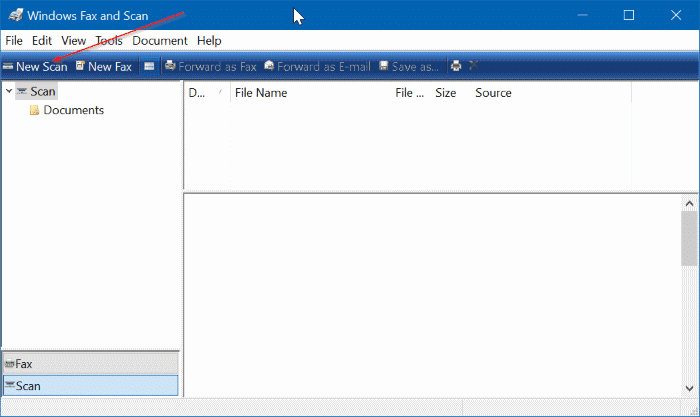
Schritt 2: Zeigen Sie einen anderen Scanner an oder wählen Sie ihn aus, indem Sie im Abschnitt Scanner auf die Schaltfläche Ändern klicken.
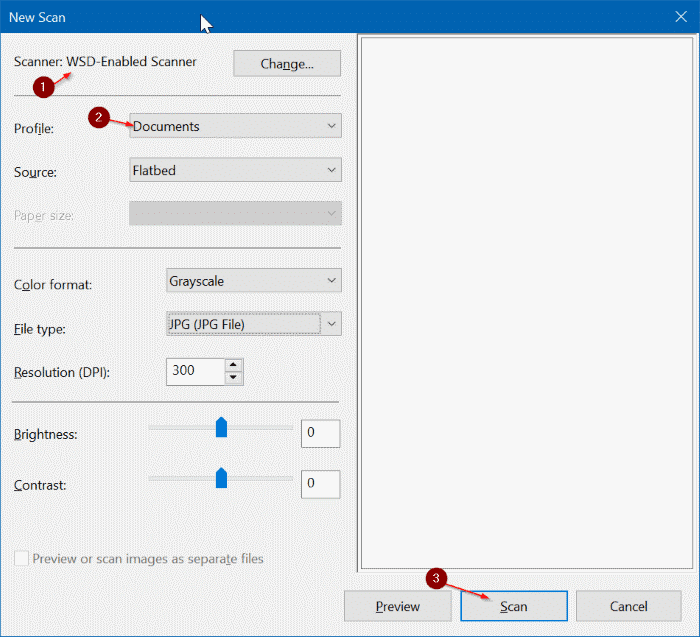
Schritt 3: Wählen Sie im Abschnitt Profil den Typ der Datei aus, die Sie entweder als Foto oder als Dokument scannen möchten. Ändern Sie gegebenenfalls andere Standardeinstellungen.
Schritt 4: Klicken Sie auf die Schaltfläche Scannen , um mit dem Scannen der Hardcopy im Scanner zu beginnen.
Schritt 5: Klicken Sie nach Abschluss des Scanvorgangs auf das Menü Datei und dann auf die Option Drucken . Ja, wir werden die Datei als PDF speichern.
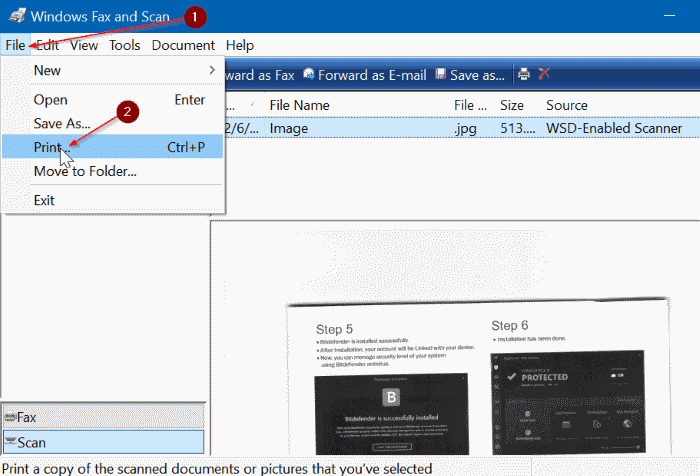
Schritt 5: Wählen Sie im Dialogfeld Drucken im Dropdown-Feld Drucker die Option Microsoft Print to PDF aus und klicken Sie dann auf die Schaltfläche Drucken .
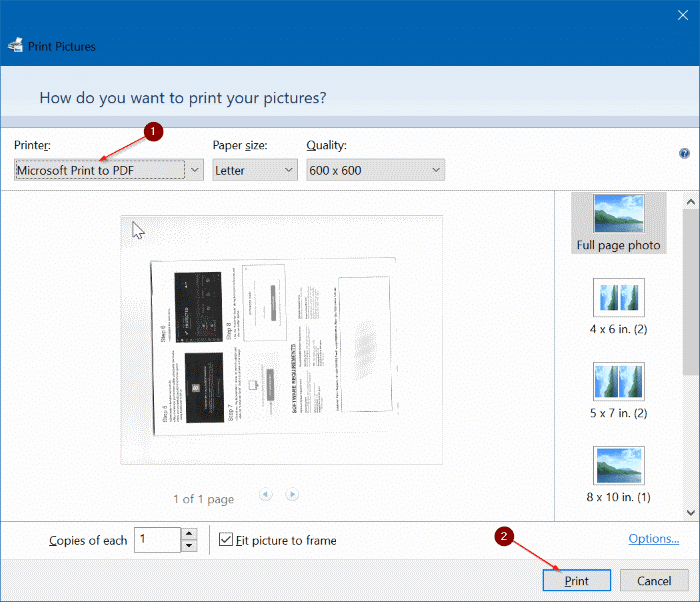
Schritt 6: Geben Sie im Dialogfeld Druckausgabe speichern unter einen Namen für Ihre gescannte Datei ein, wählen Sie einen Speicherort für die Datei aus und klicken Sie dann auf Speichern , um es als PDF-Datei zu speichern. Das war’s!
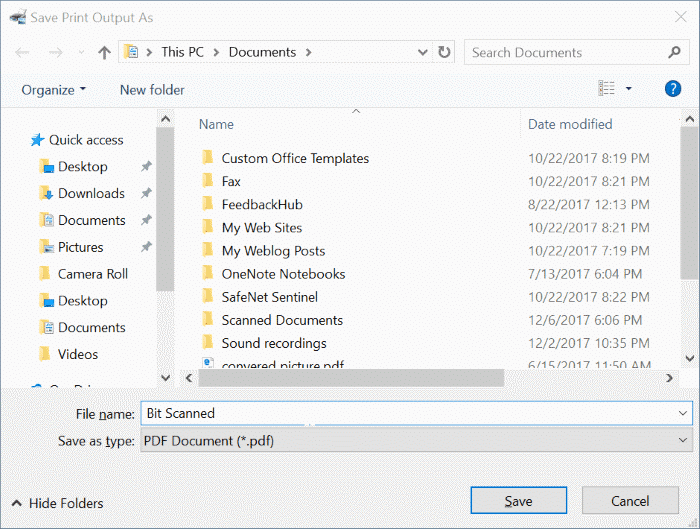
Methode 2 von 2
Speichern Sie gescannte Dateien mit Windows Scan
als PDF
Hier erfahren Sie, wie Sie mit der Windows Scan-App gescannte Dateien in PDF in Windows 10 speichern.
Schritt 1: Überprüfen Sie, ob die App Windows Scan bereits auf Ihrem Windows 10-PC installiert ist. Wenn nicht, besuchen Sie die Windows Scan-Seite in Ihrem Webbrowser, um die Seite in der Windows Store-App automatisch zu öffnen. Installieren Sie die App.
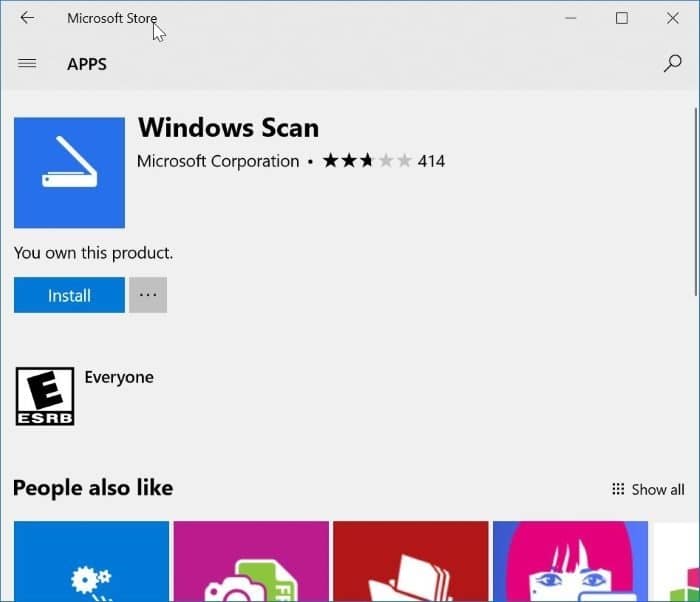
Schritt 2: Schalten Sie den Scanner ein, falls noch nicht geschehen.
Schritt 3: Öffnen Sie die Windows Scan App. Beachten Sie, dass Windows Scan sowie Windows Fax und Scan zwei verschiedene Apps sind. Sie müssen die Windows Scan-App öffnen.
Schritt 4: Die Windows Scan-App sollte Ihren Scanner automatisch erkennen. Wenn zwei oder mehr Scanner gefunden werden, wählen Sie bitte den aus, den Sie jetzt verwenden möchten.
Schritt 5: Im linken Bereich direkt unter dem Scanner sehen Sie das Feld Dateityp. Wählen Sie die Option PDF .
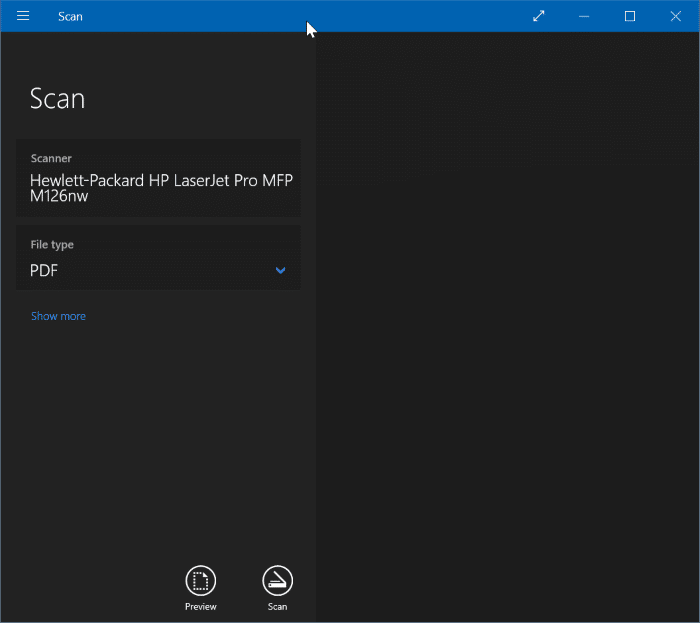
Schritt 6: Klicken Sie abschließend auf die Schaltfläche Scannen , um das Scannen des Papiers im Scanner zu starten. Beachten Sie, dass Sie vor dem Scannen auch eine Vorschau anzeigen können, indem Sie auf das Vorschau-Symbol klicken.
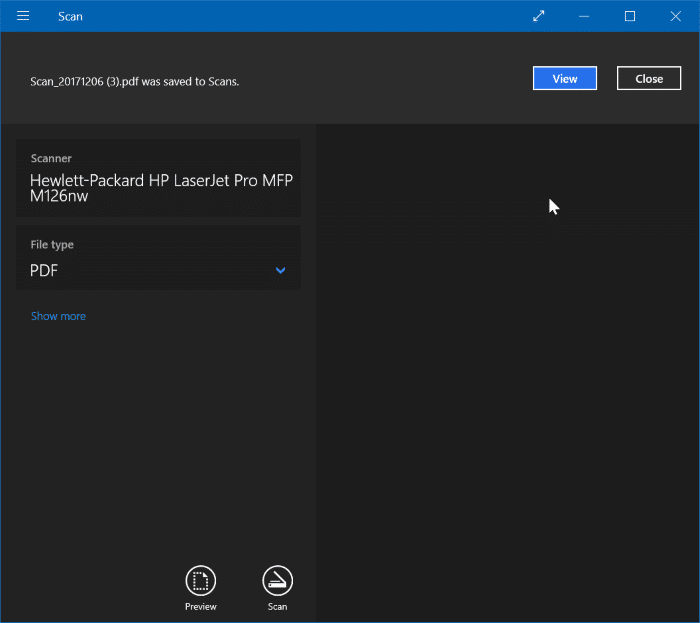
Nach Abschluss des Scanvorgangs wird auch ein kleines Banner mit der Option zum Anzeigen der gescannten Datei angezeigt.
Die Windows Scan-App speichert die gescannte PDF-Datei standardmäßig automatisch in Bildern an folgendem Speicherort:
C: \\ Benutzer \\ Ihr Benutzername \\ Bilder \\ Scans
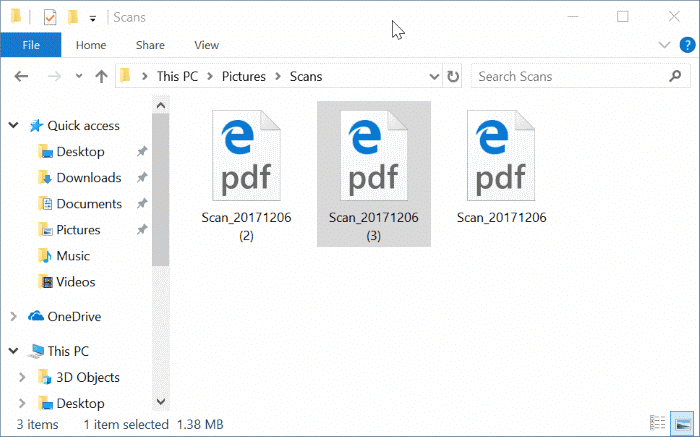
Ich hoffe, Sie finden diesen Leitfaden hilfreich!

