So speichern Sie eine Webseite als PDF im Chrome-Browser
Aktualisiert Marsch 2023: Erhalten Sie keine Fehlermeldungen mehr und verlangsamen Sie Ihr System mit unserem Optimierungstool. Holen Sie es sich jetzt unter - > diesem Link
- Downloaden und installieren Sie das Reparaturtool hier.
- Lassen Sie Ihren Computer scannen.
- Das Tool wird dann deinen Computer reparieren.
Das tragbare Dokumentformat oder PDF erfordert wahrscheinlich keine Einführung. Es ist das gefragteste Dateiformat, wenn es um das Speichern von Dokumenten geht. Das Schöne an PDF ist, dass Sie dieses Format der Datei auf fast jedem Smartphone, Tablet oder PC öffnen können, indem Sie einfach eine PDF-Öffnungs-App installieren.
Beim Surfen im Internet stoßen Sie möglicherweise auf eine Webseite, die Sie zum späteren Nachschlagen speichern möchten, oder möchten diese Anleitung speichern, damit Sie schnell auf den Inhalt der Webseite zugreifen können, ohne die Webseite erneut besuchen zu müssen . Es gibt zwar viele kostenlose Dienste wie Pocket, mit denen Sie Webseiten speichern und später lesen können. Möglicherweise möchten Sie die Webseite jedoch nur als PDF-Datei auf Ihrem PC speichern.

Ebenso gibt es viele kostenlose Plugins für Ihre Webbrowser und Onlinedienste, mit denen Sie eine Webseite in PDF konvertieren können. Das Gute ist jedoch, dass Sie eine Webseite als PDF speichern können, ohne Erweiterungen oder Anwendungen von Drittanbietern installieren zu müssen, wenn Sie den Google Chrome-Webbrowser verwenden.
Wichtige Hinweise:
Mit diesem Tool können Sie PC-Problemen vorbeugen und sich beispielsweise vor Dateiverlust und Malware schützen. Außerdem ist es eine großartige Möglichkeit, Ihren Computer für maximale Leistung zu optimieren. Das Programm behebt häufige Fehler, die auf Windows-Systemen auftreten können, mit Leichtigkeit - Sie brauchen keine stundenlange Fehlersuche, wenn Sie die perfekte Lösung zur Hand haben:
- Schritt 1: Laden Sie das PC Repair & Optimizer Tool herunter (Windows 11, 10, 8, 7, XP, Vista - Microsoft Gold-zertifiziert).
- Schritt 2: Klicken Sie auf "Scan starten", um Probleme in der Windows-Registrierung zu finden, die zu PC-Problemen führen könnten.
- Schritt 3: Klicken Sie auf "Alles reparieren", um alle Probleme zu beheben.
Im Gegensatz zu Google Chrome müssen Sie in anderen gängigen Browsern wie Internet Explorer und Firefox entweder Plugins oder Dienste installieren, um eine Webseite als PDF-Datei zu speichern.
Speichern Sie Webseiten in PDF mit Google Chrome
Im Folgenden finden Sie die Schritte, die Sie ausführen müssen, um eine Webseite im Chrome-Browser zu speichern.
HINWEIS: Die Schritte sind für alle neueren Windows-Versionen einschließlich Windows Vista, Windows 7 und Windows 8 / 8.1 gleich.
Schritt 1: Führen Sie Ihren Chrome-Browser aus und besuchen Sie die Webseite, die Sie als PDF-Datei speichern möchten.
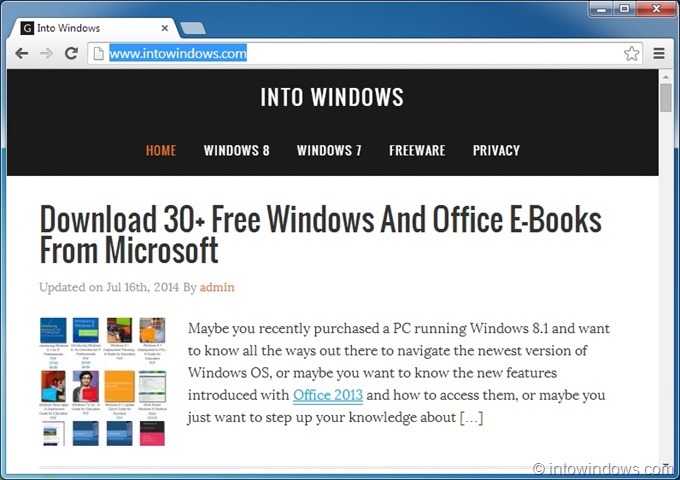
Schritt 2: Wenn Sie sich auf der Webseite befinden, drücken Sie gleichzeitig die Tasten Strg + P , um das Dialogfeld Drucken zu öffnen. Alternativ können Sie auf die Menüschaltfläche oben rechts klicken (siehe Bild) und dann auf die Option Drucken klicken, um das Dialogfeld Drucken zu öffnen.
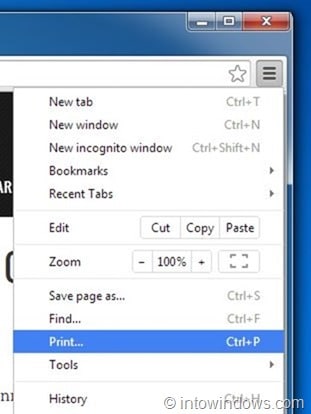
Schritt 3: Klicken Sie hier im Abschnitt Ziel auf die Schaltfläche Ändern , wenn Microsoft XPS-Dokument als Standardformat angezeigt wird. Klicken Sie auf die Schaltfläche Ändern, wählen Sie die Option Als PDF speichern unter Lokale Ziele und schließen Sie den Dialog.
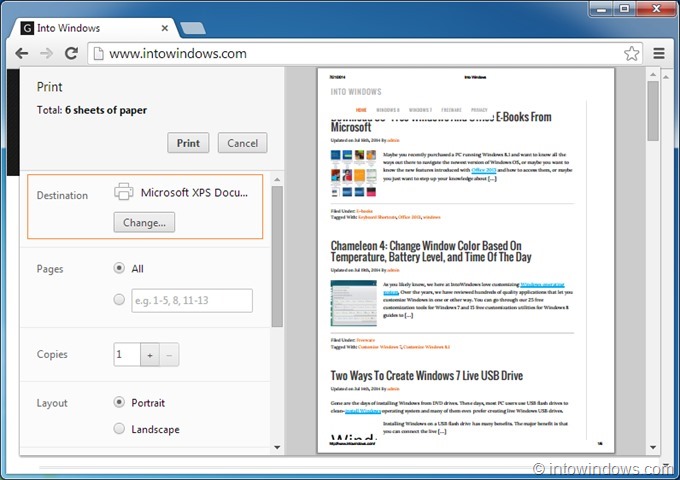
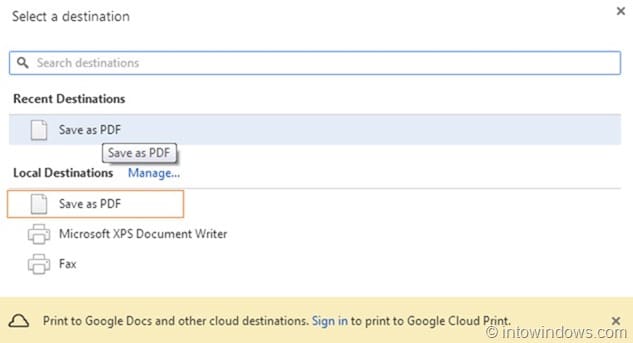
HINWEIS: Mit Chrome können Sie auch den Drucklayouttyp und die Ränder ändern und eine bestimmte Seite der Webseite drucken oder speichern. In den Standardeinstellungen werden Hintergrundfarben und -bilder nicht gespeichert oder gedruckt. Sie können sie jedoch auch drucken oder speichern, indem Sie die Option Hintergrundfarben und -bilder aktivieren.
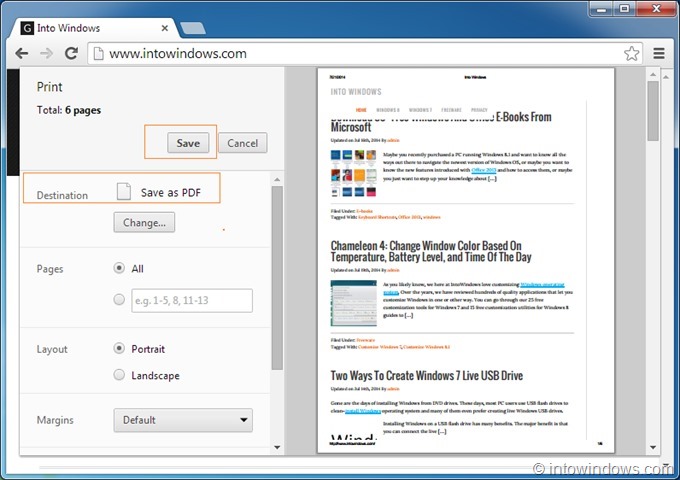
Schritt 4: Klicken Sie abschließend auf die Schaltfläche Speichern (siehe Bild), um das Dialogfeld „Datei speichern unter“ anzuzeigen. Geben Sie einen Namen für die neue PDF-Datei ein. Klicken Sie dann auf die Schaltfläche Speichern. Das war’s!
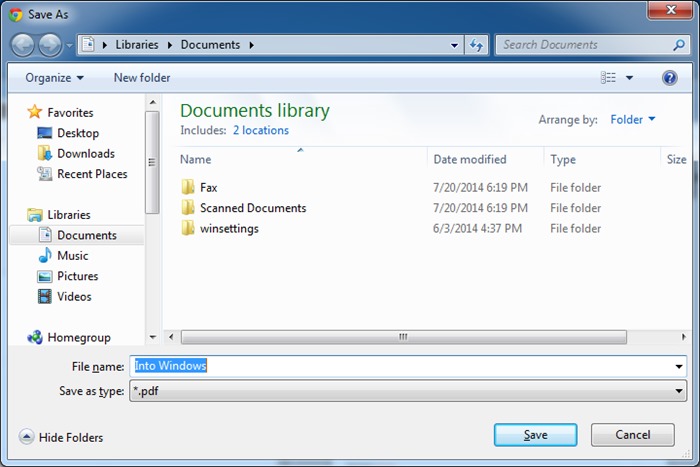
Das Speichern eines Dokuments als PDF-Datei in Office 2010 und das Anzeigen von PDF-Dateien in Firefox-Handbüchern könnte Sie ebenfalls interessieren.

