So speichern Sie Dokumente standardmäßig auf dem Computer in Office 20162013
Aktualisiert Marsch 2023: Erhalten Sie keine Fehlermeldungen mehr und verlangsamen Sie Ihr System mit unserem Optimierungstool. Holen Sie es sich jetzt unter - > diesem Link
- Downloaden und installieren Sie das Reparaturtool hier.
- Lassen Sie Ihren Computer scannen.
- Das Tool wird dann deinen Computer reparieren.
Das Speichern von Dokumenten in der Cloud ist in Office 2013/2016 viel einfacher als in früheren Versionen. In Office 2013/2016 wird OneDrive (früher als SkyDrive bekannt) als Standardspeicherort ausgewählt.
Da OneDrive bis zu 25 GB freien Speicherplatz bietet und das Speichern von Office-Dokumenten in einem OneDrive-Konto genauso einfach ist wie das Speichern auf dem Computer, ist es eine gute Idee, Dokumente in der Cloud zu haben. Aus Sicherheitsgründen bevorzugen jedoch nicht alle Benutzer das Speichern ihrer vertraulichen Dokumente in der Cloud.
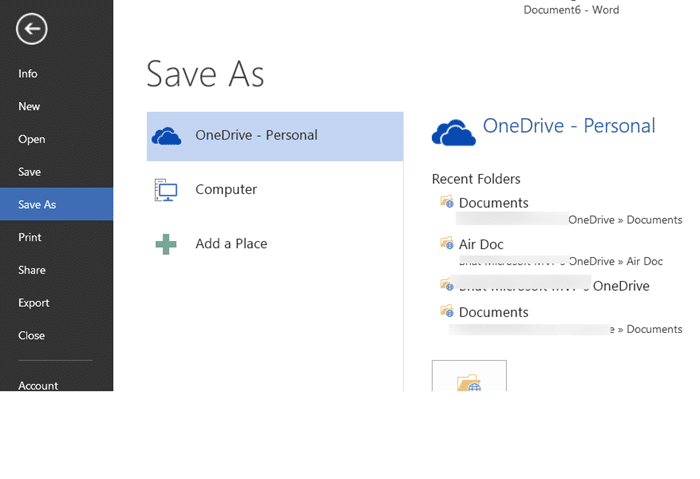
Wenn Sie in den Standardeinstellungen versuchen, ein neues Office-Dokument zu speichern, wird das OneDrive-Konto als Standard ausgewählt. Wenn Sie das Dokument auf Ihrem Computer speichern müssen, müssen Sie entweder auf Computer klicken oder die Abwärtspfeiltaste verwenden und dann den Speicherort auswählen.
Wichtige Hinweise:
Mit diesem Tool können Sie PC-Problemen vorbeugen und sich beispielsweise vor Dateiverlust und Malware schützen. Außerdem ist es eine großartige Möglichkeit, Ihren Computer für maximale Leistung zu optimieren. Das Programm behebt häufige Fehler, die auf Windows-Systemen auftreten können, mit Leichtigkeit - Sie brauchen keine stundenlange Fehlersuche, wenn Sie die perfekte Lösung zur Hand haben:
- Schritt 1: Laden Sie das PC Repair & Optimizer Tool herunter (Windows 11, 10, 8, 7, XP, Vista - Microsoft Gold-zertifiziert).
- Schritt 2: Klicken Sie auf "Scan starten", um Probleme in der Windows-Registrierung zu finden, die zu PC-Problemen führen könnten.
- Schritt 3: Klicken Sie auf "Alles reparieren", um alle Probleme zu beheben.
Diejenigen unter Ihnen, die Computer immer dem OneDrive vorziehen, möchten möglicherweise Office 2013/2016 so konfigurieren, dass Ihr Computer anstelle von OneDrive ausgewählt wird, um zu vermeiden, dass jedes Mal die Option Computer ausgewählt wird, bevor ein neues Dokument gespeichert wird.
Speichern Sie Dokumente standardmäßig auf dem Computer
In diesem Handbuch zeigen wir Ihnen, wie Sie Office 2013/2016 so konfigurieren, dass Dokumente standardmäßig auf dem Computer gespeichert werden.
Wenn Sie Computer als Standardspeicherort in einer Office 2013/2016-Anwendung festlegen, wird Ihr Computer auch in anderen Anwendungen als Standard festgelegt. Wenn Sie beispielsweise Computer in Word als Standard festlegen, wird dies auch in Excel und anderen Office-Programmen als Standard ausgewählt.
Schritt 1: Klicken Sie auf das Menü Datei und dann auf Optionen , um das Dialogfeld Optionen zu öffnen.
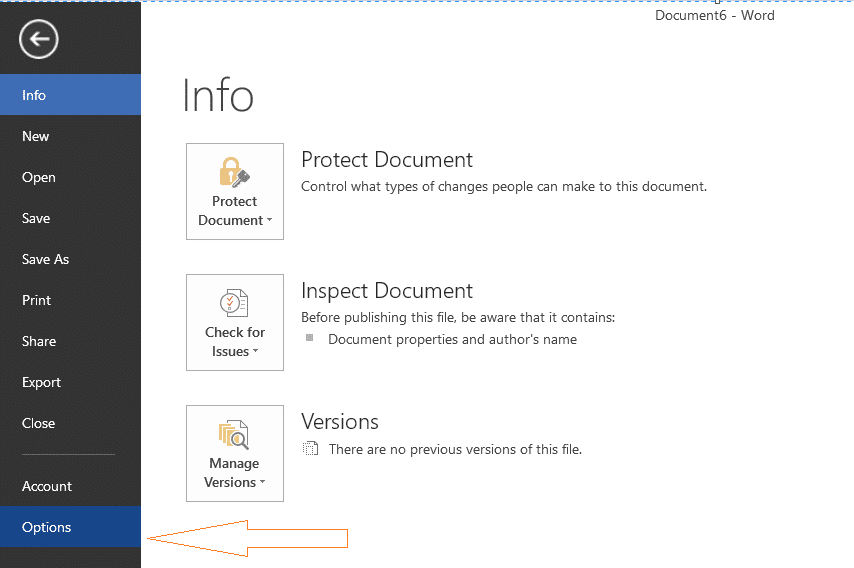
Schritt 2: Klicken Sie im linken Bereich der Optionen auf die Registerkarte Speichern .
Schritt 3: Aktivieren Sie nun rechts im Abschnitt Dokumente speichern das Kontrollkästchen Auf Computer speichern . Klicken Sie abschließend auf die Schaltfläche OK.
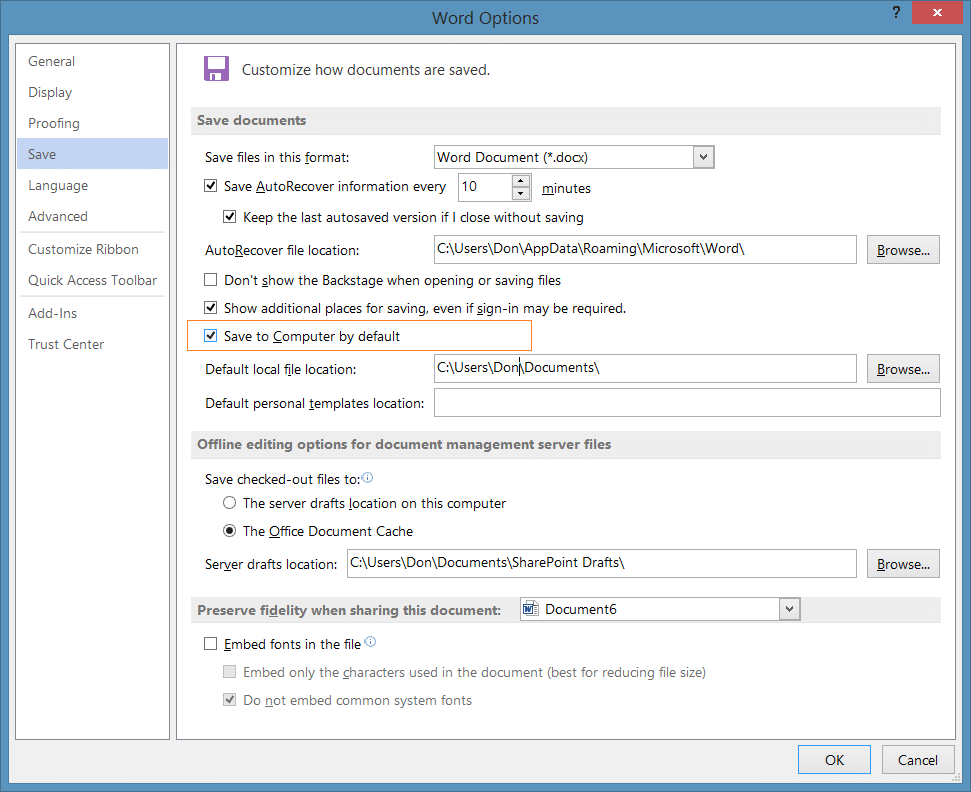
Beachten Sie, dass mit den Standardeinstellungen Ihr Ordner ‚Dokumente‘ ausgewählt ist. Sie können diesen Standarddateispeicherort ändern, indem Sie einen anderen Ordner auswählen. Klicken Sie dazu einfach auf die Schaltfläche Durchsuchen neben dem lokalen Standarddateispeicherort und wählen Sie einen Ordner Ihrer Wahl aus. Viel Glück!

