So sichern Sie Windows 10-Treiber mit PowerShell
Aktualisiert Marsch 2023: Erhalten Sie keine Fehlermeldungen mehr und verlangsamen Sie Ihr System mit unserem Optimierungstool. Holen Sie es sich jetzt unter - > diesem Link
- Downloaden und installieren Sie das Reparaturtool hier.
- Lassen Sie Ihren Computer scannen.
- Das Tool wird dann deinen Computer reparieren.
Es gibt eine Reihe von Gründen, warum Sie auf Ihrem Windows 10-PC installierte Treiber sichern möchten. Möglicherweise möchten Sie Windows 10 neu installieren und nicht alle Treiber erneut herunterladen. Möglicherweise ist der Treiber für eines Ihrer Geräte nicht mehr verfügbar, oder Ihre Internetverbindung ist nicht schnell genug, um Treiber mit einer Größe von Hunderten von MB herunterzuladen .
Heutzutage können Treiber einfach heruntergeladen werden. Wenn jedoch ein Gerätetreiber nicht mehr von den offiziellen Quellen heruntergeladen werden kann, ist es sinnvoll, eine Sicherungskopie des vorhandenen Treibers zu erstellen und an einem sicheren Ort zu speichern.
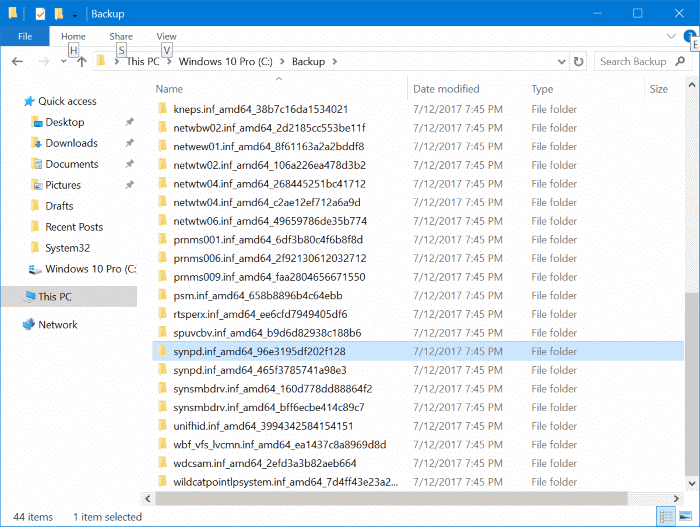
In Bezug auf das Sichern von Treibern gibt es einige Dienstprogramme, mit denen Sie Treiber sichern können. Die meisten dieser Programme von Drittanbietern funktionieren ohne Probleme. Warum sollten Sie jedoch ein Programm von Drittanbietern verwenden, wenn Sie Windows 10-Treiber sichern können, ohne die After-Market-Tools zu berühren?
Wichtige Hinweise:
Mit diesem Tool können Sie PC-Problemen vorbeugen und sich beispielsweise vor Dateiverlust und Malware schützen. Außerdem ist es eine großartige Möglichkeit, Ihren Computer für maximale Leistung zu optimieren. Das Programm behebt häufige Fehler, die auf Windows-Systemen auftreten können, mit Leichtigkeit - Sie brauchen keine stundenlange Fehlersuche, wenn Sie die perfekte Lösung zur Hand haben:
- Schritt 1: Laden Sie das PC Repair & Optimizer Tool herunter (Windows 11, 10, 8, 7, XP, Vista - Microsoft Gold-zertifiziert).
- Schritt 2: Klicken Sie auf "Scan starten", um Probleme in der Windows-Registrierung zu finden, die zu PC-Problemen führen könnten.
- Schritt 3: Klicken Sie auf "Alles reparieren", um alle Probleme zu beheben.
Die PowerShell in Windows 10 ist ein Juwel. Sie können so viele Dinge tun, die Sie sonst nicht können.
Mit Windows PowerShell können Sie alle installierten Treiber im Windows 10-Betriebssystem exportieren und sichern. Dies bedeutet, dass Sie nach der Installation aller Treiber oder kurz vor der Neuinstallation von Windows 10 mit PowerShell alle installierten Treiber sichern können.
Wenn Sie sich fragen, können Sie ein Backup der installierten Treiber erstellen. Wenn Sie eine Sicherung erstellen, werden alle zur Installation eines Treibers erforderlichen Dateien einschließlich der Setup-Datei gesichert. Sie können die gesicherten Treiber also verwenden, um sie nicht nur auf dem aktuellen PC, sondern auch auf anderen PCs erneut zu installieren.
Unter Windows 10 installierte Sicherungstreiber
So sichern Sie alle Windows 10-Treiber mit PowerShell.
Schritt 1: Öffnen Sie PowerShell mit Administratorrechten. Klicken Sie dazu mit der rechten Maustaste auf die Schaltfläche Start und dann auf PowerShell (Admin) . Geben Sie alternativ PowerShell in die Start-/ Taskleistensuche ein, klicken Sie mit der rechten Maustaste auf den Windows PowerShell-Eintrag und klicken Sie dann auf Als Administrator ausführen.
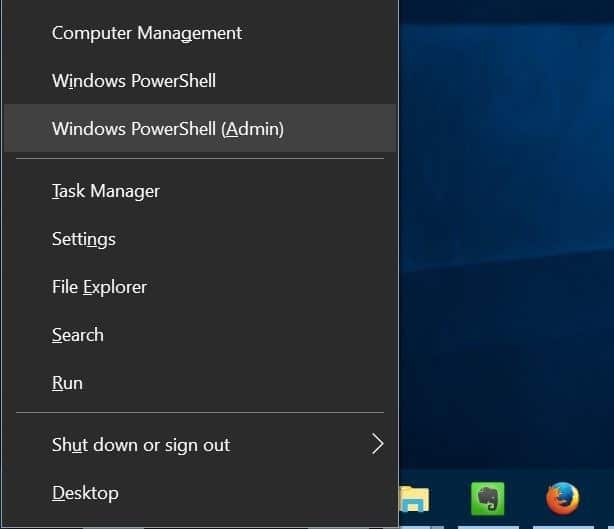
Klicken Sie auf die Schaltfläche Ja , wenn der Bildschirm Benutzerkontensteuerung angezeigt wird, um PowerShell als Administrator auszuführen.
Schritt 2: Führen Sie im PowerShell-Fenster den folgenden Befehl aus:
Export-WindowsDriver -Online -Ziel C: \\ Backup
Ersetzen Sie im obigen Befehl C: \\ Backup durch den Speicherort, an dem Sie exportierte Treiber speichern möchten. Sie können einen beliebigen Speicherort auf Ihrem PC auswählen.
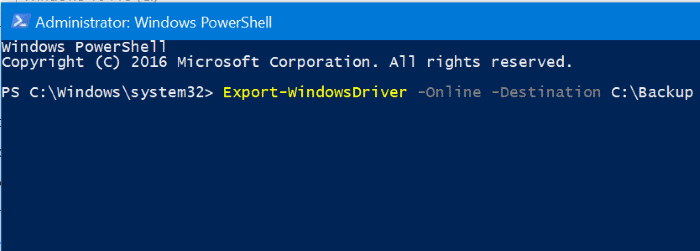
Um den obigen Befehl auszuführen, kopieren Sie den Befehl einfach und fügen Sie ihn ein oder geben Sie ihn ein und drücken Sie die Eingabetaste.
Der Befehl kann einige Minuten dauern, um die Sicherung der Treiber abzuschließen. Anschließend können Sie mit dem Datei-Explorer zum Ordner navigieren, um eine Liste der Ordner mit Treibern anzuzeigen. Sie können diese Treiber jetzt erneut auf demselben PC oder einem anderen kompatiblen PC installieren.
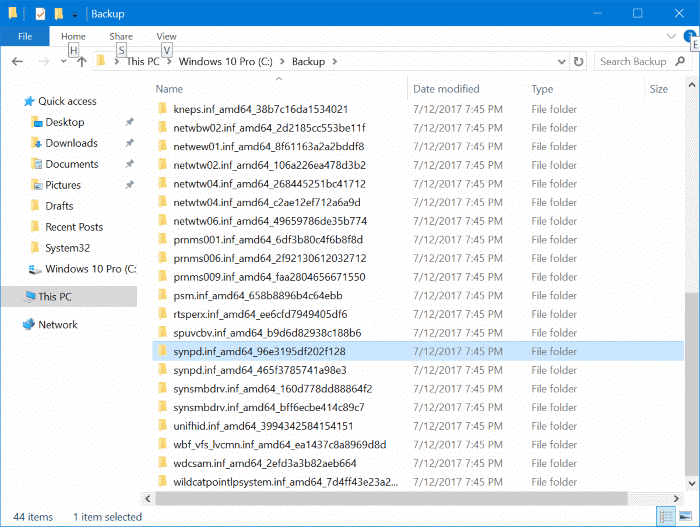
Sie können das PowerShell-Fenster jetzt schließen.
Vielleicht möchten Sie auch lesen, wie Sie frühere Versionen eines Treibers wiederherstellen und alte Treiber in Windows 10-Handbüchern löschen.

