So sichern Sie u0026 amp; Wiederherstellen des iPhone mit iTunes unter Windows 10
Aktualisiert Marsch 2023: Erhalten Sie keine Fehlermeldungen mehr und verlangsamen Sie Ihr System mit unserem Optimierungstool. Holen Sie es sich jetzt unter - > diesem Link
- Downloaden und installieren Sie das Reparaturtool hier.
- Lassen Sie Ihren Computer scannen.
- Das Tool wird dann deinen Computer reparieren.
Es gibt mehrere Möglichkeiten, ein iPhone zu sichern. Sie können das iPhone in iCloud oder einer seiner Alternativen sichern, das iPhone mit iTunes auf einem PC oder Mac sichern oder mit einer Drittanbieteranwendung Ihr iPhone auf einem Computer sichern.
Wenn Sie nicht für iCloud-Abonnements ausgeben möchten (die kostenlose Version bietet nur 5 GB), ist es eine gute Idee, Ihr iPhone über iTunes auf Ihrem Computer zu sichern. Beachten Sie, dass es mehrere kostenlose und kommerzielle Alternativen zu iTunes gibt, aber iTunes macht seine Arbeit ohne Probleme gut.
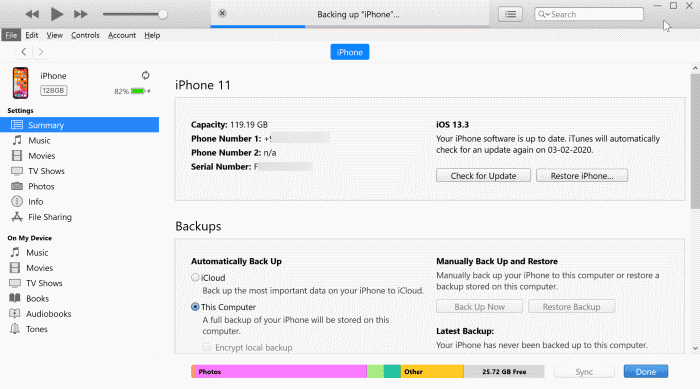
In diesem Handbuch erfahren Sie, wie Sie Ihr iPhone auf einem Windows 10-Computer sichern und wie Sie mit iTunes ein zuvor erstelltes Backup auf dem iPhone wiederherstellen.
Wichtige Hinweise:
Mit diesem Tool können Sie PC-Problemen vorbeugen und sich beispielsweise vor Dateiverlust und Malware schützen. Außerdem ist es eine großartige Möglichkeit, Ihren Computer für maximale Leistung zu optimieren. Das Programm behebt häufige Fehler, die auf Windows-Systemen auftreten können, mit Leichtigkeit - Sie brauchen keine stundenlange Fehlersuche, wenn Sie die perfekte Lösung zur Hand haben:
- Schritt 1: Laden Sie das PC Repair & Optimizer Tool herunter (Windows 11, 10, 8, 7, XP, Vista - Microsoft Gold-zertifiziert).
- Schritt 2: Klicken Sie auf "Scan starten", um Probleme in der Windows-Registrierung zu finden, die zu PC-Problemen führen könnten.
- Schritt 3: Klicken Sie auf "Alles reparieren", um alle Probleme zu beheben.
Was sichert iTunes?
Laut Apple-Unterstützung sichert iTunes Textnachrichten, Fotos in Camera Roll oder gespeicherte Fotos, Anrufliste, Notizen, Kontaktfavoriten, Widget-Einstellungen, Toneinstellungen und mehr. Einige Mediendateien wie Songs, Videos und einige Fotos sind nicht in der Sicherung enthalten. Außerdem enthalten Backups keine Apps. Wenn Sie iCloud zum Sichern von Fotos verwenden, nimmt iTunes möglicherweise keine Fotos in die Sicherung auf.
Bevor wir Ihnen zeigen, wie Sie ein iPhone mit iTunes sichern, sollten Sie beachten, dass Sie in iTunes keine Elemente auswählen können, die Sie sichern möchten. Das heißt, es wird alles gesichert, von Fotos über Kontakte bis hin zu Nachrichten. Wenn Sie bestimmte Elemente wie Textnachrichten sichern möchten, suchen Sie nach einer Drittanbieteranwendung.
HINWEIS: Mit den Standardeinstellungen wird die iPhone-Sicherungsdatei auf dem Windows 10-Installationslaufwerk gespeichert. Wenn das Windows 10-Laufwerk nicht über genügend Speicherplatz verfügt, können Sie den Standardspeicherort der Sicherungsdatei ändern, indem Sie die Anweisungen in unserem Handbuch zum Ändern des Standardspeicherorts für iTunes-Sicherungen im Windows 10-Handbuch befolgen
Sichern des iPhone auf einem Windows 10-PC mit iTunes
Schritt 1: Der erste Schritt besteht darin, iTunes herunterzuladen und auf Ihrem Windows 10-Computer zu installieren, sofern dieser noch nicht installiert ist.
Wir empfehlen, iTunes von der Apple-Website zu beziehen, anstatt die Windows 10 Store-Version herunterzuladen. Wir haben mehrfach festgestellt, dass die Store-Version von iTunes nicht so zuverlässig ist wie die klassische Desktop-Version. Anweisungen hierzu finden Sie in unserem Handbuch zum Herunterladen von iTunes aus dem Apple-Handbuch.
Schritt 2: Verbinden Sie Ihr iPhone mit dem mit Ihrem iPhone gelieferten Kabel mit dem Windows 10-PC.
Schritt 3: Wenn Sie das iPhone an den PC anschließen, werden möglicherweise die folgenden Eingabeaufforderungen auf Ihrem iPhone-Bildschirm angezeigt. Tippen Sie auf die Option ‚Vertrauen‘ und geben Sie den Passcode ein (falls Sie einen festgelegt haben), um auf iPhone-Inhalte auf Ihrem Computer zugreifen zu können.
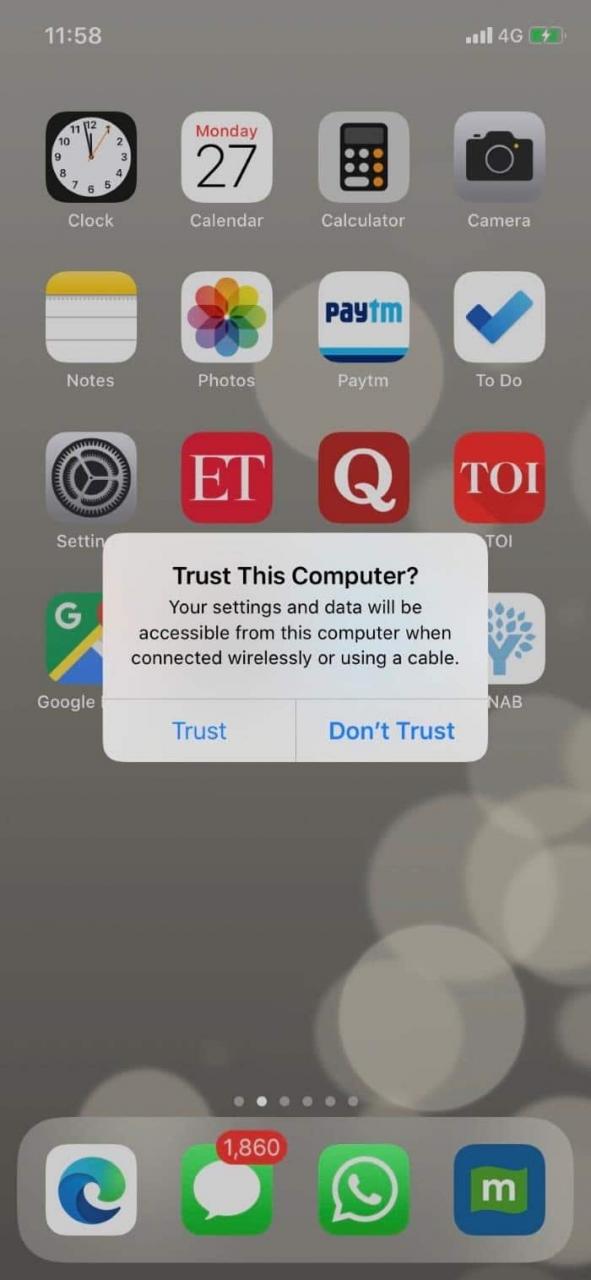
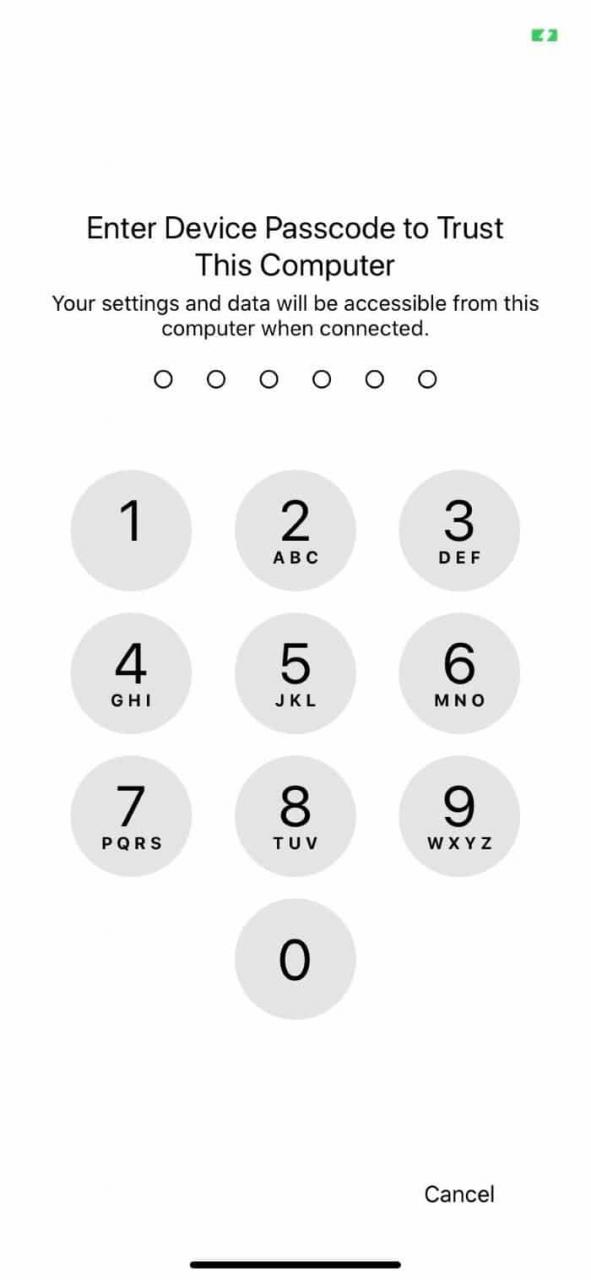
Schritt 4: Starten Sie iTunes auf Ihrem Computer. Klicken Sie auf das Telefonsymbol in der Symbolleiste (siehe Abbildung unten), um Details zum angeschlossenen iPhone anzuzeigen, einschließlich Speicherkapazität, Seriennummer und iOS-Version.
HINWEIS: Wenn iTunes Ihr verbundenes iPhone nicht erkennt, lesen Sie die Lösungen in unserem Fix zu iTunes, das das iPhone-Handbuch nicht erkennt.
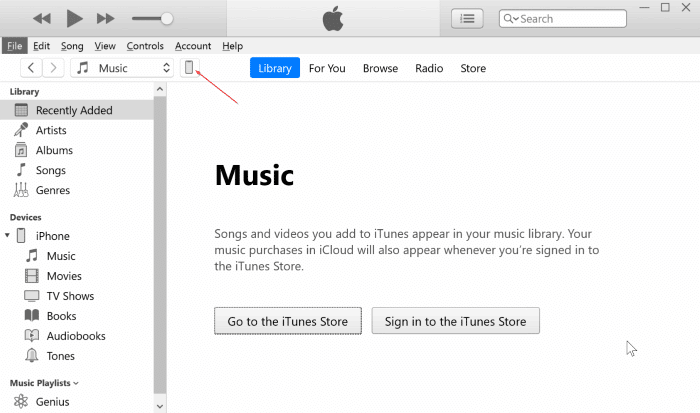
Schritt 5: Um Ihr iPhone zu sichern, navigieren Sie zum Abschnitt Backups . Um das iPhone auf Ihrem Windows 10-Computer zu sichern, aktivieren Sie das Optionsfeld Dieser Computer , wählen Sie die Option Lokale Sicherung verschlüsseln (wenn Sie es mit einem Kennwort schützen möchten) und klicken Sie dann auf auf die Schaltfläche Jetzt sichern .
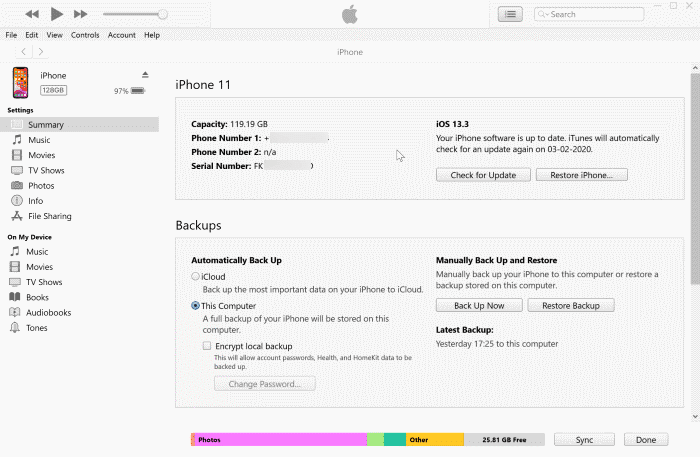
Wenn Sie das Optionsfeld Lokale Sicherung verschlüsseln aktivieren, werden Sie aufgefordert, ein Kennwort zum Schutz der Sicherung einzugeben.
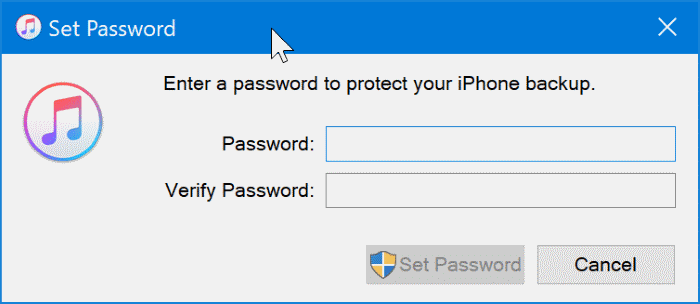
HINWEIS: Wir empfehlen, das iPhone-Backup zu verschlüsseln, wenn Sie vertrauliche Informationen auf Ihrem iPhone haben und Ihren PC für andere freigeben. Durch das Verschlüsseln der Sicherungsdatei können außerdem Kontokennwörter, Integritäts- und HomeKit-Daten gesichert werden.
Abhängig von der Größe der Daten auf Ihrem iPhone kann es Minuten bis Stunden dauern, bis der Sicherungsjob abgeschlossen ist. Wenn Sie sich fragen, können Sie Ihr iPhone ohne Probleme weiter verwenden, wenn Ihr Telefon gesichert wird.
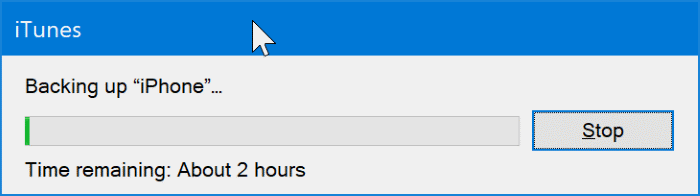
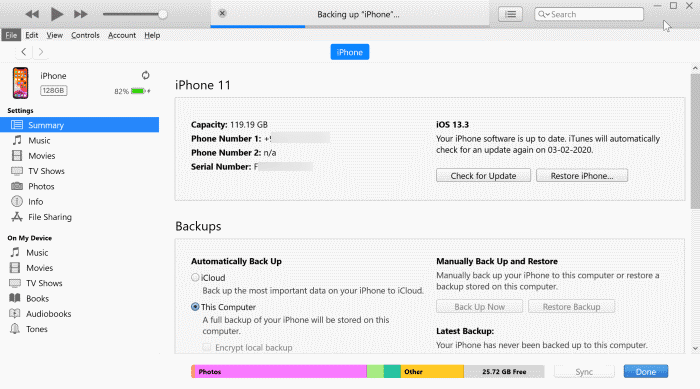
Wenn der Sicherungsvorgang abgeschlossen ist, klicken Sie auf die Auswurftaste neben dem iPhone-Symbol im linken Bereich und trennen Sie das iPhone von Ihrem Computer.
So stellen Sie das iPhone mithilfe von iTunes aus dem Backup wieder her
Schritt 1: Schließen Sie Ihr iPhone an denselben Windows 10-Computer an, auf dem Sie zuvor eine Sicherungskopie Ihres iPhones erstellt haben.
Schritt 2: Starten Sie iTunes. Klicken Sie auf das kleine Telefonsymbol in der Symbolleiste, um Ihre iPhone-Details anzuzeigen.
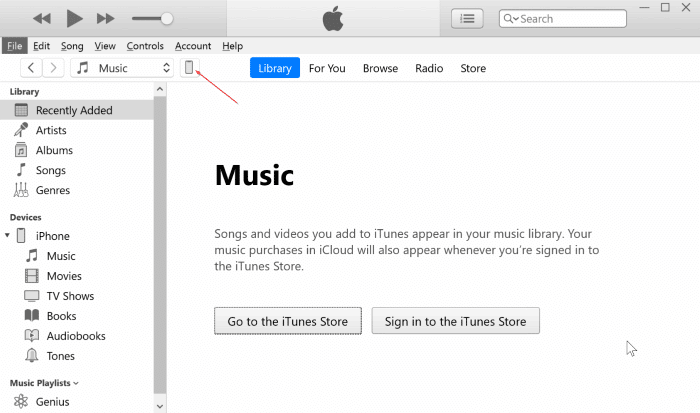
Schritt 3: Klicken Sie im Abschnitt Backups auf die Schaltfläche Backup wiederherstellen . Es öffnet sich ein Fenster, in dem Sie Ihr Telefon auswählen können, und ein Feld zur Eingabe des Kennworts, wenn die ausgewählte Sicherung verschlüsselt ist.
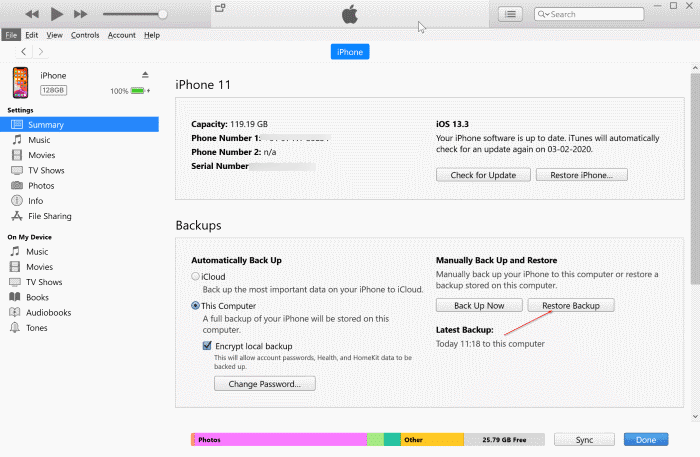
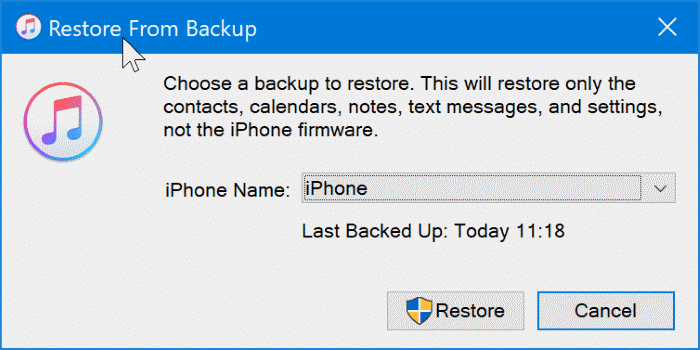
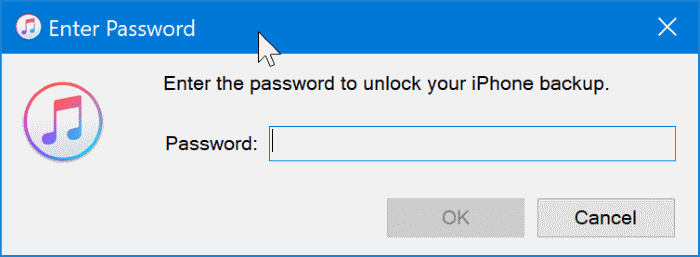
Wenn die Sicherung auf Ihrem iPhone wiederhergestellt wird, wird auf dem Bildschirm Ihres iPhones die Meldung ‚Wiederherstellung läuft‘ angezeigt.
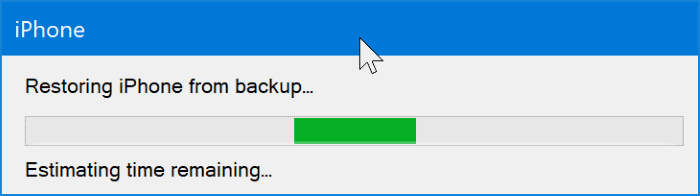
Die für die Wiederherstellung des iPhone-Backups erforderliche Zeit variiert zwischen einigen Minuten und Stunden.

