So sichern Sie Office 2013-Einstellungen
Aktualisiert Marsch 2023: Erhalten Sie keine Fehlermeldungen mehr und verlangsamen Sie Ihr System mit unserem Optimierungstool. Holen Sie es sich jetzt unter - > diesem Link
- Downloaden und installieren Sie das Reparaturtool hier.
- Lassen Sie Ihren Computer scannen.
- Das Tool wird dann deinen Computer reparieren.
In Microsoft Office 2003 und früheren Versionen von Office hatten wir eine nützliche Funktion namens Assistent zum Speichern meiner Einstellungen , mit der wir Office-Einstellungen exportieren oder sichern konnten. Das Tool war hilfreich bei der Neuinstallation von Office oder beim Wechsel zu einem neuen Computer.
Ab Office 2007 hat Microsoft den Assistenten zum Speichern meiner Einstellungen aus Gründen, die dem Team hinter Office bei Microsoft am besten bekannt sind, weggelassen. Seit der Veröffentlichung von Office 2007 haben Benutzer Microsoft gebeten, eine Option zum Sichern persönlicher Einstellungen aufzunehmen. Diese Option fehlt jedoch in Office 2010, Office 2013 und dem kommenden Office 2016 (derzeit in der Beta). In den neuesten Versionen von Office-Programmen können Sie nur die Einstellungen der Symbolleiste für den Schnellzugriff importieren und exportieren.
Eine schnelle Websuche zeigt, dass es eine kostenpflichtige Software zum Sichern von Microsoft Office-Einstellungen gibt, die Software jedoch sehr teuer ist.
Sichern Sie Microsoft Office-Einstellungen kostenlos
Glücklicherweise können Sie mit der kürzlich veröffentlichten CloneApp-Software die Einstellungen für Office 2010 und Office 2013 kostenlos sichern. Für diejenigen, die es nicht wissen, ist CloneApp eine kostenlose Software, mit der Benutzer von Windows-Betriebssystemen Anwendungseinstellungen unter Windows-Betriebssystemen problemlos sichern und wiederherstellen können.
Wichtige Hinweise:
Mit diesem Tool können Sie PC-Problemen vorbeugen und sich beispielsweise vor Dateiverlust und Malware schützen. Außerdem ist es eine großartige Möglichkeit, Ihren Computer für maximale Leistung zu optimieren. Das Programm behebt häufige Fehler, die auf Windows-Systemen auftreten können, mit Leichtigkeit - Sie brauchen keine stundenlange Fehlersuche, wenn Sie die perfekte Lösung zur Hand haben:
- Schritt 1: Laden Sie das PC Repair & Optimizer Tool herunter (Windows 11, 10, 8, 7, XP, Vista - Microsoft Gold-zertifiziert).
- Schritt 2: Klicken Sie auf "Scan starten", um Probleme in der Windows-Registrierung zu finden, die zu PC-Problemen führen könnten.
- Schritt 3: Klicken Sie auf "Alles reparieren", um alle Probleme zu beheben.
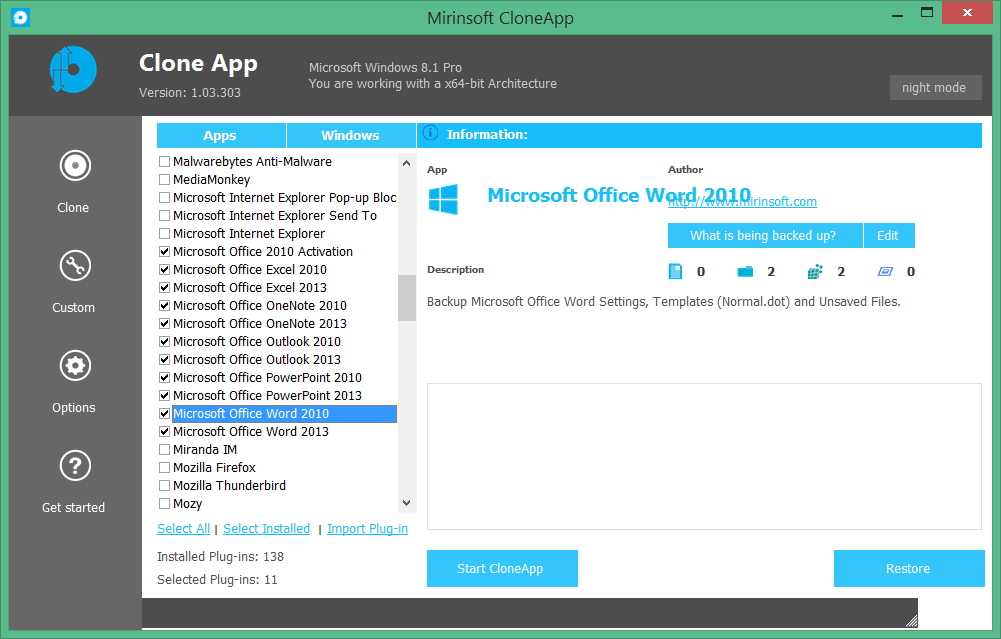
Während die aktuelle Version von CloneApp das Sichern von Office 2016-Einstellungen nicht unterstützt, wird die Office 2016-Unterstützung hinzugefügt, bevor Microsoft die endgültige Version von Office 2016 bis Ende dieses Jahres veröffentlicht.
Wenn Sie in CloneApp Office Word 2010/2013 auswählen, werden Word-Einstellungen, Vorlagen (normal.dot) und gegebenenfalls nicht gespeicherte Dateien gesichert. Ebenso werden Outlook-E-Mail-Konten, Datendateien (.PST) und persönliche Ordnerdateien (.OST) in den Versionen 2007 und 2010 gesichert.
Wie Sie in der Abbildung sehen können, unterstützt das Tool alle Programme in Microsoft Office, einschließlich Word, Excel, PowerPoint, Outlook und OneNote.
Mit dem Tool können Sie auch Office-Aktivierungsdateien sichern. Dies ist eine sehr hilfreiche Funktion, wenn Sie das Windows-Betriebssystem neu installieren möchten.
Zum Sichern der Microsoft Office 2010/2013-Einstellungen
Schritt 1: Besuchen Sie diese Seite und laden Sie die neueste Version von CloneApp herunter.
Schritt 2: Extrahieren Sie die Zip-Datei in einen Ordner und starten Sie CloneApp mit Administratorrechten. Beachten Sie, dass CloneApp eine eigenständige Anwendung ist, dh, sie kann ohne Installation gestartet werden.
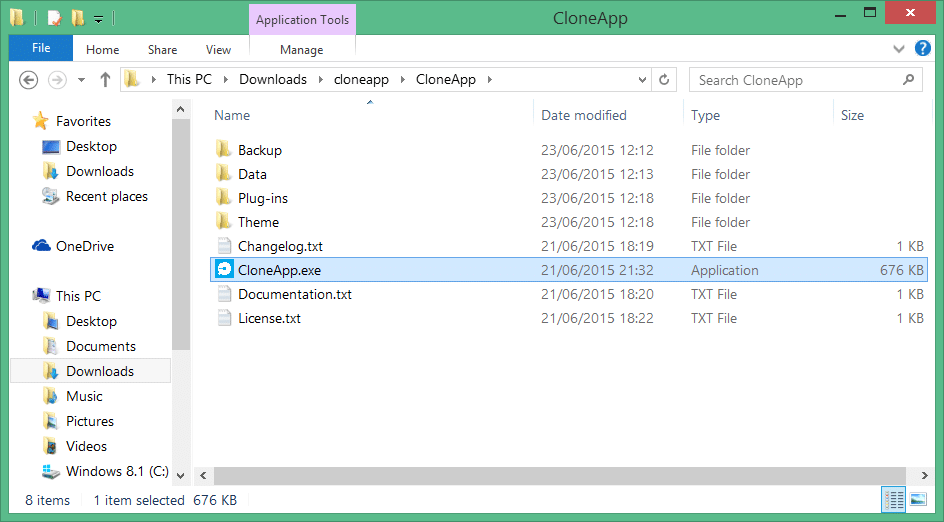
Schritt 3: Wählen Sie nach dem Starten von CloneApp die Office-Anwendungen aus, die Sie sichern möchten, und klicken Sie dann auf CloneApp starten, um den Sicherungsjob zu starten. Den Speicherort der gesicherten Dateien finden Sie, indem Sie zu den CloneApp-Optionen navigieren.
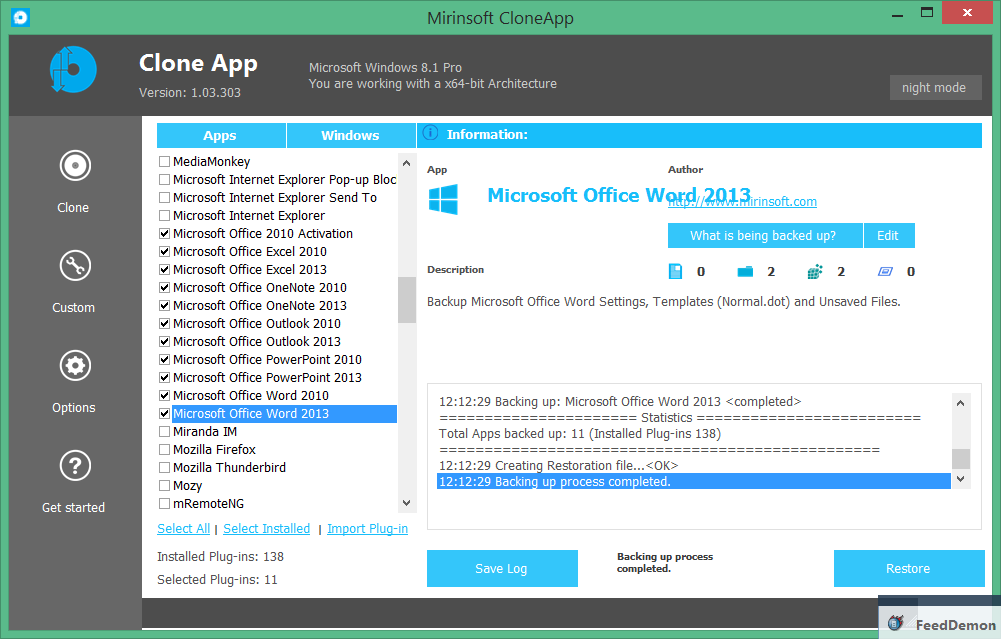
Wenn beim Sichern von Dateien eine Fehlermeldung angezeigt wird, liegt dies möglicherweise daran, dass Sie CloneApp mit Administratorrechten gestartet haben. Führen Sie die Software als Administrator aus (klicken Sie mit der rechten Maustaste und dann auf Als Administrator ausführen), um Zugriff auf alle Office-Dateien zu erhalten.
Um die Sicherung wiederherzustellen, wählen Sie Ihre Office-Anwendungen aus und klicken Sie auf die Schaltfläche Wiederherstellen. Das war’s!
Wenn Sie Office-Einstellungen nicht mit CloneApp sichern können, können Sie sich für die kostenpflichtige Office Backup Wizard 2013-Software entscheiden. Lassen Sie uns wissen, wenn Sie eine bessere Software für denselben Job kennen.

