So setzen Sie OneDrive in Windows 10 zurück
Aktualisiert Marsch 2023: Erhalten Sie keine Fehlermeldungen mehr und verlangsamen Sie Ihr System mit unserem Optimierungstool. Holen Sie es sich jetzt unter - > diesem Link
- Downloaden und installieren Sie das Reparaturtool hier.
- Lassen Sie Ihren Computer scannen.
- Das Tool wird dann deinen Computer reparieren.
OneDrive, der Cloud-Speicherdienst von Microsoft, ist in Windows 10 integriert. Der OneDrive-Ordner wird im Navigationsbereich des Datei-Explorers angezeigt, und es gibt eine dedizierte OneDrive-App für Windows 10.
Sobald Sie OneDrive eingerichtet haben, synchronisiert OneDrive automatisch Dateien und Ordner. OneDrive arbeitet meist im Hintergrund, dh es sind keine manuellen Eingriffe erforderlich. Bei der Verwendung von OneDrive können jedoch manchmal Probleme auftreten. Das Synchronisierungsproblem ist eines der häufigsten OneDrive-Probleme.
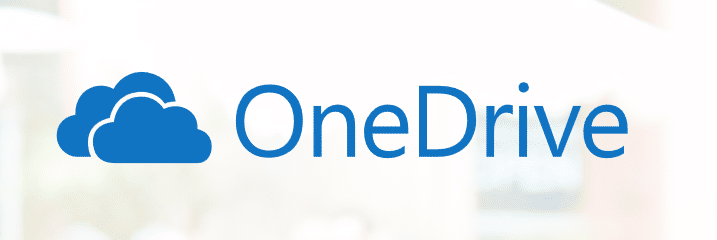
Es gibt eine offizielle OneDrive-Problembehandlung, mit der alle OneDrive-Probleme gefunden und behoben werden können. Sie ist jedoch nicht mit Windows 10 kompatibel. Wenn bei der OneDrive-Synchronisierung oder anderen OneDrive-Problemen Probleme auftreten, können Sie versuchen, das OneDrive zurückzusetzen, um alle Probleme zu beheben Probleme sofort.
Wichtige Hinweise:
Mit diesem Tool können Sie PC-Problemen vorbeugen und sich beispielsweise vor Dateiverlust und Malware schützen. Außerdem ist es eine großartige Möglichkeit, Ihren Computer für maximale Leistung zu optimieren. Das Programm behebt häufige Fehler, die auf Windows-Systemen auftreten können, mit Leichtigkeit - Sie brauchen keine stundenlange Fehlersuche, wenn Sie die perfekte Lösung zur Hand haben:
- Schritt 1: Laden Sie das PC Repair & Optimizer Tool herunter (Windows 11, 10, 8, 7, XP, Vista - Microsoft Gold-zertifiziert).
- Schritt 2: Klicken Sie auf "Scan starten", um Probleme in der Windows-Registrierung zu finden, die zu PC-Problemen führen könnten.
- Schritt 3: Klicken Sie auf "Alles reparieren", um alle Probleme zu beheben.
OneDrive in Windows 10 zurücksetzen
Das Zurücksetzen von OneDrive ist einfach. Sie müssen nur die folgenden Anweisungen ausführen, um OneDrive in Windows 10 zurückzusetzen und Probleme zu beheben.
HINWEIS 1: Wenn Sie dies noch nicht getan haben, empfehlen wir Ihnen, den OneDrive-Client einmal neu zu starten, da das Problem dadurch häufig behoben wird. Klicken Sie mit der rechten Maustaste auf das OneDrive-Symbol im Benachrichtigungsbereich der Taskleiste, klicken Sie auf Beenden, um OneDrive zu schließen, und starten Sie OneDrive mithilfe der Start-/ Taskleistensuche erneut.
HINWEIS 2: Bevor Sie OneDrive zurücksetzen, empfehlen wir Ihnen, sich abzumelden und erneut anzumelden (siehe Abmelden von OneDrive), um zu überprüfen, ob das Problem dadurch behoben wird.
Schritt 1: Öffnen Sie den Befehlsdialog Ausführen. Drücken Sie dazu gleichzeitig die Tasten Windows-Logo und R oder geben Sie einfach Ausführen in das Suchfeld Start / Taskleiste ein und drücken Sie die Eingabetaste.
Schritt 2: Kopieren Sie im Dialogfeld ‚Befehl ausführen‘ den folgenden Pfad und fügen Sie ihn ein:
% localappdata% \\ Microsoft \\ OneDrive \\ onedrive.exe / reset
Klicken Sie auf die Schaltfläche OK .
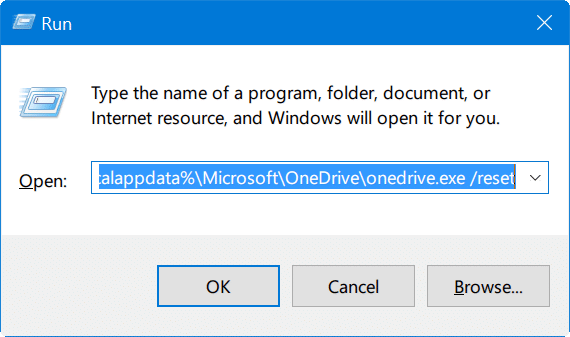
Schritt 3: Wenn Sie auf die Schaltfläche OK klicken, sollte das OneDrive-Symbol im Benachrichtigungsbereich der Taskleiste für ein oder zwei Minuten ausgeblendet und dann erneut angezeigt werden.
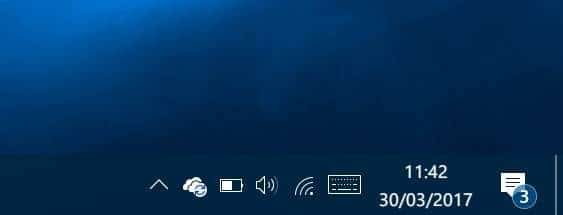
HINWEIS: Wenn Sie das OneDrive-Symbol nicht sehen können, klicken Sie auf den Pfeil Versteckte Symbole anzeigen (Aufwärtspfeil), um das OneDrive-Symbol anzuzeigen.
Wenn das OneDrive-Symbol auch nach drei oder vier Minuten nicht automatisch in der Taskleiste (Benachrichtigungsbereich) angezeigt wird, kopieren Sie den folgenden Pfad und fügen Sie ihn in das Dialogfeld ‚Befehl ausführen‘ ein. Klicken Sie anschließend auf die Schaltfläche OK .
%localappdata%\\Microsoft\\OneDrive\\onedrive.exe
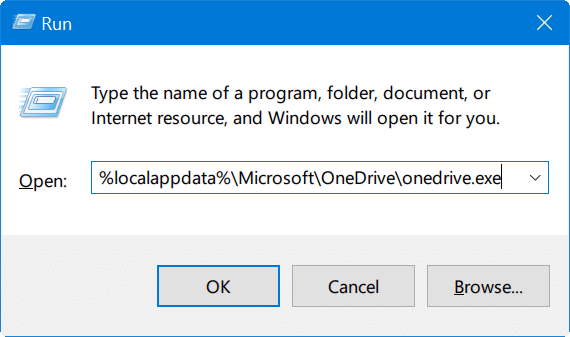
Das war’s! Sie haben OneDrive unter Windows 10 erfolgreich zurückgesetzt.

