So setzen Sie die Windows 10-Suche in PowerShell zurück
Aktualisiert Marsch 2023: Erhalten Sie keine Fehlermeldungen mehr und verlangsamen Sie Ihr System mit unserem Optimierungstool. Holen Sie es sich jetzt unter - > diesem Link
- Downloaden und installieren Sie das Reparaturtool hier.
- Lassen Sie Ihren Computer scannen.
- Das Tool wird dann deinen Computer reparieren.
Die Suche ist eine Kernfunktion in modernen Computer- und Smartphone-Betriebssystemen. Benutzer verwenden die Suche nicht nur zum Starten von Apps und Programmen, sondern auch zum Suchen von Dateien und zum Suchen von Informationen.
Microsoft hat die Sucherfahrung in neueren Versionen von Windows 10 optimiert. Die Genauigkeit der Start-/ Taskleisten-Suche wurde mit den letzten Funktionsupdates verbessert.
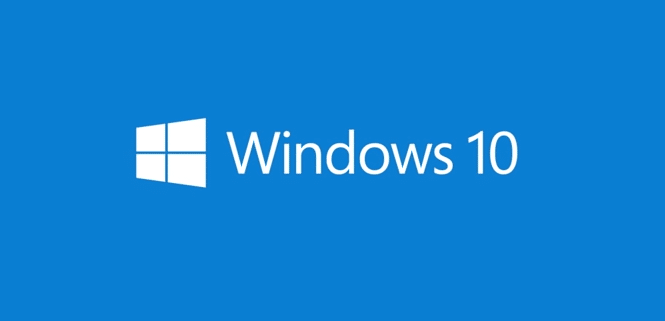
Die Windows 10-Suche funktioniert am besten einwandfrei. Es gibt jedoch Benutzer, bei denen Probleme mit der Windows 10-Suche aufgetreten sind.
Wichtige Hinweise:
Mit diesem Tool können Sie PC-Problemen vorbeugen und sich beispielsweise vor Dateiverlust und Malware schützen. Außerdem ist es eine großartige Möglichkeit, Ihren Computer für maximale Leistung zu optimieren. Das Programm behebt häufige Fehler, die auf Windows-Systemen auftreten können, mit Leichtigkeit - Sie brauchen keine stundenlange Fehlersuche, wenn Sie die perfekte Lösung zur Hand haben:
- Schritt 1: Laden Sie das PC Repair & Optimizer Tool herunter (Windows 11, 10, 8, 7, XP, Vista - Microsoft Gold-zertifiziert).
- Schritt 2: Klicken Sie auf "Scan starten", um Probleme in der Windows-Registrierung zu finden, die zu PC-Problemen führen könnten.
- Schritt 3: Klicken Sie auf "Alles reparieren", um alle Probleme zu beheben.
Wenn es um die Behebung von Suchproblemen geht, gibt es in Windows 10 eine integrierte Fehlerbehebung, mit der alle suchbezogenen Probleme in Windows 10 behoben werden können. Auf die Problembehandlung kann zugegriffen werden, indem Sie zu Einstellungen \u0026 gt; Update \u0026 amp; Sicherheit \u0026 gt; Seite zur Fehlerbehebung.
Wenn die integrierte Such-Fehlerbehebung ein Problem mit der Suche nicht beheben kann, können Sie die Windows 10-Suche zurücksetzen, um das Problem zu beheben. Microsoft bietet ein PowerShell-Skript an, mit dem die Windows 10-Suche schnell und einfach zurückgesetzt werden kann.
Setzen Sie die Windows 10-Suche zurück, um Suchprobleme zu beheben.
So setzen Sie die Windows 10-Suche mithilfe des PowerShell-Skripts zurück.
Schritt 1: Klicken Sie hier, um die Datei WindowsSearchReset.ZIP herunterzuladen. Extrahieren Sie die ZIP-Datei, um die WindowsSearchReset.ps1-Datei
abzurufen
Beachten Sie, dass wir eine PowerShell-Skriptdatei mit dem von Microsoft bereitgestellten Code kompiliert haben, damit Sie sie direkt verwenden können, ohne die Skriptdatei manuell erstellen zu müssen. Der Code wird von Microsoft vollständig gutgeschrieben.
Schritt 2: Klicken Sie mit der rechten Maustaste auf die Datei WindowsSearchReset.ps1 und klicken Sie dann auf die Option Mit PowerShell ausführen , um das Skript mit PowerShell zu öffnen .
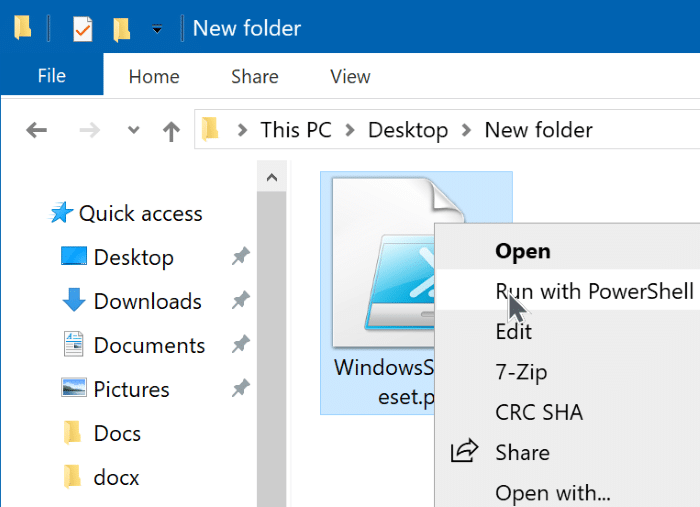
Schritt 3: Wenn Sie die UAC-Eingabeaufforderung erhalten, klicken Sie auf die Schaltfläche Ja , um das Skript mit Administratorrechten auszuführen. Sie sehen das PowerShell-Fenster. Das ist es! Das Skript wird ausgeführt, um die Windows 10-Suche zurückzusetzen. Das Zurücksetzen der Suche dauert nicht länger als ein paar Sekunden.
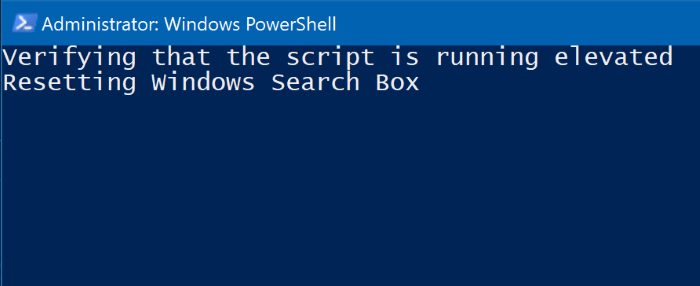
Wenn die Fehlermeldung ‚ Kann nicht geladen werden, weil das Ausführen von Skripten auf diesem System deaktiviert ist ‚ angezeigt wird, liegt dies daran, dass das Ausführen von Skripten auf Ihrem Windows 10-Computer nicht zulässig ist. Sie müssen das Ausführen von Skripten auf Ihrem Computer zulassen, indem Sie entsprechende Änderungen an Windows 10 vornehmen. So geht’s.
Ermöglicht das Ausführen von PowerShell-Skripten unter Windows 10
Schritt 1: Klicken Sie mit der rechten Maustaste auf die Schaltfläche Start in der Taskleiste und dann auf PowerShell (Admin) . Klicken Sie auf die Schaltfläche Ja , wenn Sie die Eingabeaufforderung zur Benutzerkontensteuerung erhalten, um die PowerShell mit Administratorrechten zu starten.
Schritt 2: Kopieren Sie im PowerShell-Fenster den folgenden Befehl und fügen Sie ihn ein:
Set-ExecutionPolicy -ExecutionPolicy Uneingeschränkt
Drücken Sie die Eingabetaste .
Schritt 3: Wenn Sie zur Bestätigung aufgefordert werden, geben Sie ‚ Y ‚ (ohne Anführungszeichen) ein und drücken Sie die Eingabetaste . Dadurch können Sie PowerShell-Skripts auf Ihrem Computer ausführen. Sie können das heruntergeladene Windows 10-Skript zum Zurücksetzen der Suche jetzt ausführen.
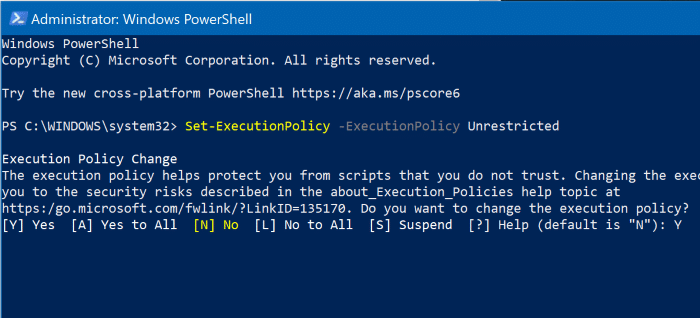
Es könnte Sie auch interessieren, wie Sie den Suchindex neu erstellen, um Suchprobleme im Windows 10-Handbuch zu beheben.

