So setzen Sie die Netzwerkeinstellungen in Windows 10 zurück
Aktualisiert Marsch 2023: Erhalten Sie keine Fehlermeldungen mehr und verlangsamen Sie Ihr System mit unserem Optimierungstool. Holen Sie es sich jetzt unter - > diesem Link
- Downloaden und installieren Sie das Reparaturtool hier.
- Lassen Sie Ihren Computer scannen.
- Das Tool wird dann deinen Computer reparieren.
Kann Ihr Windows 10-PC keine Verbindung zum Internet herstellen? Stellt Ihr PC keine Verbindung zum Wi-Fi-Netzwerk her? Treten auf Ihrem PC Netzwerkprobleme auf, die jedoch nicht behoben werden können? In diesem Handbuch wird eine einfache Möglichkeit zur Behebung von Netzwerkproblemen beschrieben, indem die Netzwerkeinstellungen auf ihre Standardeinstellungen zurückgesetzt werden.
Mithilfe der in Windows 10 integrierten Fehlerbehebung können Sie die meisten häufig auftretenden Netzwerkprobleme beheben. Wenn Sie jedoch ein oder mehrere Netzwerkprobleme nicht mit integrierten Fehlerbehebungslösungen lösen können, sollten Sie die Netzwerkeinstellungen zurücksetzen.
Durch Zurücksetzen der Netzwerkeinstellungen werden alle Netzwerkadapter neu installiert und andere Netzwerkkomponenten auf ihre Standardeinstellungen zurückgesetzt. Dabei vergisst Windows 10 alle Wi-Fi-Netzwerke und deren Kennwörter. Wenn Sie sich also nicht an das WLAN-Kennwort erinnern, mit dem Ihr PC regelmäßig eine Verbindung herstellt, sollten Sie das gespeicherte WLAN-Kennwort kennen oder sichern, bevor Sie die Netzwerkeinstellungen zurücksetzen.
Nach dem Zurücksetzen der Netzwerkeinstellungen müssen Sie Ihren PC erneut manuell mit einem Wi-Fi-Netzwerk verbinden, indem Sie das Kennwort eingeben. Möglicherweise müssen Sie Netzwerksoftware wie VPN-Clients neu installieren.
Wichtige Hinweise:
Mit diesem Tool können Sie PC-Problemen vorbeugen und sich beispielsweise vor Dateiverlust und Malware schützen. Außerdem ist es eine großartige Möglichkeit, Ihren Computer für maximale Leistung zu optimieren. Das Programm behebt häufige Fehler, die auf Windows-Systemen auftreten können, mit Leichtigkeit - Sie brauchen keine stundenlange Fehlersuche, wenn Sie die perfekte Lösung zur Hand haben:
- Schritt 1: Laden Sie das PC Repair & Optimizer Tool herunter (Windows 11, 10, 8, 7, XP, Vista - Microsoft Gold-zertifiziert).
- Schritt 2: Klicken Sie auf "Scan starten", um Probleme in der Windows-Registrierung zu finden, die zu PC-Problemen führen könnten.
- Schritt 3: Klicken Sie auf "Alles reparieren", um alle Probleme zu beheben.
Setzen Sie die Netzwerkeinstellungen in Windows 10 auf die Standardeinstellungen zurück.
Befolgen Sie die nachstehenden Anweisungen, um das Zurücksetzen des Netzwerks unter Windows 10 durchzuführen.
Schritt 1: Navigieren Sie zu Einstellungen App \u0026 gt; Netzwerk \u0026 amp; Internet \u0026 gt; Status .
Schritt 2: Klicken Sie im Abschnitt Ändern Ihrer Netzwerkeinstellungen auf den Link Netzwerk zurücksetzen . Durch Klicken auf den Link wird die Seite zum Zurücksetzen des Netzwerks geöffnet.
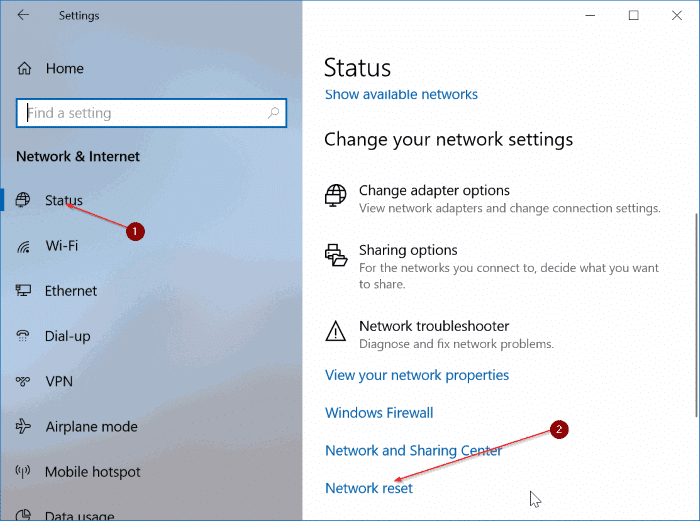
Wenn der Link zum Zurücksetzen des Netzwerks nicht angezeigt wird, liegt dies wahrscheinlich daran, dass Sie eine ältere Version als Windows 10 Anniversary Update (Version 1607) ausführen.
Schritt 3: Klicken Sie abschließend auf die Schaltfläche Jetzt zurücksetzen . Klicken Sie auf die Schaltfläche Ja , wenn der Bestätigungsdialog zum Zurücksetzen der Netzwerkeinstellungen angezeigt wird.
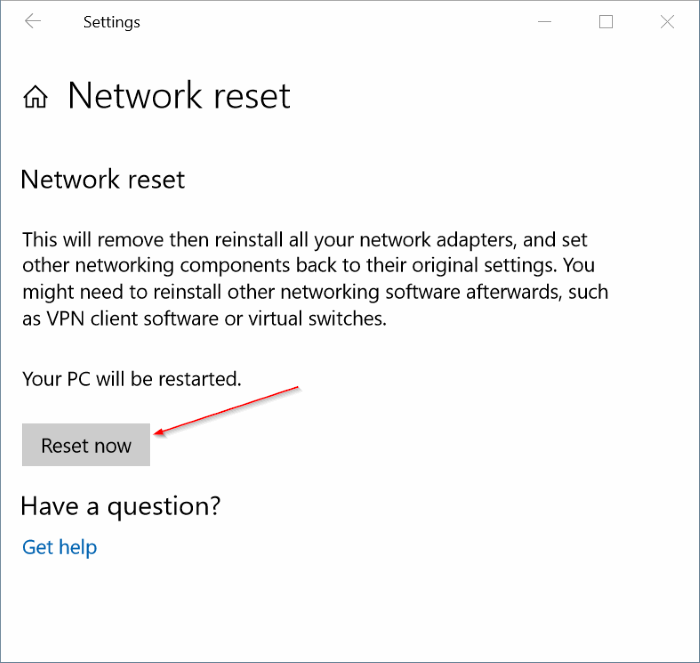
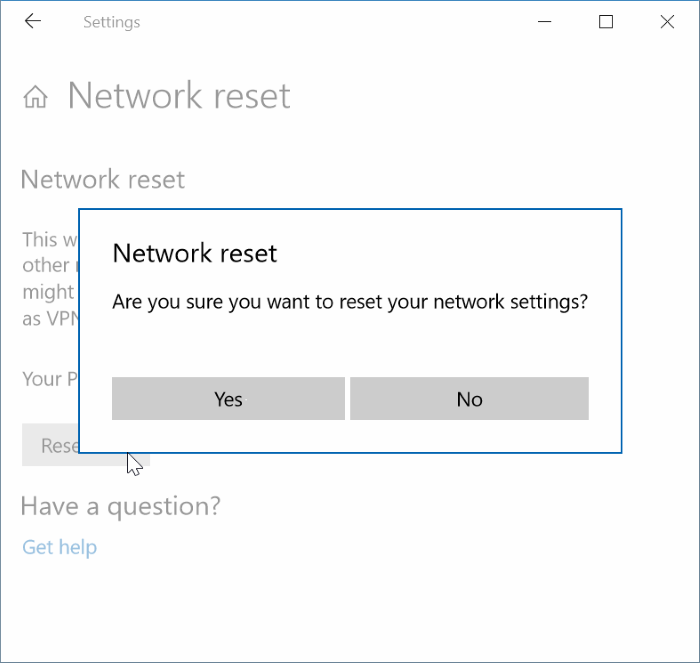
Ihr PC wird automatisch von der Wi-Fi- oder Ethernet-Verbindung getrennt. Auf dem Bildschirm wird die Meldung ‚Sie werden gleich abgemeldet‘ angezeigt. Nach ungefähr fünf Minuten wird Ihr PC automatisch einmal neu gestartet, um den Netzwerk-Reset-Auftrag abzuschließen. Speichern Sie also Ihre Arbeit, bevor Ihr PC automatisch neu startet.
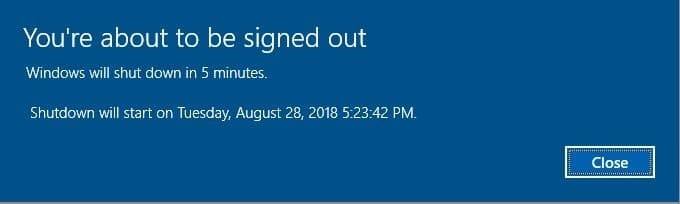
Durch Zurücksetzen der Netzwerkeinstellungen sollten Netzwerkprobleme behoben werden.

